Az Adobe az utóbbi időben jelentős változtatásokat hajtott végre a Photoshop felhasználói felületén, és a Photoshop CS4 magával hozza a legegyszerűbb, leghatékonyabb és felhasználóbarát felületet, amelyet eddig láttunk. Ebben a Photoshop Basics oktatóanyagban röviden áttekintjük az új felületet, és megnézhetjük, mi az, mi új, és hol van az egész a világ legnépszerűbb képszerkesztőjének legújabb és legnagyobb verziójában!
Ha egy korábbi verzióról frissített a Photoshop CS4-re, akkor észreveszi, hogy annak ellenére, hogy a felület általános megjelenése kissé eltérhet a régebbi verzióktól (különösen, ha a Photoshop CS2-re vagy korábbi verzióra frissített), minden elég sok olyan helyen, ahol elvárható, hogy megtalálja azt a Photoshop CS4-ben, és figyelembe véve, hogy a Photoshop milyen hatalmasmá vált az évek során, határozott bólintás az Adobe tervezőinek tehetségeire, hogy sikerült megőrizniük a felületet annyira tiszta és elegánsan.
Az alábbi képernyőkép a Photoshop CS4 Mac verziója. Általánosságban elmondható, hogy a Photoshop CS4 mind a Mac, mind a Windows verzió azonos, de van néhány apró különbség, amelyeket megvizsgálunk, amikor hozzájuk kerülünk. Emellett itt is a Photoshop CS4 Extended alkalmazást futtatom, amely olyan kiegészítő funkciókat is tartalmaz, amelyek a Photoshop CS4 standard verziójában nem találhatók. Ismételten megvizsgáljuk ezeket a különbségeket, ha szükséges:
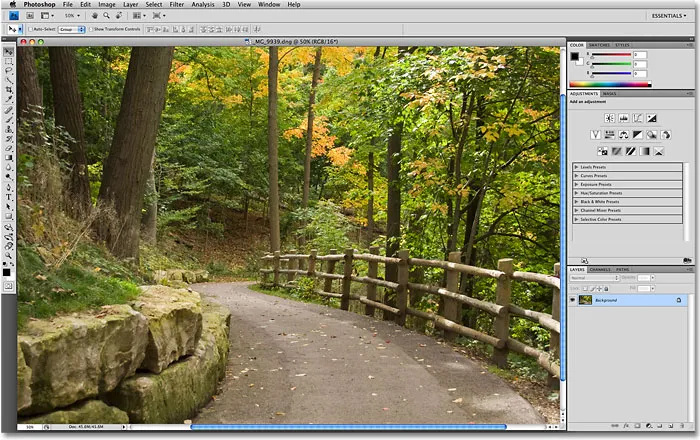
A Photoshop CS4 új felhasználói felülete.
A menüsor
A képernyő legtetején, mint mindig, a menüsor található, amely manapság a legtöbb program közös jellemzője. A különféle menücímekre kattintva megjelenik a kapcsolódó opciók és parancsok listája. Például a Fájl menüben találunk lehetőségeket a Photoshop dokumentumok megnyitásához, mentéséhez és bezárásához. A Réteg menü a rétegekkel való munka lehetőségeit tartalmazza. A Photoshop számos szűrője megtalálható a Szűrő menüben, és így tovább:

A menüsor a Photoshop CS4-ben (kibővített).
Nem fogjuk zavarni az összes menüopció átlépését itt, mivel mindkettőben unatkozunk, és a legfontosabb lehetőségek és parancsok nagy részét a többi oktatóanyag ismerteti. Mint már említettem, a Photoshop CS4 Mac verzióját használom. A bal oldali Photoshop menüpont, amelyen megtalálhatjuk a Photoshop Preferenciáit a Mac rendszeren, nem található a Windows verzióban. A Preferences a Windows Szerkesztés menüpontjában található. Az elemzés és a 3D menü fejlécei kizárólag a Photoshop CS4 kibővített verziójára vonatkoznak, és a standard verzióban nem találhatóak meg.
Az Eszközök panel
A képernyő bal oldalán található a Photoshop Eszközök panele, amelyet korábban az Eszközök paletta néven ismertettek (a palettákat a Photoshop CS4-ben ma hivatalosan panelek néven ismerték), és amelyeket általában egyszerűen az Eszköztárnak is neveznek. Itt találunk minden különféle eszközt, amelyre szükségünk van képeink készítéséhez. A Photoshop CS4 alkalmazásban az Eszközök panelt egy oszlopban jeleníti meg, de a felére felosztottam, hogy könnyebben illeszkedjen az oldalra:

A Photoshop CS4 Eszközök panelje.
Itt is megjelenik néhány eszköz, amelyek kizárólag a Photoshop CS4 kiterjesztett verziójára vonatkoznak (a 3D Rotate és a 3D Orbit eszközök közvetlenül a Kéziszerszám felett), de az eszközök többsége elérhető mind a Standard, mind a kibővített verzióban, és a legtöbbjük örökké óta létezik a Photoshopban.
Egy vagy két oszlop elrendezése
A Photoshop CS4, mint az előzőleg a CS3, megadhatja nekünk, hogyan szeretnénk megjeleníteni az Eszközök panelt. Hagyjuk az alapértelmezett egyetlen oszlopban, vagy ha úgy tetszik, rákattinthatunk a panel tetején található kettős nyíl ikonra, amely átvált egy dupla oszlop elrendezésre. Ez praktikus, ha frissítettük a Photoshop CS2-ből. vagy korábban, és nem szokhat hozzá az új oszlopok új kialakításához. Az oszlophoz való visszatéréshez kattintson ismét az ikonra:
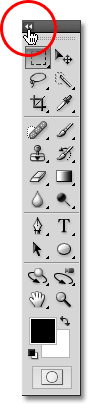
Válthat az egy vagy két oszlop elrendezése között a Photoshop CS4-ben.
A rejtett eszközök elérése
A Photoshop CS4, a korábbi verziókhoz hasonlóan, annyi eszközzel érkezik, hogy ha az Adobe megpróbálja egyszerre megjeleníteni őket, az Eszközök panelnek saját gördítősávra lenne szüksége. Tehát ehelyett az Adobe számos kapcsolódó eszközt csoportosított: az egyik eszköz a csoportban látható, az Eszközök panelen, a többi pedig mögötte rejtve. Ha az Eszközök panelen egy szerszámot lát egy kis nyíllal az ikon jobb alsó sarkában, ez azt jelenti, hogy vannak további eszközök mögött, amelyek kiválasztásra várnak, és ha az egérgombbal kattintva lenyomva tartja ezen eszközök egyikét, megjelenik egy kiugró menü, amely bemutatja a kiegészítő eszközöket. Például, ha rákattint és lenyomva tartja az Eszközök panel tetején található Téglalap alakú sáv eszközt, megjelenik egy kiugró menü, amely hozzáférést biztosít az elliptikus sátor eszközhez, az egysoros sáv eszközhöz és az egy oszlopos sáv eszközhöz . Egyszerűen vigye az egérmutatót a kívánt eszköz nevére, majd engedje el az egérgombot a kiválasztásához:
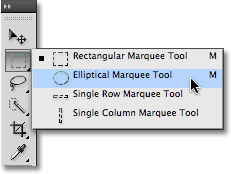
Kattintson és tartsa lenyomva az Eszközök panelen található egyes eszközöket, hogy további eszközöket érjen el a mögött.
Kattintson és tartsa lenyomva az Eszközök panelen lévő többi eszközt, hogy megnézze a Photoshop CS4 összes elérhető eszközét.
Az Opciók sáv
Az Eszközök panelhez közvetlenül kapcsolódik a képernyő tetején található Beállítások sáv . Windows rendszeren az Opciók sáv a menüsor alatt található. Mac számítógépen az alkalmazássor alatt található, amely új a Photoshop CS4-hez. Egy pillanat alatt megnézjük az alkalmazássávot.
Lehet, hogy az Opciók sáv különbözik az enyémktől, és az azért van, mert mindig az aktuálisan kiválasztott eszköz megjelenítési lehetőségeire változik. Itt az Opciók sáv jeleníti meg a Mozgatás eszköz lehetőségeit :

Az Opciók sáv megjeleníti az aktuálisan kiválasztott eszköz beállításait.
Ha az Eszközök panelen választom a Vágó eszközt, akkor az Opciók sáv megjelenik a Vágó eszköz opcióinak megjelenítéséhez:

Az Opciók sáv most megjeleníti a Vágóeszköz beállításait.
És ha a Típus eszközt választom, láthatjuk a Típus eszközben megjelenő lehetőségeket:

Az Opciók sáv most megjeleníti a Típus eszköz beállításait.
Minden eszköznek megvan a saját opciókészlete, amely mindig elérhető lesz az Opciók sorban.
Az alkalmazás sáv
A Photoshop CS4 újdonsága az alkalmazássáv . Windows rendszeren a képernyő tetején található Alkalmazássáv és a Menüsor kombinációja található. Mac rendszeren az alkalmazássáv külön van, és közvetlenül a menüsor alatt található:

A Photoshop CS4 új alkalmazássávja.
Lehetséges, hogy maga az alkalmazássáv is új, de az itt található sok lehetőség közül nem. A bár fő célja nem az, hogy új funkciókkal vonzzon nekünk (bár vannak néhány is), hanem az, hogy központi helyet biztosítson nekünk néhány általánosan használt funkció, eszköz és beállítás számára, ahelyett, hogy szétszórtuk őket a Photoshopban. Például, a bal oldalon található első ikon (nem számítva a kék PS ikont a Mac verzióban) gyorsan megnyitja az Adobe Bridge alkalmazást :

Az Adobe Bridge programot közvetlenül a Photoshop CS4 új alkalmazássávjáról indíthatjuk.
A jobb oldalon található az Extrák megtekintése ikon, amely könnyű hozzáférést biztosít a Photoshop útmutatókhoz, rácshoz és vonalzókhoz.
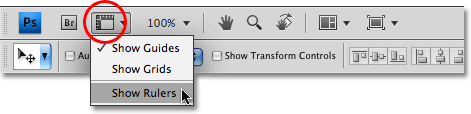
Használja az Extrák megtekintése ikont a Vezetők, Rács vagy Vonalzók gyors be- és kikapcsolásához.
Ezután a Zoom szint ikonja segítségével gyorsan választhat a négy előre beállított zoom szint közül - 25%, 50%, 100% vagy 200%. A saját zoom szintjét közvetlenül a beviteli mezőbe is beírhatja, ha az előre beállított beállítások egyike sem működik érted:
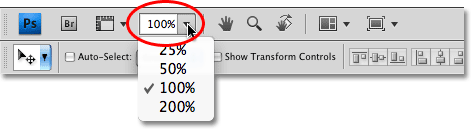
A Zoom szint ikon négy előre beállított zoom szintet kínál nekünk, amelyek közül választhat, vagy gépelje be sajátját a beviteli mezőbe.
Az Alkalmazássávban megtalálhatók a Photoshop szokásos Kéz- és Zoom-eszközei is, amelyek hagyományosan megtalálhatók (és még mindig vannak) az Eszközök panel alján:

Az Eszközök panelen mind a Kéziszerszám, mind a Zoom eszköz elérhető az alkalmazássávon.
Az Új Rotate View eszköz
Ezután a Photoshop CS4 vadonatúj funkciójához, a Rotate View Tool eszközhöz jutunk, amely szintén elérhető az Eszközök panelen (kattintson és tartsa lenyomva az Eszközök panelen a Kéziszerszámot, és válassza a Rotate View Tool lehetőséget a fly- out menü). Ezt az új funkciót mélyrehatóabban megvizsgáljuk egy másik oktatóanyagban, de alapvetően a Nézet elforgatása eszköz lehetővé teszi számunkra, hogy elforgassuk a képernyőn megjelenő kép nézetét, mintha egy képet íróasztalon vagy asztalon forgatnánk, amely könnyebbé teheti bizonyos területek festését vagy szerkesztését. Ami nagyszerű, hogy mivel csak a képet, hanem a képet nézzük el egymásba, a forgatás egyetlen pixelt sem sért, és a kép továbbra is menti, kinyomtatja és egyenesen exportálja. Megint megvizsgáljuk az új Rotate View Tool eszközt egy másik oktatóanyagban:

Az új Nézet elforgatása eszköz lehetővé teszi számunkra, hogy a kép nézetét elforgassuk anélkül, hogy maga a képet elforgatnánk.
Új több dokumentum elrendezés
A Photoshop CS4-ben szintén újdonság a Dokumentumok rendezése ikon, amely sok új elrendezést ad nekünk, amikor egyszerre több dokumentumot szeretnénk megtekinteni a képernyőn. Az Ablak menüben talál néhány szokásos megtekintési lehetőséget is, mint például a Zoom illesztés és az Egyezési hely, de az új többdokumentum-elrendezés nagyszerű új funkció, amelyet később mélyebben megvizsgálunk:
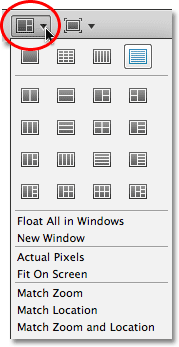
A Photoshop CS4 sokféle lehetőséget kínál arra, hogy egyszerre több dokumentumot is megnézhessünk.
Végül az új alkalmazássáv lehetőségeinek kerekítése a képernyő mód ikon, amely lehetővé teszi számunkra, hogy gyorsan válasszunk a Photoshop CS4 három képernyő módja közül: Normál, Teljes képernyő menüsorral és Teljes képernyő mód :
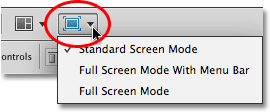
A képernyőmódok között gyorsan válthat közvetlenül a Photoshop CS4 alkalmazássávján.
A panelek
A Photoshop CS4 képernyő jobb oldalán található a Panelek oszlop (a paneleket a Photoshop korábbi verzióiban palettáknak ismerték). A panelek mindenféle parancshoz és opcióhoz hozzáférést biztosítanak a képeinken, a rétegek rendezésétől és az egyes színes csatornák megtekintésétől a színek kiválasztásáig, a történeti állapotokon való visszalépésig, a szöveggel való munkához, a képeinkre vonatkozó információk megtekintéséhez és még sok minden máshoz. A Photoshop CS4 paneleinek többsége ugyanaz, mint a Photoshop korábbi verzióiban, de néhányuk, például a Beállítások panel, vadonatúj a CS4-hez:
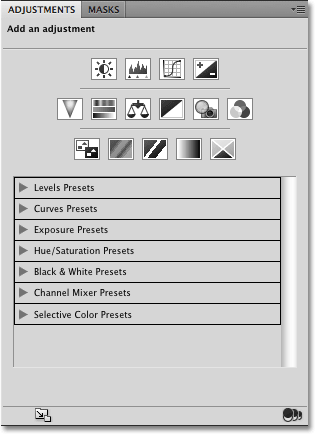
A Beállítások panel új a Photoshop CS4-ben.
Alapértelmezés szerint csak egy maroknyi panel jelenik meg a képernyőn, de bármikor elérheti a Photoshop paneljeit, egyszerűen úgy, hogy kiválasztja a kívánt menüt a menüsorban lévő Ablak menüből. A panel neve melletti pipa azt jelenti, hogy az már nyitva van a képernyőn. A már nyitott panel kiválasztásával bezáródik. Az alább felsorolt pár panel csak a Photoshop CS4 kibővített verziójában érhető el, de a legtöbb a standard verzióban érhető el:
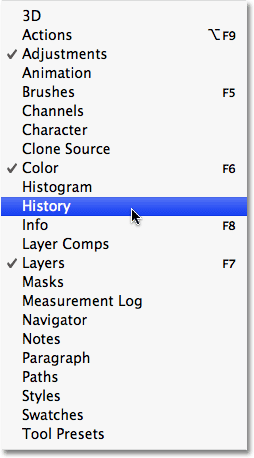
A Photoshop CS4 összes panele elérhető a WIndow menüből.
A dolgok szervezése és a képernyőterület megtakarítása érdekében a Photoshop paneleinek nagy része más kapcsolódó panelekbe van csoportosítva. Ezt panelcsoportnak nevezik, ha ezt önmagában még nem gondolta. Például a Rétegek, Csatornák és Út panelek alapértelmezés szerint vannak csoportosítva. A csoportból a kívánt panel kiválasztásához egyszerűen kattintson a panel neve fülre a tetején:
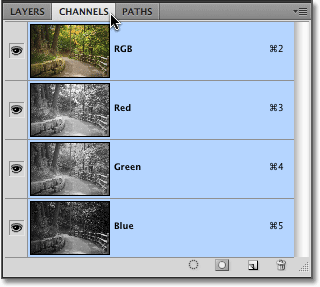
Kattintson a panel nevére fülre, és válassza ki a panelen belül.
Az összes panelen különféle lehetőségek és parancsok találhatók, amelyek az adott panelen jellemzőek. Ezeket a lehetőségeket úgy érheti el, ha a panelen a jobb felső sarokban található menüikonra kattint . Sajnos ez nem a képernyőn a legkézenfekvőbb, és sok Photoshop felhasználó még azt sem tudja, hogy ott van, de kattintson az egyes panelek menüikonjára, hogy megnézze, milyen lehetőségek és parancsok érhetők el rajta:

Kattintson a panel menüikonjára a kapcsolódó opciók és parancsok listájának megtekintéséhez.
Megvizsgáljuk az összes különféle módszert, amellyel a Photoshop CS4 paneleit egy másik oktatóanyagban rendezhetjük és rendezhetjük.
munkaterületek
A képernyő jobb felső sarkában található egy olyan lehetőség, amely lehetővé teszi számunkra, hogy gyorsan válasszunk a különféle munkaterületek közül, akár a Photoshop CS4-be beépített, akár az általunk létrehozott egyedi munkaterületek közül. A munkaterületek lehetővé teszik, hogy különféle panelelrendezéseket, menüket és akár billentyűparancsokat állítsunk be a különböző feladatokhoz. Előfordulhat például, hogy egyes panelek nyitva vannak a képek szerkesztésekor, és más panelek nyithatók, ha Photoshop kefével festenek, vagy ha type-rel dolgoznak. A munkaterületek lehetővé teszik, hogy bármilyen módon beállítsuk a képernyőt, mentsük el, majd bármikor gyorsan válasszuk ki, amikor csak szükség van rá! A Photoshop CS4 számos beépített munkaterülettel érkezik. Az Essentials munkaterületet alapértelmezés szerint választja ki, de az elérhető munkaterületek teljes listájához - beleértve az Ön által létrehozott egyedi munkaterületeket is - hozzáférhet, ha rákattint az Essentials szóra, és új elemet választ a megjelenő listából:
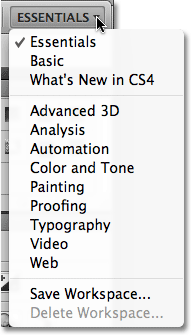
Az összes elérhető munkaterület megtekintéséhez kattintson a képernyő jobb felső sarkában az "Essentials" szóra.
A dokumentum ablak
A Photoshop legnagyobb és legnyilvánvalóbb interfészeleme a dokumentumablak . A dokumentum ablakban tekintjük meg képeinket, és elvégzzük az összes szerkesztési munkát:
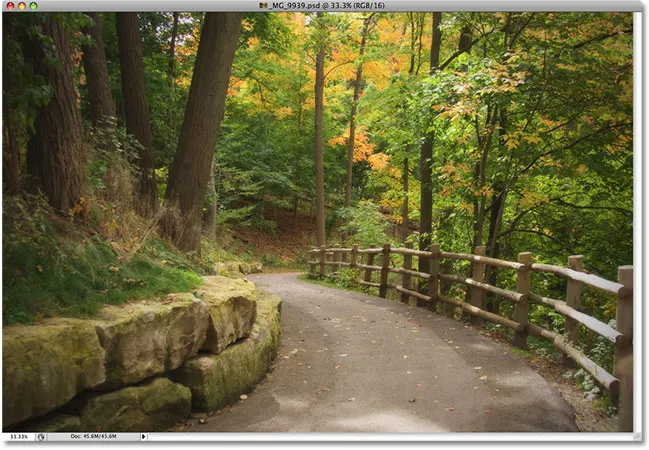
Minden kép megjelenik a saját dokumentumablakában.
A Photoshop dokumentumablakjai azonban sokkal többet tesznek, mint pusztán a kép megjelenítése. Azt is nagyon sok dolgot elmondják nekünk a képről. A dokumentumablak tetején található a kép neve, amelyet az aktuális zoom szint, a színmód és az aktuális bitmélység követ:

A dokumentumablak teteje információkat ad a képről.
Még több információt talál a dokumentumablak alján. A bal alsó sarokban ismét a zoom szintje van, amelyet a kép aktuális fájlmérete követ, amely magában foglalja a méretét minden sértetlen réteggel és a képet, ha a képet el szeretné laposítani. Ha rákattint a jobbra mutató nyílra, majd a Show (Megjelenítés) lehetőséget választja, megjelenik a megtekintett kép részleteinek teljes listája, ideértve a dokumentum méretét, a színprofilt és azt is, hogy melyik eszközt választotta az Eszközök panelen. :
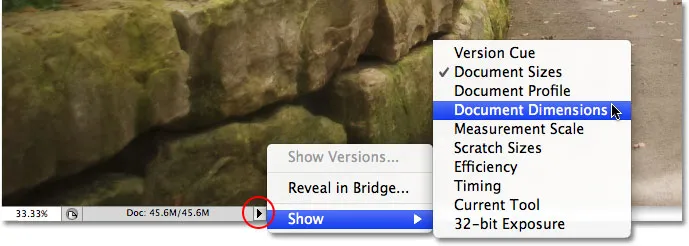
Sokkal több információ a képről a dokumentumablak alján található.
Az alkalmazási keret
Az utolsó szolgáltatás, amelyet a Photoshop CS4 felhasználói felületének turnéján kell megnéznünk, vadonatúj és exkluzív a Photoshop CS4 Mac verziójára, az Application Frame-re . Mielőtt a Windows felhasználók elkezdenék érezni magukat, hogy az Adobe elhagyja őket, az Application Frame lényegében az, hogy a Mac felhasználók számára biztosítsa a Windows felhasználói élményt (az összes vicc a véletlenszerű rendszerleállásról). Az Alkalmazási Keret az egész Photoshop felületet egy önálló alkalmazásablakba helyezi, így működik már a Windows rendszerben, és miért ez a szolgáltatás csak a Mac verzióban érhető el.
Hagyományosan, a Mac felhasználók hozzászoktak a Photoshop felületének elemeihez, amelyek az asztalon egymástól függetlenül lebegnek, és ha Mac felhasználó vagy, és így szeretnél dolgozni, akkor semmit sem kell megváltoztatni. Ha azonban inkább azt akarja, hogy a Photoshop teljesen a saját ablakában jelenjen meg, hasonlóan az Adobe Bridge és a Lightroom interfész stílusához, akkor egyszerűen lépjen a menüsor Ablak menüjére, és válassza a lista alján, az Alkalmazás keret elemet. lehetőségek közül:
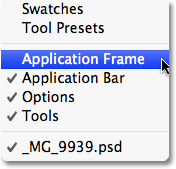
Nyissa meg az Ablak> Alkalmazási keret elemet, ha a Photoshop-t egy független ablakba helyezi (csak Mac verzió esetén).
Az Alkalmazási Keret az összes interfész elemet egy ablak belsejébe helyezi, és a teljes alkalmazást a képernyőn mozgathatja, egyszerűen rákattintva a keret tetején lévő szürke sáv bármelyik elemére, és körülhúzva:
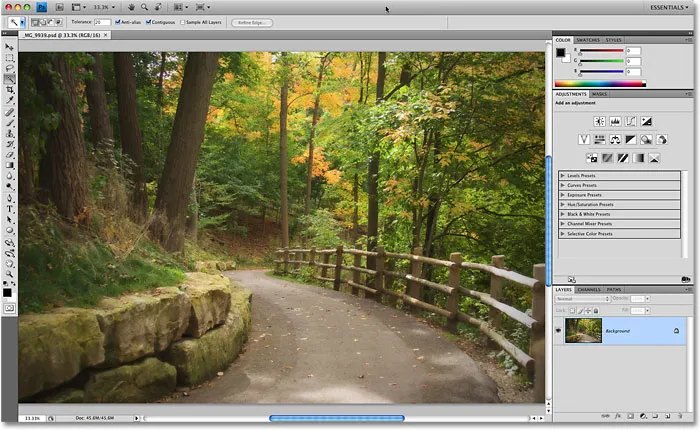
Az alkalmazási keret a Photoshop CS4 összes felületét egy önálló, húzható ablakba helyezi.
Átméretezheti az alkalmazáskeretet úgy, hogy egyszerűen mozgatja az egérmutatót a keret széleire vagy sarkaira, majd rákattint és húzza az átméretezéshez. Ha ki szeretne lépni innen, és visszatérni a Mac alapértelmezett nézetéhez, lépjen vissza az Ablak menübe, és válassza ki ismét az Alkalmazáskeretet a jelölés megszüntetéséhez.