Ez az oktatóanyag bemutatja, hogy a Photoshop CC 2018 új, a Tárgy kiválasztása tárgya egyetlen kattintással kiválaszthatja az embereket, az állatokat és másokat, valamint hogy miként finomíthatja a kiválasztást a Kiválasztás és a Maszk segítségével! Megtanuljuk, hogyan működik a Select Subject, és megnézzük a Photoshop legújabb kiválasztási funkciójának példáit!

A Photoshop a múltban a képeket nem más, mint pixelek gyűjteményének tekintette. Tudta, hogy a különböző képpontok különböző színűek, és hogy egyesek világosabb vagy sötétebbek, mint mások. De a Photoshop minden erejéből nem látta a nagyobb képet. Fogalma sem volt arról, hogy a képen személy, állat, fa vagy bármilyen más tárgy található.
Mindez megváltozott a Photoshop CC 2018 alkalmazásban, az Adobe gépi tanulási technológiájának, Adobe Sensei néven ismert lenyűgöző mesterséges intelligencia révén. Az Adobe Sensei az, amely hajtja az Adobe Stock keresőmotorját, és lehetővé teszi, hogy gyorsan megtalálja az emberek, helyek vagy más tárgyak képeit. És most, az Adobe ugyanazt a technológiát hozta a Photoshopba, mint egy vadonatúj választási funkciót, a Select Subject néven.
A Tárgy kiválasztása automatikusan megtalálja a kép legszembetűnőbb objektumait, és kiválasztja azokat! Kicsit olyan, mint a Photoshop Gyors kiválasztó eszköz, de anélkül, hogy az eszközt körül kellene húznia. Valójában a Kiválasztott tárgy egyetlen kattintással működik! Természetesen utólag továbbra is finomítani kell a választást. Tehát miután mindent megtudtunk a Tárgy kiválasztásáról, megtanuljuk, hogyan lehetne javítani a kezdeti kiválasztáson a Photoshop hatékony Kiválasztás és Maszk munkaterület használatával. A Kiválasztott tárgyat először a 2018 januári Creative Cloud frissítésben vezették be, így annak használatához szüksége lesz a Photoshop CC-re, és ellenőriznie kell, hogy a példányod naprakész-e. Lássunk neki!
Hol található Válasszon témát
Az Adobe három lehetőséget kínál nekünk a Tárgy kiválasztása parancs elérésére a Photoshop CC 2018 alkalmazásban.
1. A Kiválasztás menü
Az első módszer a Tárgy kiválasztása lehetőségre az, ha felmegy a Menü kiválasztása menüre, és a Tárgy lehetőséget választja:
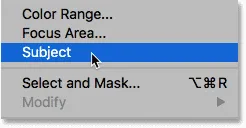
Válassza a Tárgy elemet a Select menüből.
2. Az Opciók sáv
Vagy ha a Gyorsválasztó eszköz vagy a Varázspálca eszköz aktív az Eszköztáron:
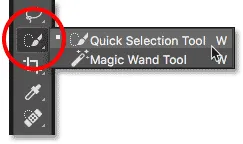
Ellenőrizze, hogy a Gyorsválasztás vagy a Varázspálca eszközök vannak-e kiválasztva.
Ezután megtalálja az új Tárgy kiválasztása gombot az Opciók sorban:

A Tárgy kiválasztása gombok közül az első.
3. A Select and Mask munkaterület
A Harmadik helyet a Tárgy kiválasztása a Photoshop Select and Mask munkaterületén találja. Megnyitom a Select and Mask elemet az Opciók sorban:
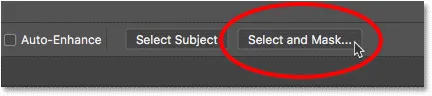
Kattintson a Választ és maszk gombra az Opciók sorban.
A Kiválasztás és maszkolásnál a Tárgy kiválasztása gomb a tetején, az Opciók sorban található. Vegye figyelembe, hogy a Tárgy kiválasztása opció csak akkor érhető el, ha a Gyors Kiválasztó eszköz aktív a bal oldali eszköztáron. Kicsit később megvizsgáljuk, hogyan kell használni a Kiválasztás és a Maszk használatát:
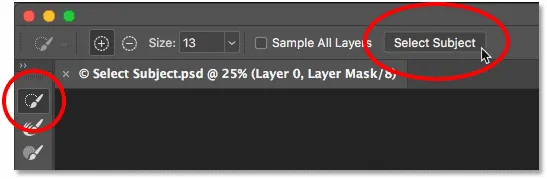
A Tárgy kiválasztása opció a Kiválasztás és maszkolás munkaterületen.
Hogyan működik a kiválasztott tárgy
A Tárgy kiválasztása automatikusan felismeri a kép legszembetűnőbb objektumait, és kiválasztja azokat, elválasztva a háttérüktől. De míg a Select Subject mögött meghúzódó technológia lenyűgöző, fontos, hogy az elvárásait ellenőrizze. Ahelyett, hogy a Tárgy kiválasztása olyan eszközre gondolna, amely az egész feladatot elvégzi az Ön számára, gondoljon rá, mint időmegtakarító, automatikus Gyors Kiválasztó eszközre. Mint a Gyors Kiválasztó eszköz, a Kiválasztott Tárgy elérheti az út 90-95% -át, és az a tény, hogy egyetlen kattintással megteszi (amint látni fogjuk), elég elképesztő. De a legtöbb esetben, csakúgy, mint a Gyors Kiválasztó eszköznél, utána még a Kiválasztás és a Maszk segítségével is finomítania kell a választást.
1. példa: Egy személy kiválasztása a fotón
Nézzünk meg néhány, a Művészetben kiválasztott tantárgy példáját, kezdve egy olyan képpel, amely egyszerűen megnyerheti ezt az új funkciót. Itt van egy közeli, kültéri portré lövés. Az Adobe Sensei azon képessége mellett, hogy felismeri az embereket a fotón, ennek a képnek néhány fontos előnye is van, amelyek elősegíthetik a Tárgy kiválasztását. Maga a téma élesen fókuszál, miközben a háttere elmosódott. A tárgy és a háttér között jó a kontraszt, és a téma mentén a szélek szépek és élek. Nem is foglalkozunk sok lehajtható hajjal, ami mindig az Adobe Stock Photoshop automatikus kiválasztó eszközének (portré fotó) problémája:

Példa a Kiválasztott tantárgy ideális jelöltjére. Fotók: Adobe Stock.
Ha látni szeretné, hogy a Select Téma milyen jó munkát végezhet az ember elkülönítésétől a háttéréből, meggyőződök arról, hogy van-e a Gyors Kiválasztási eszköz vagy a Varázspálca eszköz, amelyet az Eszköztárból választottam, majd rákattintom a Tárgy kiválasztása elemre. gomb az Opciók sorban:

A Tárgy kiválasztása lehetőség kiválasztása.
A Photoshop néhány percet vesz igénybe a kép elemzéséhez, majd kiválasztja a témát. A kiválasztás könnyebb megértése érdekében bekapcsolom a Photoshop Gyors maszk üzemmódját az eszközsorból történő kiválasztással. A Gyors maszkot be- és kikapcsolhatja a billentyűzet Q betűjének megnyomásával is:
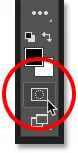
A gyors maszk üzemmód engedélyezése.
Gyors maszk üzemmódban egy vörös vagy rubilitos fedvény kitölti a kiválasztás körüli területet, így könnyen belátható, hogy a Kiválasztott Téma nagyszerű munkát végzett az ember elkülönítésében a háttérből. Hasonló választást tehettem volna a Gyors Kiválasztó eszköz kézi húzásával is, de a Tárgy kiválasztása ugyanazt az eredményt tudta adni nekem. A választás természetesen nem tökéletes, főleg a haja mentén, ezért még mindig meg kellene finomítanom a Kiválasztás és a Maszk használatával. De ha figyelembe vesszük, hogy a Kiválasztott tárgy kevesebb, mint 5 másodpercbe telt, amíg eljutunk ilyen messzire, azt mondanám, hogy jó indulásban vagyunk:

A Tárgy kiválasztása alig okozott nehézségeket a fotó fő témájának felismerésében.
2. példa: Két vagy több ember kiválasztása a fotón
Megvizsgáltuk egy kép kiválasztását egy személyben, tehát ezúttal nézzük meg, hogy a Kiválasztott tárgy képes-e két embert felismerni ugyanazon a fotón (fagylaltfotó az Adobe Stock-ből):
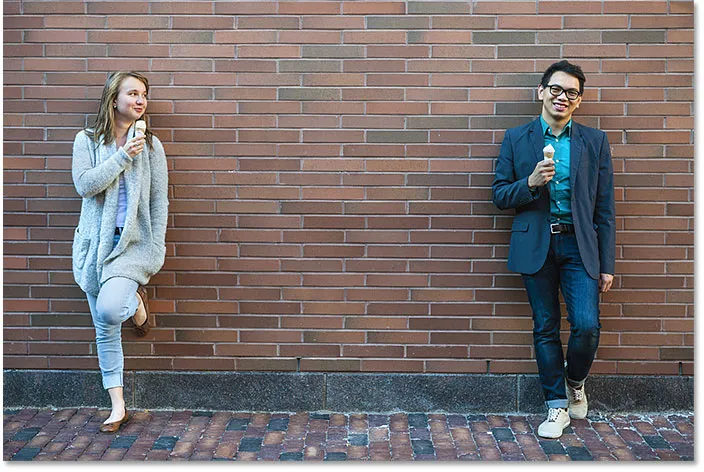
Kipróbál egy második képet, ezúttal két emberrel. Fotók: Adobe Stock.
Kattintson a Tárgy kiválasztása elemre az Opciók sorban, és ismét bekapcsolom a Gyors maszk üzemmódot, hogy jobban láthassuk az eredményt. Valóban, a Select Subject-nek nem volt gondja mindkét ember felismerése és kiválasztása, annak ellenére, hogy a kép másik oldalán voltak. Ismét a választás nem tökéletes, de egyetlen kattintással már van egy nagyszerű kiindulási pontom:
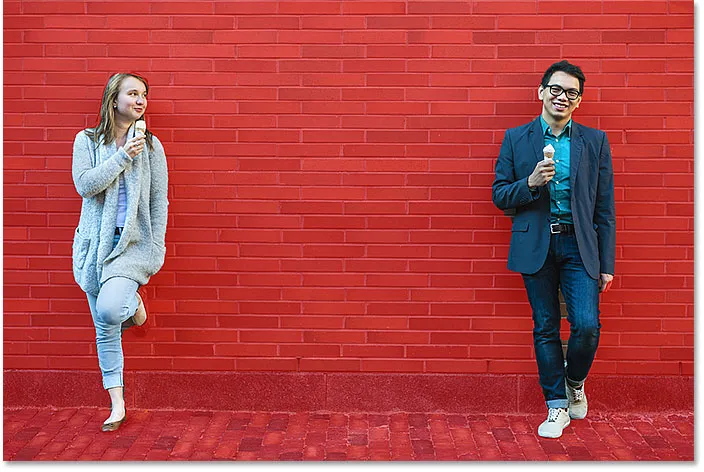
Ugyanazon a képen található két ember nem jelent problémát a Tárgy kiválasztása szempontjából.
3. példa: Két ember csak egy fókuszban
Az előző példában a képen szereplő mindkét ember éles fókuszban volt. De mi történik, ha csak egy ember van fókuszban, a másik pedig nincs fókuszban a háttérben? Használjuk ezt a harmadik képet kipróbálásra (barát az Adobe Stock háttérfotójában):

Két ember ismét, de csak egy fókuszban van. Fotók: Adobe Stock.
Ezúttal, bár ismét két ember van a képen, a Select Subject a mélységélesség alapján tudta kiszámítani, hogy a jobb oldalon lévő nő (éles fókuszban lévő) valójában a fő téma, míg a nő a bal oldalon valóban része a háttérnek. Tehát amellett, hogy képes felismerni az embereket, a Select Subject más vizuális útmutatásokat is használ, például a kontrasztot és a mélységélességet, amikor kiválasztja:

Válassza a Tárgy lehetőséget, csak a fókuszban lévő nőt.
4. példa: A háziállatok is emberek!
A Kiválasztott tárgy természetesen nem csak embereket képes felismerni. Ebben a negyedik példában van egy fiatal fiú és a kedvtelésből tartott kutyája is. Kiválaszthatja a Tárgy két különböző típusú témát egy adott fotón? Megtudjuk (fiú kutyafotóval az Adobe Stock-től):

A kiválasztott tárgy tesztelése két nagyon különféle témán.
Mint kiderült, a válasz igen. Mivel a fiú és kutyája egyaránt élesen összpontosít a homályos háttérre, a Select Subject-nek nem volt nehéz gondolni, hogy mindkettő fontos, és hogy mindkettőt ki kell választani:

A Kiválasztott Téma tudta, hogy egy fiúnak és kutyájának mindig együtt kell lennie.
Hogyan finomíthatjuk a kiválasztást a Kiválasztás és a Maszk használatával
Eddig a Téma kiválasztása elemet választottuk a Photoshop Beállítások sávjában. De amint láttuk, bár a Kiválasztott Téma nagyszerű kiindulási pontot nyújthat nekünk, az általa végzett választások nem tökéletesek. Gyakran hiányoznak a téma egyes részei, míg a háttér egyes területeit továbbra is el kell távolítani. A tárgy körül lévő széleket is meg kell takarítani. Más szavakkal, szinte mindig utána finomítania kell a kiválasztást a Kiválasztás és a Maszk használatával. Ezért van a legértékesebb, ha a Tárgy kiválasztása nem a Photoshop Opciók sávját választja, hanem a Kiválasztás és maszk munkaterületen. Nézzünk egy példát a Tárgy kiválasztása, a Kiválasztás és a Maszk együttes használatára. Ugyanazt a képet fogom használni a fiúról és a kutyájáról, így összehasonlíthatjuk az eredményeket.
1. lépés: Nyissa meg a Select and Mask elemet
Először a Photoshop programban ellenőrizze, hogy az egyik kiválasztó eszköz aktív-e az Eszköztáron, majd kattintson a Választás és maszk gombra az Opciók sorban:
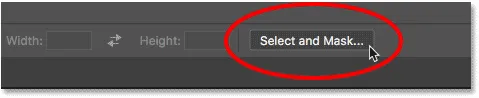
A Select and Mask munkaterület megnyitása.
Ez megnyitja a képet a Kijelölés és maszk munkaterületen:
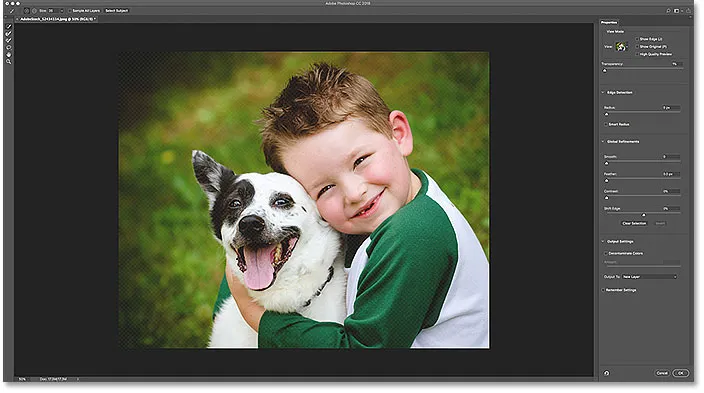
Kiválasztás és maszkolás a Photoshop CC 2018 alkalmazásban.
2. lépés: Válassza a Tárgy kiválasztása lehetőséget
A tárgy kezdeti kiválasztásához kattintson a tetején a Tárgy kiválasztása gombra. Ha nem látja a gombot, ellenőrizze, hogy a Gyors Kiválasztó eszköz aktív-e a bal oldali eszköztáron:
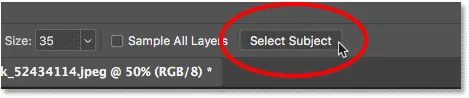
A Tárgy kiválasztása a Kiválasztás és a Maszk lehetőségek közül.
A jobb oldali Tulajdonságok panelen megváltoztatom a Nézet üzemmódot Hagyma bőrről (az alapértelmezett nézet) Overlay-re :
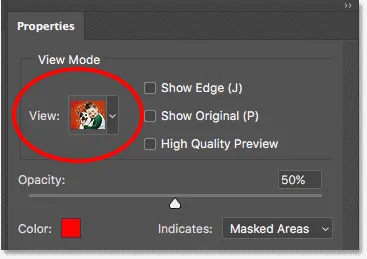
A kiválasztott nézet mód átváltása Overlay-re.
Ez ugyanolyan képet ad nekem a választásomról, mint a Photoshop Gyors maszk módja. És itt láthatjuk, hogy a Select Subject kezdeti kiválasztása pontosan ugyanaz, mint korábban:

A Tárgy első kiválasztása.
3. lépés: Finomítsa a választást
Miután elvégezte a kezdeti választást a Tárgy kiválasztásakor, ideje finomítani azt a Kiválasztás és a Maszk menüben elérhető eszközökkel. Az első probléma, amelyet a kezdeti kiválasztásommal észleltem, az, hogy hiányzik a fiú karja:
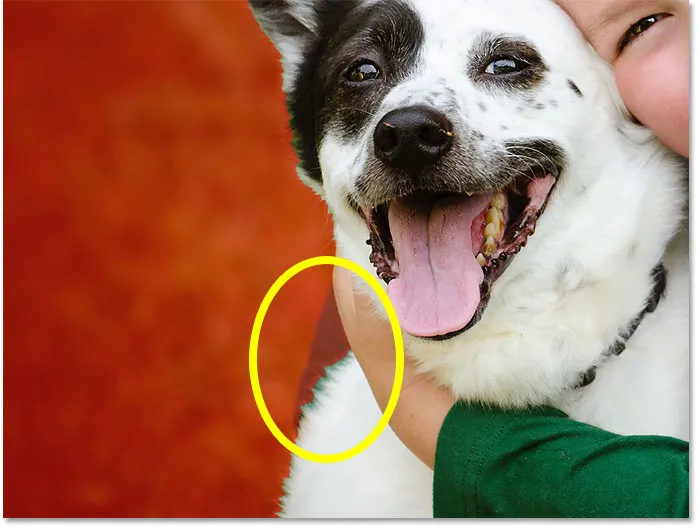
Válassza a Tárgy hiányzott helyet.
Hozzáadás a kezdeti kiválasztáshoz
Annak a résznek a hozzáadása a kiválasztáshoz, a Kiválasztás és a Maszk eszköztáron a Gyors Kiválasztás eszközt választom:

A Gyors kiválasztás eszköz kiválasztása.
Akkor ezt a területet festem a Gyors Kiválasztó eszközzel, hogy hozzáadjam. A Gyors Kiválasztó eszköz ugyanúgy működik a Kiválasztás és Maszkolásban, mint a Photoshopban:

Hozzáadás a választáshoz a Gyors Kiválasztási Eszköz segítségével.
A kiválasztási élek javítása
A kezdeti kiválasztásom másik problémája az, hogy a fiú pólójának szélei kissé durvanak tűnnek:
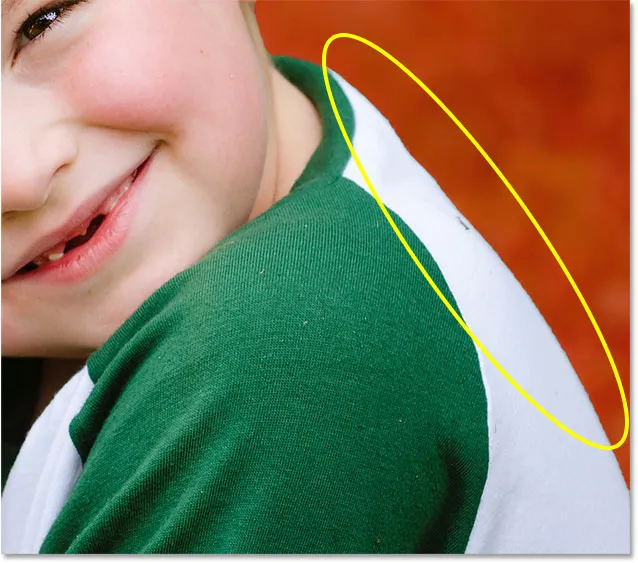
Az egyenetlen élek gyakori probléma a kezdeti kiválasztásoknál.
Kipróbálhattam a szélek simítását a Tulajdonságok panelen található Sima csúszka segítségével (a Globális finomítások szakaszban található). De a probléma az, hogy nekem van egy fiú és a kutya szőrme is, amelyeket hozzá kell adni a kiválasztáshoz, és az élek simítása miatt a szőr és a szőr még rosszabbá válik.
Ehelyett a Tulajdonságok panel Éldetektálás területén bekapcsolom az Intelligens sugár elemet, majd a Sugár értékét kb. 20 képpontra növelem:

Az Élek érzékelésének lehetőségei.
A történelem megtekintéséhez bekapcsolom a Tulajdonságok panel tetején a Show Edge lehetőséget:
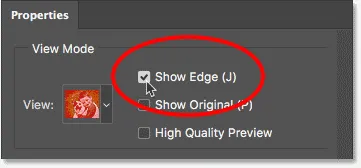
A "Show Edge" bekapcsolása.
Ez csak a kiválasztás szélét jeleníti meg, és észreveszi, hogy a szélén most van egy szegély körül. A Sugár érték növelésével megnöveltem a szél határának érzékelési területét, és arra kérem a Photoshop-ot, hogy nézzen meg a határon lévő területet, hogy megnézze, javíthatja-e ez a számomra a választást. Az Intelligens sugár opció lehetővé teszi a Photoshop számára, hogy szükség esetén dinamikusan állítsa be a szegély szélességét az él körül elhelyezkedő különböző pontokban, ami általában jobb eredményeket eredményez:
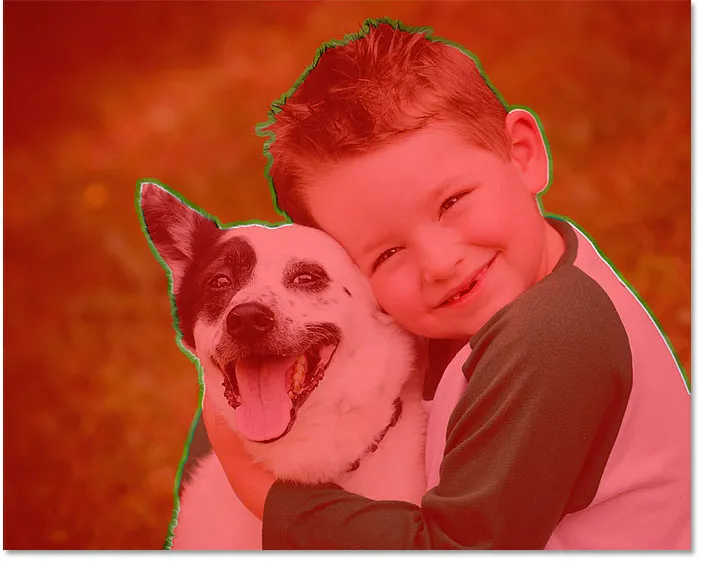
A Sugár érték növelése lehetőséget ad a Photoshop számára, hogy javítsa a kiválasztási éleket.
Kikapcsolom a Show Edge opciót, hogy megnézhessük, mennyire jó volt a Photoshop munkája. És ha ismét a fiú pólójára nézzünk, akkor látjuk, hogy a széle sokkal jobbnak látszik, és a természetesebb lágysággal rendelkezik:
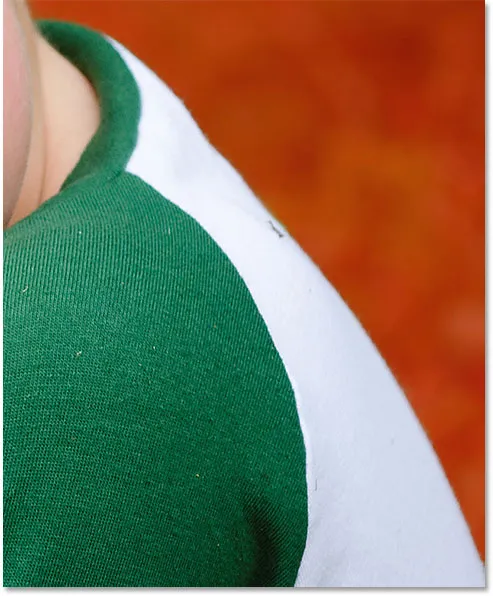
Az eredmény a sugárérték növelése (és az intelligens sugár bekapcsolása) után.
Haj és szőrme kiválasztása a Kiválasztás és a Maszk segítségével
Annak érdekében, hogy jobban megnézhessük ezt a következő részt, átváltom a Nézet üzemmódot Átfedésről Feketere:
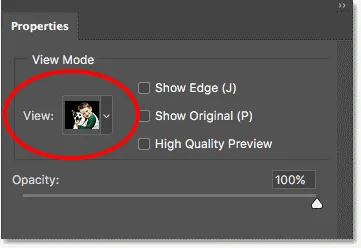
A nézet mód váltása fekete értékre.
Ha a fiú hajának és a kutya szőrének a széleit a fekete háttérrel szemben nézzük, látjuk, hogy sokkal jobban néznek ki, mint eredetileg a Sugár és az Intelligens sugár opcióknak köszönhetően. Összehasonlításképpen, az alábbiak szerint néz ki az eredeti Select Subject eredmény. Vegye figyelembe a "karton kivágás" hatást:

A kezdeti haj- és szőrme kiválasztás a Select Subject közül.
És itt van, hogy sokkal jobban és természetesebben néznek ki már a sugárérték növelésével:

A már javított haj- és szőrmeválaszték.
A haj és a szőrme kiválasztásának még jobb javítása érdekében az eszköztáron a Finom szélkefét választom:
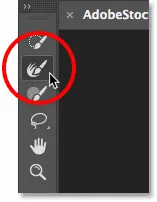
A Finom szélkefe kiválasztása.
Ezután egyszerűen festek a haj széle mentén, hogy még több részletet adjunk hozzá. Figyelje meg a haj körül a zöld rozsdást, amelyet a háttér átvilágító színe okoz. Egy pillanat alatt kijavítjuk:
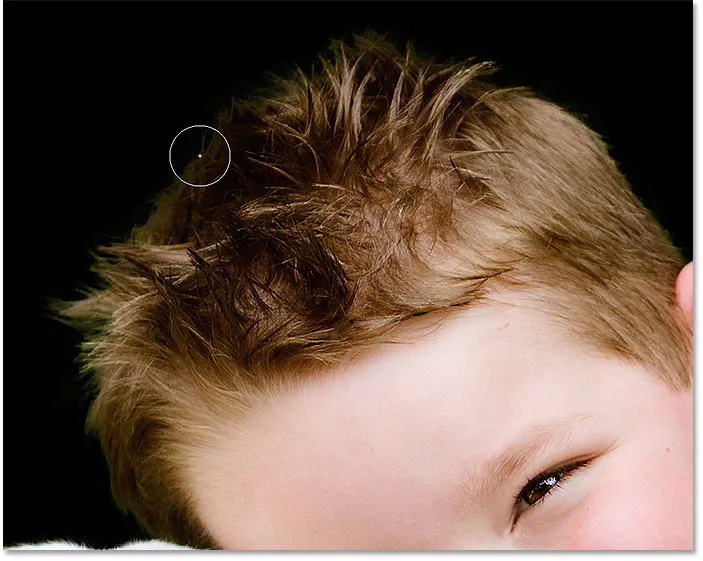
További haj hozzáadása a választáshoz a Finomítással ecsettel.
Ugyanezt fogom csinálni a kutya szőrme mellett, és széle mentén festenek a finomított ecsetkefével, hogy még finomabb részletek kerüljenek a választásba. Megint látjuk a háttérben a zöld rozsdásodást, de ezt legközelebb eltávolítjuk:
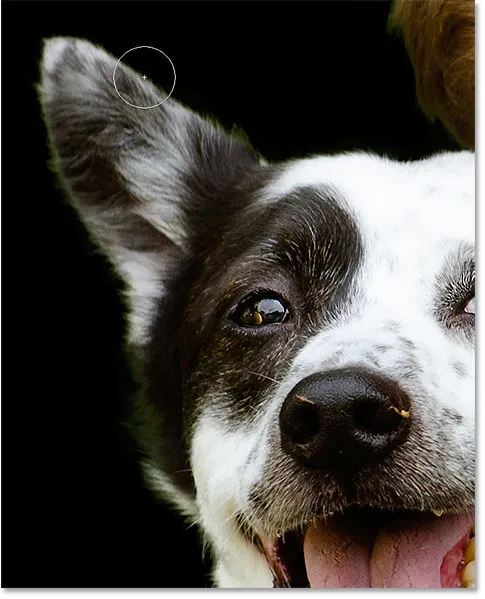
További szőrme hozzáadása.
Íme az eredmény a finomított élkefével történő festés után:

Finomabb részletekkel egészült ki a haj és a szőr.
A színeződés eltávolítása
A zöld színű béren kívüli haj és szőr eltávolításához megyek a Tulajdonságok panelen a Kimeneti beállítások pontra, és bekapcsolom a Szennyeződésmentes színeket . Ezután újként a Photoshop CC 2018-ban visszahívom a hatás intenzitását (amely megakadályozza, hogy az eredmény foltosnak tűnjön) az összeg mennyiségének csökkentésével, amíg meg nem találom az édes foltot, ahol a zöld eltűnik. Ebben az esetben ez kb. 50% -ot tesz ki:
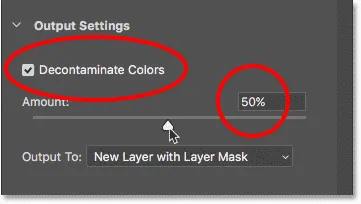
A szennyeződésmentes színek bekapcsolása és az összeg csökkentése.
És pontosan úgy, hogy a hajban és a szőrben fészkelő szín eltűnt, és nagyszerű választékot hagyunk nekünk:
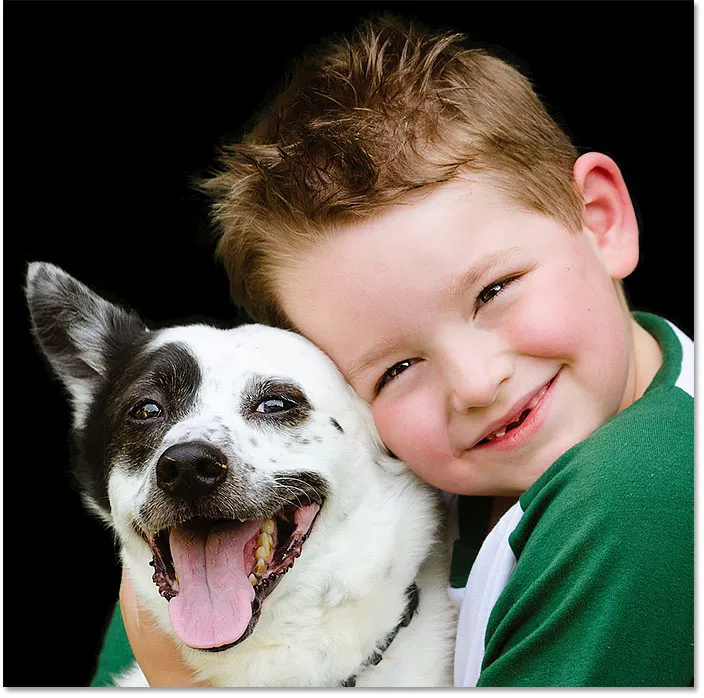
A színtelenítés már megszűnt.
Kapcsolódó témák: Hogyan érhető el a finomított él az Photoshop CC alkalmazásban
A kiválasztás kimenete
A végső kiválasztás visszatérítéséhez a Photoshop-ba az Output To opciót New Layer with Layer Mask-ra állítom. Ezután az OK gombra kattintva bezárom a Select and Mask munkaterületet:
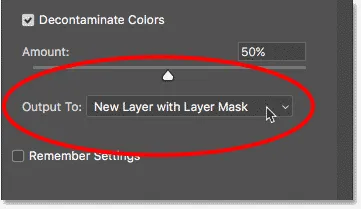
A kiválasztás kimenete új rétegként rétegmaszkkal.
Az eredmény megtekintése
Vissza a Photoshop-ba, a Rétegek panel most megmutatja új rétegünket, rétegmaszk-bélyegképével, az eredeti kép fölött ülve a háttérrétegen. Elrejtem a háttérréteget, hogy csak a kép kiválasztott részét láthassuk a láthatósági ikonra kattintva:

A háttérréteg elrejtése a kiválasztás megtekintéséhez.
És itt, miután elvégezte a kezdeti kiválasztást a Tárgy kiválasztása után, majd finomította a választást a Kiválasztás és a Maszk segítségével, a következő eredményt adja:

A végeredmény.
És ott van! Így lehet használni az új egy kattintással a Tárgy kiválasztása funkciót a kezdeti kiválasztáshoz, és hogyan finomíthatja a kiválasztást a Kiválasztás és a Maszk használatával a Photoshop CC 2018-ban! Ne felejtsd el ellenőrizni a CC 2018 egyéb nagyszerű tulajdonságait, például az új Curvature Pen Tool eszközt, amely a képek előmozgatásának újszerű módja, és hogyan tölthet le több mint 1000 további Photoshop kefét!