Mielőtt elkezdenénk … A Sparkle Trail oktatóanyagunknak ez a verziója a Photoshop CS5 és korábbi verziók számára készült. Ha Photoshop CC vagy CS6 szoftvert használ, akkor érdemes követnie a frissített és kibővített Photoshop Sparkle Brush and Motion Trail Effect útmutatót.
Ebben a Photoshop Effects oktatóanyagban megtanuljuk, hogyan adhatunk hozzá egy szikra nyomot egy fotóhoz egy egyedi Photoshop szikrakefével, amelyet készítünk. Az ötlet ehhez az oktatóanyaghoz azután vált, hogy megnézem a „Mr. Magorium Wonder Emporium” című film poszterét, de természetesen a szikracsíkok már Peter Pan és Tinkerbell ideje óta vannak, és biztos vagyok benne, hogy még régen. Szerencsére a Photoshop rendkívül egyszerűen elkészíti őket a Photoshop 7-ben bevezetett erős kefevezérlőknek köszönhetően, amelyek ma is ugyanolyan erőteljesek és hasznosak!
Íme a kép, amelyet kezdtem:

Az eredeti kép.
A varázspálcáját kissé varázslatosabbá fogom tenni egy szikrázó nyomvonal hozzáadásával. Így fog kinézni, ha készen állunk:

A végeredmény.
Ez az oktatóanyag a Photo Effects sorozatból származik. Lássunk neki!
1. lépés: Nyisson meg egy új Photoshop dokumentumot
Mint már említettem, a szikrázó nyomvonalot egy egyedi Photoshop "szikra" kefével készítjük el, és elsőként tennünk kell az ecsetünket. A kezdéshez ugorjon a képernyő tetején található Fájl menüre, és válassza az Új lehetőséget, amely megjeleníti a Photoshop Új dokumentum párbeszédpaneljét. Az Új dokumentum párbeszédpanelt a Ctrl + N (Win) / Command + N billentyűparancsokkal is elérheti. Adjon meg 200 pixelt a szélességnél és 200 pixelt a magasságnál, és ellenőrizze, hogy az Alsó rész melletti Background Contents opció fehér legyen-e, így új dokumentumunk fehér háttérrel rendelkezik, majd kattintson az OK gombra:
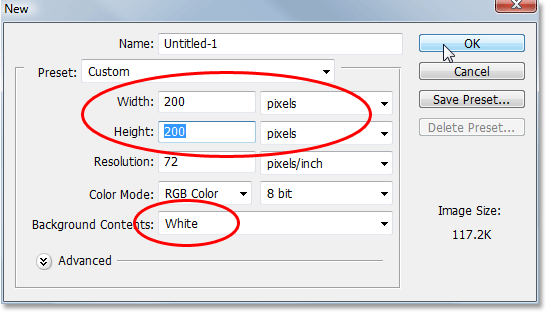
Készítsen egy új, 200 pixel széles és 200 pixel magas Photoshop dokumentumot, amelynek háttérszíne fehér.
A Photoshop új, 200x200-as dokumentumot nyit meg, szilárd fehér háttérrel:
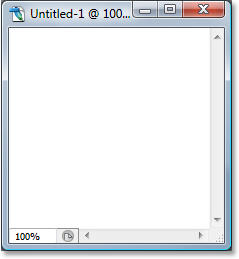
Az új Photoshop dokumentum.
2. lépés: Válassza ki az Ecset eszközt
Készített új dokumentumunkkal válassza az Ecset eszközt az Eszközök palettából, vagy egyszerűen nyomja meg a billentyűzet B betűjét, hogy elérje a parancsikont:

Válassza a Photoshop ecset eszközét.
3. lépés: Állítsa fekete színre az előtér színét
Feketere van szükségünk az előtér színéhez, amelyet a Photoshop használ festeni, amikor kiválasztottuk az Ecset eszközt, tehát ha a fekete jelenleg nem az előtér színe, nyomja meg a billentyűt a D betűre az előtér és a háttér színének gyors visszaállításához., amely fekete színűvé teszi az előtér színét (a fehér háttér színévé válik). Láthatjuk a jelenlegi előtér és háttér színeinket az Eszközök paletta alján lévő színmintákban (a bal felső sarokban az előtér színét, a jobb alsó sarokban pedig a háttér színét láthatjuk):
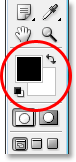
Az előtér és a háttér színe színminták az Eszközök palettán.
4. lépés: Válassza ki a "Star 70 Pixels" ecset
Az általunk létrehozott "szikrázó" kefe valójában csak a Photoshop használatával szállított sok más kefe kombinációja, és önmagában is kísérletezhet, ha különböző kefék kombinációival szeretné létrehozni saját egyedi "szikra" kefét, mivel több kefék, amelyek jól működnek ehhez a hatáshoz.
A Star 70 pixel ecsettel kezdem, tehát váltson át a Kefék palettájára, kattintson a Brush Presets szavak bal felső sarkában a jobb oldali előre beállított kefék listájára, majd görgessen lefelé a listán, amíg meg nem kapja. a "Csillag 70 pixel" ecsettel.
Kattintson rá, hogy kiválassza:
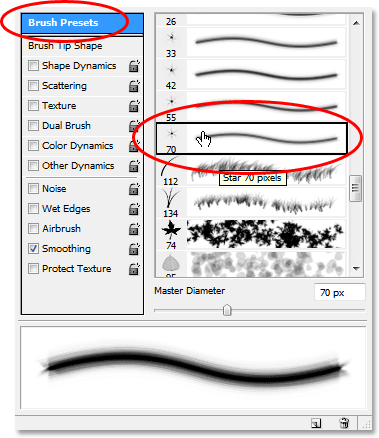
Kattintson a Photoshop Brushes paletta bal felső sarkában lévő "Brush Presets" szóra, majd görgessen le a jobb oldalon lévő előre beállított ecsetek listáján, és válassza a "Star 70 pixels" ecset lehetőséget.
5. lépés: Kattintson néhány kevés véletlenszerű pontra a dokumentum belsejében az ecsettel
A „Csillag 70 pixel” ecsettel kiválasztva kattintson néhány véletlenszerű helyre a dokumentum belsejében az első néhány „ragyogás” hozzáadásához. Három vagy négy kattintással meg kell csinálni a trükköt:
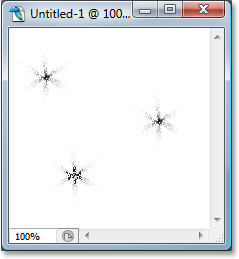
Kattintson három vagy négy véletlenszerű pontra a dokumentum belsejében az ecsettel, hogy elkészítse az első néhány "szikra" -ot.
6. lépés: Válassza ki az "Airbrush Soft Round 17" kefét
Az első néhány szikra hozzáadása után váltson vissza a Kefék palettára, és görgessen felfelé az előre beállított kefék listáját, amíg el nem érkezik az Airbrush Soft Round 17 keféhez. Kattintson rá, hogy kiválassza:
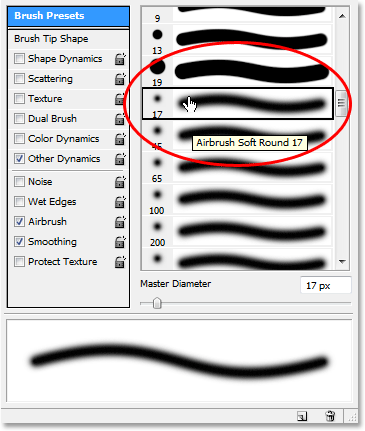
Görgessen fel az "Airbrush Soft Round 17" keféhez a Kefék palettán, és kattintson rá.
7. lépés: Kattintson néhány véletlenszerű pontra a dokumentum belsejében az új kefével
Csakúgy, mint egy pillanattal ezelőtt az előző kefével, kattintson az új kefével három vagy négy véletlenszerű pontra a dokumentum belsejében. Ez még több "ragyogást" és egy kis változatosságot ad nekik:
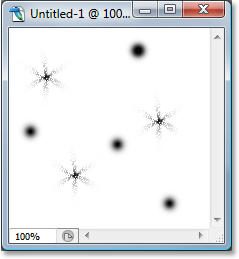
Az új kefe kiválasztása után kattintson ismét három-négy véletlenszerű pontra a dokumentum belsejében.
8. lépés: Válassza ki a "Vegyes kefék" -t
Váltás ismét a Kefék palettára, és ezúttal kattintson a palettájának tetején található jobbra mutató nyílra a legördülő menü eléréséhez, és válassza az alsó kiegészítő kefék listájából a Vegyes kefék lehetőséget:
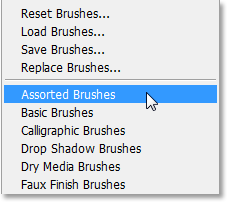
A Kefék paletta legördülő menü további kefék listájából válassza a "Vegyes kefék" lehetőséget.
A Photoshop megjelenik egy üzenet, amelyben megkérdezi, hogy szeretné-e a meglévő keféket kicserélni az új kefékre. Kattintson a Függelék opcióra, ha a Photoshop egyszerűen csak hozzáadja az új keféket a meglévő kefékhez, és nem helyettesíti őket:
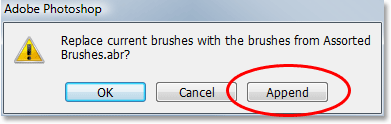
Válassza ki a "Hozzáadás" opciót az új kefék hozzáadásához az elérhető kefék listájának aljára.
9. lépés: Válassza ki a „Starburst - Small” kefét
Ha a Válogatott keféket hozzáadja a Kefék palettához, görgessen lefelé a listán, amíg el nem jön a Starbust - Kis kefe, és kattintson rá, hogy kiválassza:
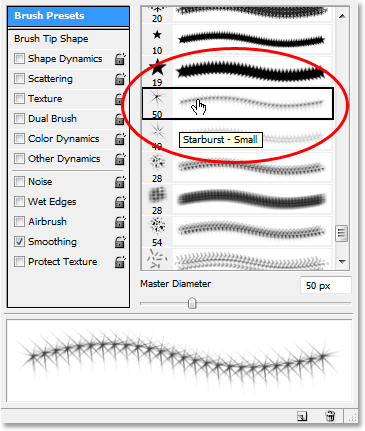
Görgessen lefelé az előre beállított kefék listáján, amíg el nem jön a "Starburst - Small" kefe. Kattintson rá, hogy kiválassza.
10. lépés: Kattintson három vagy négy véletlenszerű pontra a dokumentum belsejében
Ha a „Starburst - Small” kefét választotta, kattintson a dokumentumon belül további három vagy négy véletlenszerű pontra, hogy hozzáadja a többi csillogást:
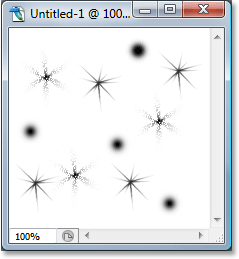
Adja hozzá a fennmaradó szikrákat úgy, hogy néhány véletlenszerű helyre kattint a "Starburst - Small" kefével.
11. lépés: Adjon meg egy új ecsetkészletet
Hozzáadtunk minden szikraünket. Csak annyit kell tennünk, hogy ecsettel megmentsük őket. Ehhez lépjen a képernyő tetején található Szerkesztés menübe, és válassza az Ecsetkészlet meghatározása lehetőséget. A Photoshop megjelenik egy párbeszédpanel, amelyben megkérdezi, hogy nevezze meg a kefét. A "Sparkle Brush" nevét fogom nevezni:
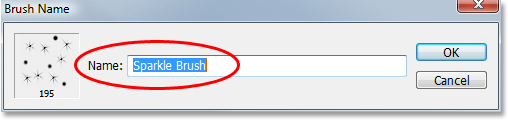
Írja be az új kefe nevét. Az enyémet "Szikrakefe" -nek neveztem.
Kattintson az OK gombra, miután megadta a nevet és elkészült az új kefe! Ezen a ponton bezárhatja az ecsetdokumentumot, mivel már nem kell nyitva lennie. Nem kell mentenie, amikor a Photoshop megkérdezi, mivel az ecset már létrehozva.
12. lépés: Nyisson meg egy fényképet, és adjon hozzá egy új üres réteget
A most létrehozott "szikrakefével" hozzáadhatjuk a szikrázó nyomvonalunkat egy fényképhez, tehát folytassa és nyissa meg a használni kívánt fényképet, ha még nem nyitott meg. Ezután kattintson a Rétegek paletta alján található Új réteg ikonra, hogy hozzáadjon egy új üres réteget a Háttérréteg fölé, amely a képünket tartalmazó réteg. A Photoshop az új réteget automatikusan "1. rétegnek" nevezi. Kattintson duplán a névre és nevezze át a "Sparkles" névre:
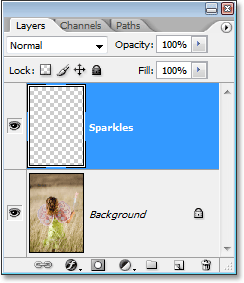
Adjon hozzá egy új üres réteget a fotódokumentumhoz, és nevezze át a réteget "Sparkles" -nek.
13. lépés: Válassza ki ismét az Ecset eszközt
Ki kell választanunk az újonnan létrehozott "Szikrakefét", de ennek kiválasztásához először ki kell választanunk a Kefe eszközt, így megy tovább, vagy válasszuk ki az Eszközök palettáról, vagy nyomjuk meg a B billentyűzetet:

Válassza ki ismét a Kefe eszközt.
14. lépés: Állítsa az előtér színét fehérre
A szikrázó ösvényünk nem tűnik nagyon lenyűgözőnek, mert fekete színben készítettük, ezért az előtér színét fehérre kell állítanunk. Ehhez egyszerűen nyomja meg az X gombot a billentyűzeten, hogy kicserélje az aktuális előtér és háttér színeket, amelyek fehére lesz az előtér színévé (a fekete lesz a háttér színe). Ezt megint láthatjuk az Eszközök paletta alján lévő színmintákban:
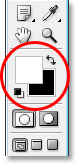
Állítsa az előtér színét fehérre.
15. lépés: Válassza ki a Szikrakefét
Váltson vissza a Kefék palettára, kattintson ismét a paletta bal felső sarkában lévő "Ecset készletek" szavakra, ha az opció még nincs kiválasztva, majd görgessen lefelé az előre beállított kefék listájának aljára. jobbra. A "Szikrakefe" (vagy bármi, amit nevezte) alján jelenik meg:
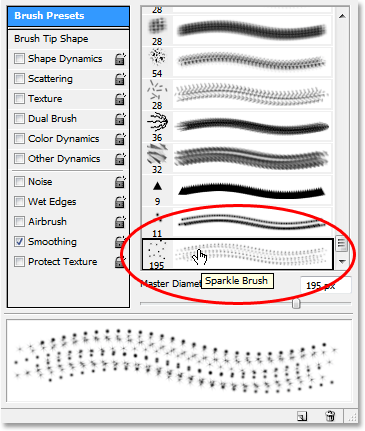
Görgessen le a Kefék palettán lévő előre beállított kefék listájának aljára, és válassza ki a pillanattal ezelőtt létrehozott szikrázókefét.
16. lépés: Válassza a "Shape Dynamics" lehetőséget
Kattintson közvetlenül az Ecsetek paletta bal oldalán található Shape Dynamics szavakra a "Shape Dynamics" beállítások kiválasztásához, amelyek a paletta jobb oldalán jelennek meg. Győződjön meg róla, hogy közvetlenül a szavakra kattint, és ne csak a bal oldali négyzet belsejére kattint:
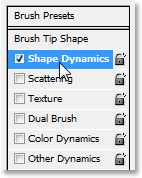
Kattintson közvetlenül a Kefe paletta bal oldalán található "Shape Dynamics" szavakra.
17. lépés: Állítsa a "Méretvezérlő" "Fade" -re
Ha a „Shape Dynamics” beállítást választotta, ha a Kefék palettájának jobb felső sarkában néz, akkor megjelenik a „Size Jitter” opció, közvetlenül annak alatt pedig a Control elem. Ez a "Vezérlés" opció technikailag a "Méretellenőrzés" opció, és lehetővé teszi számunkra, hogy meghatározzuk, mi befolyásolja, ha bármi is befolyásolja a kefe méretét, amikor azzal festetünk. Kattintson a lefelé mutató nyílra, és válassza a listából a Fade lehetőséget, majd írja be a mellette lévő mezőbe a 25-et:
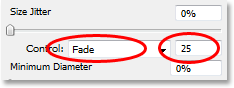
Állítsa a "Vezérlés" opciót "Fade" -re, és írja be a "25" -et a mellette lévő mezőbe.
Ha a Méretellenőrzés opciót „Fade” -re állítja, a Photoshop fokozatosan nullára csökkenti a kefe átmérőjét, amikor ecsetvonást festenek, és ezt a megadott „lépések” számának felhasználásával teszi meg, amely ebben a 25. eset. Valószínűleg meg kell kísérleteznie a lépések számát, hogy a szikra nyomvonala megfelelően elhalványuljon a képével, de a 25-es indulás megfelelő hely.
18. lépés: Válassza a "Szórás" lehetőséget
Kattintson közvetlenül az Ecsetek paletta bal oldalán, a "Shape Dynamics" szavak alatt a Szórás szóra, hogy megjelenjen a "Szórás" beállítások. Ismét ellenőrizze, hogy közvetlenül a szavakra kattint-e, és ne csak a bal oldali négyzet belsejére kattintott. Azt akarjuk, hogy a "Szórás" opciók megjelenjenek a Kefék palettájának jobb oldalán, és ehhez közvetlenül a szavakra kell kattintanunk:
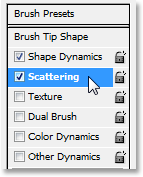
Kattintson közvetlenül az Ecsetek paletta bal oldalán található "Szórás" szavakra.
19. lépés: Állítsa be a szórási beállításokat
Amikor a Szétoszlási opciók megjelennek a Kefék palettájának jobb oldalán, írja be a Szórás összege 110% -ot, majd írja be a 3-at a Számolás opcióhoz és a 35% -ot a Gróf Jitterhez:
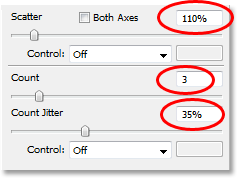
Változtassa meg a fenti, piros színű kör alakú "Szórás" opciókat.
Ismét valószínű, hogy kicsit kipróbálnia kell ezeket az értékeket, mivel a képe más lesz.
20. lépés: Állítsa az ecset "Távolsággal" 50% -ra
Kattintson közvetlenül a Kefék palettájának bal felső sarkában, az "Ecsetkészletek" szavak alatt található Ecsetcsúcs alakú szavakra. Ezután, a Kefék palettája alján, állítsa a Távolság beállítást kb. 50% -ra:
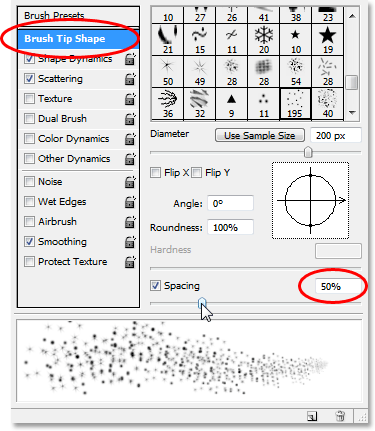
Változtassa meg a fenti, piros színű kör alakú "Szórás" opciókat.
Ebben az esetben a "Távolság" opció határozza meg az ecsetvonás maximális hosszát (a "szikrázó nyomot"), és hasonlóan a "Shape Dynamics" és a "Szórás" opciókhoz, néhány kísérletre lehet szükség a szikra nyomának eléréséhez. a kép megfelelő hossza.
21. lépés: Húzza ki a szikra utat
Létrehoztuk a "Szikrakefét", és a lehetőségeket a Kefék palettán meghatároztuk, tehát ha fehér, mint az előtér színünk, továbbléphetünk és hozzáadhatjuk a szikra nyomát! Ehhez kattintson a szikrázó nyomvonalat létrehozó objektum egyikére, vagy közvetlenül annak mellé (a képen a lány varázspálca), és húzza ki az ecsetvonást abban az irányban, ahonnan a szikrázó nyom jön. Valószínűleg először át kell méreteznie a kefét, és ezt a legegyszerűbben a billentyűzet bal és jobb oldali zárójele gombjával végezheti el. A bal oldali konzolgomb csökkenti a kefét, a jobb konzolgomb pedig nagyobbá teszi.
Csak a lány varázspálcájától balra kattintva húzom a kefemet a fejem fölött és a jobb oldalon le, mintha a szikrázó utat a pálca hulláma hozta volna létre. Figyelje meg, hogy a Photoshop miként csökkenti a kefe méretét, amikor a kefe löket egyre tovább megy a kiindulási ponttól, amíg az ecset végül semmire nem halványul el, a Kefék palettán megadott lehetőségeknek köszönhetően:

Kattintson a szikrázó nyomot létrehozó tárgyra vagy annak közelében, majd húzzon egy folyamatos mozgást abban az irányban, ahonnan a szikrázó nyom jön.
22. lépés: Másolja be a Sparkles Layer-t
A Rétegek palettán kiválasztott "Sparkles" réteg segítségével a Ctrl + J (Win) / Command + J (Mac) billentyűparancsokkal másolja a réteget. A réteg egy példánya megjelenik az eredeti felett a Rétegek palettán:
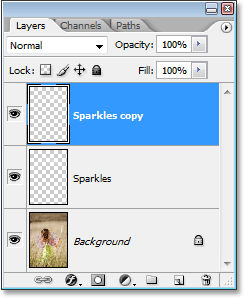
A Photoshop Rétegek palettája, amely az eredeti felett a "Sparkles" réteg másolatát mutatja.
23. lépés: Helyezze be a "Gaussian Blur" szűrőt
Hozzáteszünk egy kis ragyogást a szikrainkhoz, és ezt megtesszük, ha enyhén elmosódó hatást adunk az éppen létrehozott duplikátum réteghez. Menjen fel a képernyő tetején található Szűrő menübe, válassza az Elmosódás, majd a Gaussiai elmosódás lehetőséget. Amikor megjelenik a Gaussian Blur párbeszédpanel, írja be a körülbelül 4 pixel sugarú értéket:
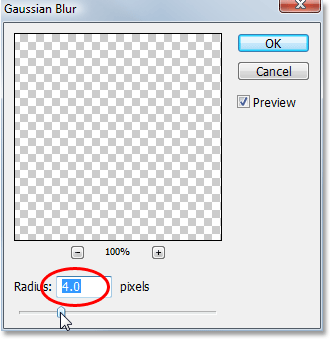
Vigyen fel a Gaussian Blur szűrőt a Sparkles réteg példányára.
Érdemes lehet kissé magasabbra lépni, ha nagy felbontású képet használ. Az ötlet egyszerűen annyi elmosódást adni, hogy a szikrák halvány izzású legyenek körülöttük:

A Gaussian Blur szűrő felhordása után a szikrák halványan világítanak.
24. lépés: Másolja a "Sparkles Copy" réteget
A szikrák fényerejének növelése érdekében a "Sparkles copy" réteg kiválasztásával ismét használja a Ctrl + J (Win) / Command + J (Mac) billentyűparancsot, hogy hozzon létre egy másolatot, amely a Rétegek palettája:
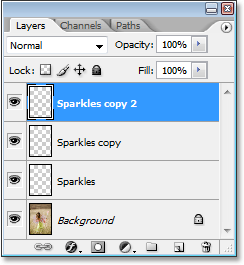
Másolja a "Sparkles copy" réteget a szikrázó nyomvonal fényerejének növeléséhez.
25. lépés: Adjon hozzá egy "külső fényt" rétegstílust
A hatás teljesítéséhez adjunk hozzá egy kis színt a ragyogások körüli ragyogáshoz. Ehhez a Rétegek palettában kiválasztott felső réteggel kattintson a Rétegstílusok ikonra a Rétegek paletta alján (az ikon olyan, mint az "f" betű), és válassza a listából a Külső fényt:
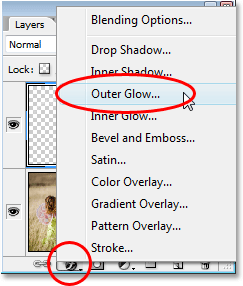
Kattintson a Rétegek palettájának alján található „Rétegstílusok” ikonra, és válassza a „Külső fény” lehetőséget.
Ezzel megjelenik a Rétegstílus párbeszédpanel a Középső oszlop Külső ragyogás opcióival. Válasszon színt a ragyogáshoz, ha rákattint a közvetlenül a "Zaj" szó alatti színmintára, és kiválaszt egy színt a Photoshop Color Picker programjából. Rózsaszín-vörös színűre választom az enyém. Ezután csökkentse a szín intenzitását az izzás átlátszóságának csökkentésével. Mintegy 60% -ra csökkentem az enyém:
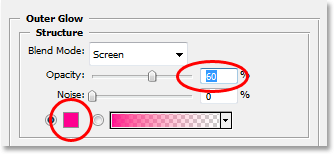
Válasszon egy színt a külső ragyogáshoz, ha rákattint a színmintára, és új színt választ a Színkezelőből, majd csökkentse az izzás átlátszóságát, hogy szükség esetén csökkentse a szín intenzitását.
Kattintson az OK gombra, hogy kilépjen a Rétegstílus párbeszédpanelből, és kész! Itt, miután hozzáadott némi színt a ragyogás körüli ragyogáshoz, a végeredményem:

A végeredmény.
És ott van! Így adhatunk hozzá szikrázó nyomot egy fotóhoz egy egyedi ecsettel a Photoshop alkalmazásban! Lásd a Photo Effects szakaszt a Photoshop effektusokkal kapcsolatos további útmutatásokért!