Ebben a Photoshop oktatóanyagban megvizsgáljuk a Photoshop korrekciós rétegekkel végzett nem pusztító hatásának előnyeit.
A Photoshop nem lenne a világ legnépszerűbb képszerkesztője, ha nem adna egyszerű módszereket a fényképek szerkesztésére, retusálására és visszaállítására. Jó, hogy a program olyan sok nagyszerű eszközzel és paranccsal érkezik, amelyek képeink és kreatív ötleteink életre kelnek! Valójában a Photoshop olyan parancsok gyűjteményével érkezik, amelyek kifejezetten a leggyakoribb képszerkesztő feladatok kezelésére készültek, például a kép általános kontrasztjának javítása, a színes szín eltávolítása, a rejtett részletek kihozatala a kiemelésekben és árnyékokban, és így tovább!
A Photoshop ezeket a parancsokat Image Adjustments-hez hívja, és mindegyiket egy kényelmes helyen össze lehet csoportosítani, ha felmehetünk a képernyő tetején található Image menübe, és kiválasztjuk a Beállítások lehetőséget . A Photoshopban egy hosszú, függőleges listában jelennek meg, de itt kiosztottam őket, hogy jobban illeszkedjenek az oldalra:
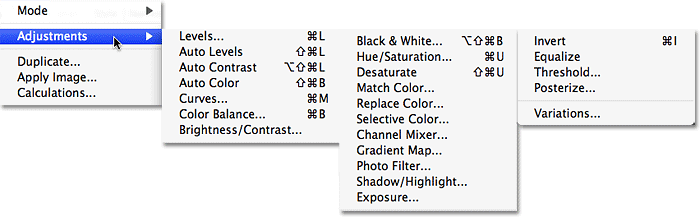
Lépjen a Kép> Beállítások menüpontra, hogy megtekintse a Photoshop Image Adjustment összes parancsát.
Mint láthatjuk a listából, rengeteg képbeállítás áll rendelkezésre, amelyek közül lehet választani, és bár ezek közül néhány, például a Színátmenetes térkép vagy a Poszterizálás nem feltétlenül olyan hasznos, mint mások, a Szintek, görbék és a Szín / telítettség parancsok nélkülözhetetlenek a napi képszerkesztő munkánk.
A Photoshop képkorrekcióinak problémája
Sajnos, annyira erőteljesek, mint ezek a képkorrekciók, mind egy súlyos problémától szenvednek - mind képeket tartósan károsítják. Ezzel nem azt értem, hogy olyan hibaüzeneteket kapsz, amelyek arról szólnak, hogy a fájlok hirtelen sérültek és nem fognak megnyílni. Úgy értem, hogy a képkorrekciók állandóan megváltoztatják a képeink pixeleit és részletességét. Nézzünk meg egy példát, amire gondolok.
Itt van egy fénykép a napsütésről a hóval borított hegyek között:

Téli táj.
Rövid kódok, műveletek és szűrők beépülő modul: Hiba a rövid kódban (ads-photoretouch-middle)
Ez egy gyönyörű kép, de egy kicsit sötét, és kontrasztként felhasználható egy kiemelésre, ez tökéletes munka a Photoshop Szintje parancs számára. A Szinteket úgy választom ki, hogy felmegyek a Kép menübe, majd a Beállítások, majd a Szintek menüpontot választom:

A Szintek parancs kiválasztása a Kép menüből.
Ez megjeleníti a Szintek párbeszédpanelt. Ne feledje, hogy ez az oktatóanyag feltételezi, hogy már rendelkezik alapvető ismeretekkel a Photoshop szokásos képkorrekcióinak használatáról, így a lépésről lépésre kihagyjuk a működés részleteit. Itt összpontosítunk arra, hogy miért kellene a Photoshop képkorrekcióit a képszerkesztési munkafolyamatban a korrekciós réteg ekvivalenseivel cserélni. Ezt követően a Szintek párbeszédpanel közepén lévő hisztogramra nézve meg tudom mondani, hogy ennek a fényképnek nincs valódi fénypontja vagy árnyéka, ezért pillanatnyilag meglehetősen tompa. Ezt megjavítom, ha a fehér pont csúszkát a hisztogram jobb széle felé húzom, és a fekete pont csúszkát a hisztogram bal széle felé húzom:

A kontraszt javítása érdekében húzza a fehér és fekete pontcsúszkákat a hisztogram szélei felé.
Ez növeli a kép legvilágosabb területeit tiszta fehérekig, és a sötétebb területeket tiszta feketéig mélyíti, javítva az általános kontrasztot. Kattintson az OK gombra, hogy kilépjen a Szintek parancsból, és láthatjuk, hogy a fénykép már jobban néz ki:

Ugyanaz a fénykép, miután világosabbá tette a fényeket és sötétebbé tette az árnyékokat a Szintekkel.
Jelenleg minden rendben van, de mondjuk, úgy döntöttem, hogy újabb változtatást hajtom végre. Lehet, hogy miután egy ideig megnézte a fényképet, azt gondolom, hogy a kép még mindig kissé világosabb lehet, tehát újból szerkesztem a Szintek paranccsal. Mivel már bezártam a Szintek parancsot, újból meg kell nyitnom azt a Kép menübe való visszatérés, a Beállítások, majd a Szintek kiválasztásával. Ez visszahozza a Szintek párbeszédpanelt, de ezúttal, amikor a párbeszédpanel közepén nézem a hisztogramot, valami rossznak tűnik:
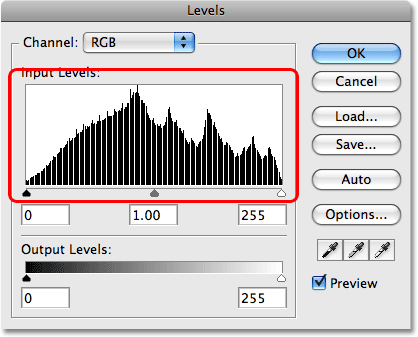
Most úgy tűnik, hogy a hisztogram hiányzik.
Ha emlékszel, az eredeti hisztogram szilárd feketéről balról jobbra volt, ami azt jelentette, hogy folyamatos mennyiségű képinformációval rendelkeztünk a képen a sötéttől a világosságig. Most fehér függőleges vonalak sorozatát vágja át rajta, ezáltal adva nekünk több "fésű" mintát. A hisztogram fehér függőleges vonalai a képen hiányzó képinformációkat vagy részleteket képviselnek, és azért van, mert megsértettük a képet, amikor a Szintek korrekcióval elvégeztük az első szerkesztést. Annak ellenére, hogy a "sérült" verzió jobban néz ki számunkra, mint az eredeti "sértetlen" verzió, az összes hiányzó képinformáció jóvoltából eltűnt, és minden alkalommal, amikor többször szerkesztjük a képet, el is dobjuk további képinformációk. Végül, ha elegendő mértékben dobja el, akkor durva, csúnya átmenetet fog látni a kép színei vagy fényerősségi területei között, sávosításnak nevezik. Ne felejtse el azt is, hogy csak azért, mert a számítógép képernyőjén nem lát semmilyen problémás területet a képen, nem azt jelenti, hogy nem jelennek meg a kép kinyomtatásakor. Sajnos nincs sok tennivaló, amikor eljutottál a problémák pontjához, mivel nincs mód arra, hogy megmondjuk a Photoshopnak, hogy varázslatosan hozzon vissza minden elveszített képet. Amint elment, eltűnt.
Nem lenne jó, ha szerkeszthetjük fényképeinket anélkül, hogy aggódnunk kellene a kép részleteinek végleges elvesztése miatt? Nos hiszem mi? Tudunk, és ez könnyű! Csak annyit kell tennie, hogy abbahagyja a Photoshop szokásos képkorrekcióinak használatát, és elkezdi használni a beállító rétegeket !
Nem romboló módon dolgozik a beállító rétegekkel
Végezzük el ugyanazt a szerkesztést a képen a kontraszt növelése érdekében, de ezúttal a szokásos Szintek parancs helyett a Szintek beállító rétegét fogjuk használni. Először visszaállítom a képet az eredeti állapotába, ha felmegyek a képernyő tetején lévő Fájl menübe, és kiválasztom a Visszaállítás lehetőséget . A Photoshop korrekciós rétegeinek eléréséhez csak annyit kell tennie, hogy kattintson a Rétegek paletta alján található Új kiigazítási réteg ikonra. Ez az ikon úgy néz ki, mintha egy kör átlósan oszlik meg a fekete-fehér között. Megjelenik az összes beállítási réteg listája. Ha összehasonlítja a korrekciós rétegek listáját a Photoshop szokásos képkorrekciók listájával, amelyet korábban láttunk, akkor észreveszi, hogy a legtöbb képkorrekció korrekciós rétegekként érhető el. A beállítási réteg kiválasztásához egyszerűen kattintson a nevére a listában. Kiválasztom a Szintek beállítási rétegét:
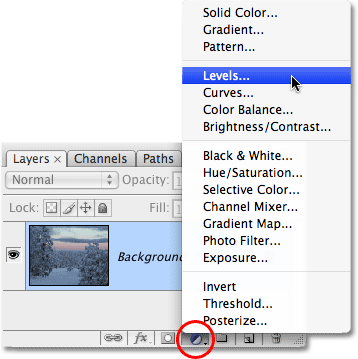
Kattintson a Rétegek paletta alján található Új kiigazítási réteg ikonra a Photoshop korrekciós rétegeinek eléréséhez.
Ez pontosan ugyanazt a Szintek párbeszédpanelt jeleníti meg, mint amit egy pillanattal ezelőtt láthattunk, amikor a Kép menüből kiválasztottuk a Szintek standard beállítását. A hisztogramból ismét láthatjuk, hogy a képen nincs valódi kiemelés vagy árnyék, tehát pontosan ugyanazt a szerkesztést fogom elvégezni, mint a legutóbbi alkalommal, a fehér pont csúszkát a hisztogram jobb széle felé húzva és a feketét pont csúszka a bal szél felé:
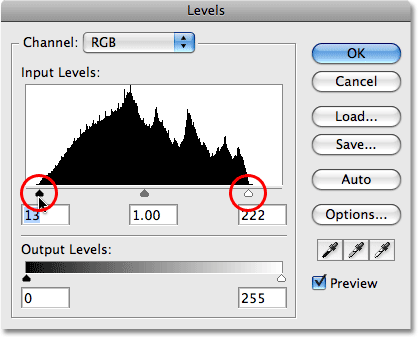
A Szintek párbeszédpanel ugyanaz, függetlenül attól, hogy szabványos képkorrekciót vagy beállító réteget használ-e.
Kattintson az OK gombra, hogy kilépjen a Szintek párbeszédpanelből, és láthatjuk, hogy a fénykép általános kontrasztja ismét javult, akárcsak a legutóbb:

A fénykép általános kontrasztja ismét javult, ezúttal a Szintek beállító réteg segítségével.
Szóval mi a különbség? Mindkét alkalommal használtuk a Szintek parancsot, és ugyanazokat az eredményeket láttuk, függetlenül attól, hogy szabványos Szintkorrekciót vagy Szintkorrekciós réteget használtunk. Ha az eredmények megegyeznek, mi a helyzet a beállítási rétegekkel? Erre a válaszra csak annyit kell tennünk, hogy átnézzük a Rétegek palettánkat . A beállítási rétegek tényleges rétegekként jelennek meg a Rétegek palettán (innen a "beállítási réteg" név), és láthatjuk, hogy most van egy szintszintű réteg, amelyet a Photoshop "1. szintnek" nevez, közvetlenül a háttérréteg fölött ülve, amely az a réteg, amely tartalmazza az eredeti képet:
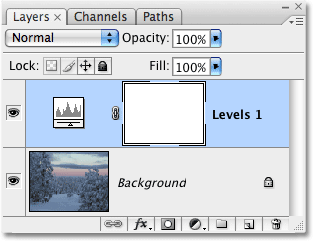
A beállítási rétegek tényleges rétegekként jelennek meg a Rétegek palettán.
Amikor a szokásos Szintek beállítást alkalmaztuk, a szerkesztést közvetlenül magára a fényképre hajtottuk végre a Háttérrétegben, ami miatt a képinformációk végleges elvesztését okoztuk. A beállító rétegekkel a kép sértetlen marad. A kép egyetlen pixelét sem érinti meg! Annak ellenére, hogy ugyanazt az eredményt látjuk a dokumentumablakban, valójában a szerkesztés élő előnézete jelenik meg. Mindent a Photoshop végez közvetlenül a beállítási rétegen belül. Valójában annak bizonyításához csak annyit kell tennünk, hogy be- és kikapcsoljuk a beállító réteg láthatóságát. A beállító réteg ideiglenes elrejtéséhez, amely ideiglenesen elrejti az éppen elvégzett szerkesztés hatásait is, kattintson a Rétegek palettán a réteg bal szélén található "szemgolyó" ikonra (a réteg láthatósági ikonjára):

A beállítási rétegek be- és kikapcsolása a szerkesztést is be- és kikapcsolja.
A kis szemgolyó eltűnik, ami azt mondja nekünk, hogy a beállító réteg ki van kapcsolva. És ha a beállító réteg ki van kapcsolva, a fénykép visszatér eredeti állapotába:

A fénykép most az eredeti, nem szerkesztett formájában jelenik meg.
A beállító réteg újbóli bekapcsolásához egyszerűen kattintson ismét a réteg láthatósági ikonjára, amely egy üres négyzetnek tűnik abban a pillanatban, amikor a réteg ki van kapcsolva:
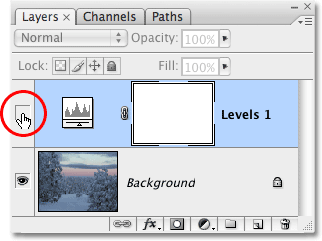
Kattintson az üres négyzetre, hogy visszakapcsolja a beállító réteget.
Ez nem csak a beállítási réteget kapcsolja vissza, hanem visszaállítja a szerkesztés hatásait, ismét javítva a kép kontrasztját:

A kép ismét jobb általános kontrasztú.
Fotószerkesztési rugalmasság
Tegyük fel most, hogy a Szintek beállítása segítségével újból meg kell változtatnunk a képet. Amikor először használtunk egy Szintű Szinteket, akkor vissza kellett mennünk a Kép menübe, vissza a Beállítások menübe, majd újra meg kellett választanunk a Szintek parancsot, hogy egy második szint módosítást alkalmazhassunk a fényképre, amikor észrevettük az összes hiányzó képinformációt a hisztogramban. A beállító rétegekkel nincs rá szükség. Egyszerűen újra megnyithatjuk a Szintek beállító rétegének párbeszédpaneljét, és elvégezhetjük a szükséges változtatásokat! Mivel azonban a beállítási réteg beállításain, és nem magán a képen változtatunk, továbbra sem ártunk egyetlen pixelnek az eredeti fényképben. Valójában visszatérhetünk és annyi változtatást hajthatunk végre, amennyit csak akarunk, egy beállító réteghez, és soha nem kell aggódnunk a képünk károsodása miatt!
A beállítási réteg párbeszédpaneljének újbóli megnyitásához kattintson duplán a Rétegek palettán a beállítási réteg miniatűrjére . A különféle típusú beállító rétegek eltérő megjelenésű miniatűrökkel rendelkeznek, de a beállítási rétegek párbeszédpanelje mindig csak dupla kattintással elérhető. Kettős kattintással kattintson a Szintek beállítási réteg miniatűrjére:
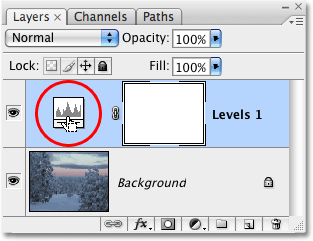
Hozzon létre minden beállító réteg párbeszédpaneljét, kattintson duplán a bélyegképére.
A Szintek beállítási réteg párbeszédpanelje biztonsági másolatot készít a biztonsági mentésről, lehetővé téve számomra, hogy bármilyen további módosítást elvégezhetek. Figyelem, minden pontosan úgy van, ahogy hagytam, a fehér és fekete csúszkákkal már a hisztogram szélén mozogtak. Ennél is fontosabb, vegye figyelembe, hogy maga a hisztogram továbbra is szilárd fekete. A fehér függőleges vonalak csúnya "fésű" mintáját, amelyet korábban láttunk, és amely a hiányzó kép részleteire utalt, sehol nem található, és azért van, mert nem tettünk egyetlen változtatást a fényképünkben. Minden változtatást maga a Szintek beállítási rétegben hajtunk végre:
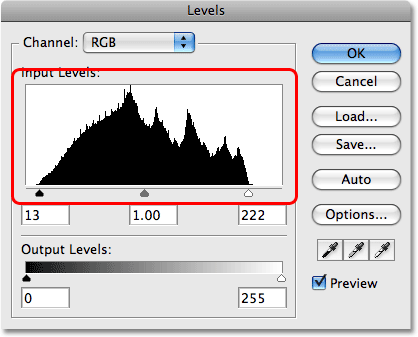
A hiányzó képinformációt jelző "fésű" minta már nem látható a hisztogramban.
A tesztelés
Nézzünk egy szélsőséges példát annak érdekében, hogy valóban megértsük, mennyi szabadságot és rugalmasságot érünk el a beállító rétegekkel, anélkül, hogy a képen egyetlen képpontot károsítanánk. Meg fogok csinálni valami őrült itt. Húzza a fehér pont csúszkát a hisztogram közepére:
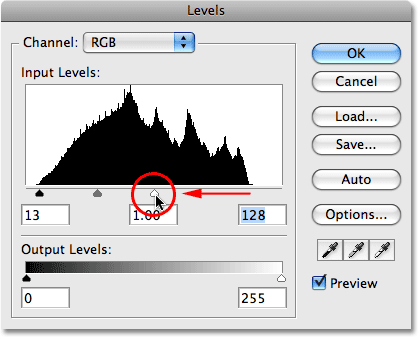
A fehér pont csúszkáját a hisztogram közepe felé húzza.
Ha egyáltalán ismeri a Szintek parancs működését, akkor tudja, hogy éppen tönkretette a fotómat. A képen mindent elvettem, amely 50% -ban szürke (a szürke árnyalat közvetlenül a fekete-fehér között) vagy világosabb, és tiszta fehérekre ütköztem. Ha ez úgy hangzik, mint amit valószínűleg nem akarsz csinálni, az az. Mint láthatjuk a dokumentumablakban, naplemente nyugodt csendjét összetört egy hirtelen nukleáris robbanás:
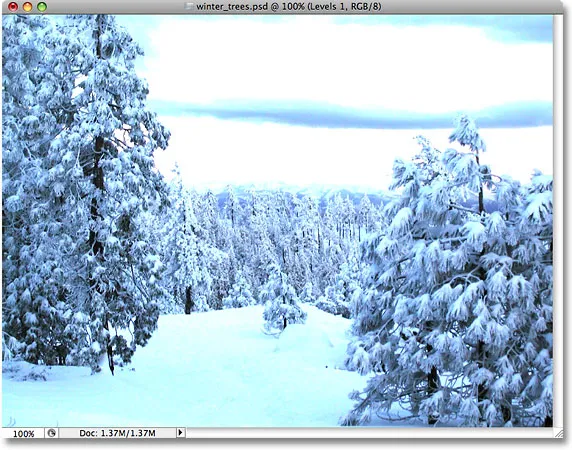
A képen most nincs teljes kiemelési információ.
Az OK gombra kattintva elfogadom a végrehajtott változtatásokat, és egy pillanatra kilépnék a Szintek beállítási rétegből. Most nyilvánvalóan a kép részletének felfújása valószínűleg nem valami, amit valaha is meg akarsz csinálni egy valós helyzetben, de hogy megmutassam, milyen rendkívül rugalmas beállítási rétegek vannak, újból megnyitom a Szinteket párbeszédpanel duplán kattintva a miniatűrre a Rétegek palettán. Az általam létrehozott probléma megoldásához és az összes elveszett részlet visszaállításához mindössze annyit kell tennem, hogy rákattint a fehér pont csúszkára a hisztogram közepén, és húzza vissza oda, ahol volt, mielőtt elrontottam a képemet, a hisztogram jobb szélén:
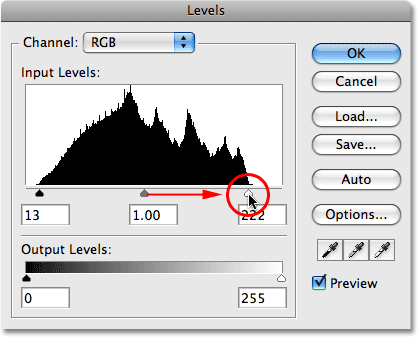
A fehér pont csúszkáját jobbra húzva visszaállíthatja a kiemelés részleteit.
Ne feledje, hogy minden, amit csinálunk, közvetlenül a beállítási rétegen belül történik, nem a képpel, és hogy minden, amit a dokumentumablakban látunk, az elvégzett változások dinamikus előnézete. Ha megnézzük a képet, láthatjuk, hogy egyszerűen azáltal, hogy a fehér pont csúszkáját visszahúzzuk a hisztogram jobb szélére, visszaállítottam az összes kiemelkedő részletet és megmentettem a világot a nukleáris pusztításoktól:

A részletesebb kiemelés visszatért a képhez, a beállító rétegek nem romboló jellegének köszönhetően.
Csináljuk ugyanazt a szintek szokásos beállításával és nézzük meg, hogy ugyanolyan könnyen tudjuk-e megoldani a problémát. Ismét felmegyek a képernyő tetején lévő Fájl menübe, és a Visszaállítás lehetőséget választom, hogy visszaállítsam a képemet eredeti állapotába, amely eltávolítja a beállító réteget a Rétegek palettáról. Ezen a ponton közvetlenül a háttérrel ellátott képen dolgozom:
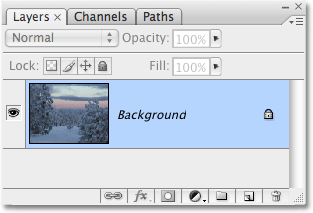
Közvetlenül az eredeti képen dolgozik a háttérrétegen.
Felmegyek a Kép menübe, választom a Beállítások, majd a Szintek lehetőséget . Amikor megjelenik a Szintek párbeszédpanel, rákattanok a fehér pont csúszkára és húzom a hisztogram közepére, mint egy pillanattal ezelőtt a Szintek beállító réteggel:
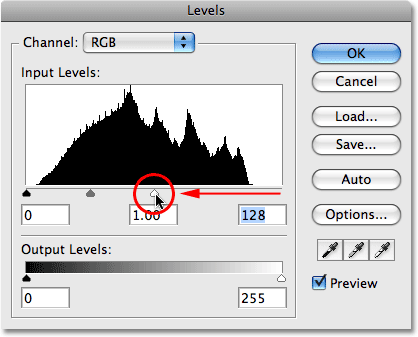
Húzza ismét a fehér pont csúszkát a hisztogram közepére.
Kattintson az OK gombra, hogy kilépjen a Szintek párbeszédpanelből, és ahogy vártam, a képem most teljesen tönkrement:
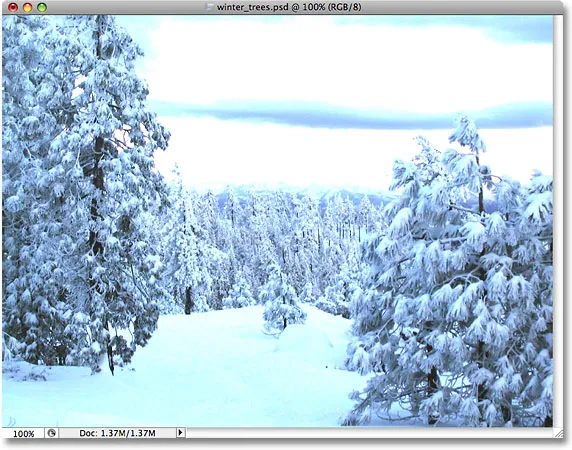
A fénykép ismét rossz állapotban van.
Lássuk, mi történik, amikor megpróbáljuk javítani a képet. A gyorsabb Ctrl + L (Win) / Command + L (Mac) billentyűparancsok segítségével hozom létre a Szintek parancsot, nem pedig a Kép menüből választom ki, csak időt spórolok meg. Amint megjelenik a párbeszédpanel, nyilvánvalóvá válik, hogy komoly problémák vannak. A hisztogram ezen a ponton szinte nem létezik, mert annyira elveszítettük képinformációinkat. Ha közelebbről megnézed, látni fog egy nagyon vékony fekete vonalat, amely egyenesen felfelé és lefelé halad a hisztogram jobb szélén, közvetlenül a fehér pont csúszka fölött, amely azt mondja nekünk, hogy a képünk legtöbb pixelének most tiszta fehére van :
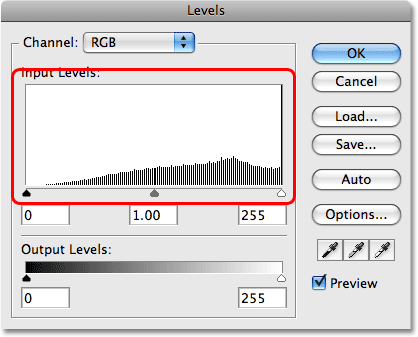
A hisztogram most komoly problémákat mutat a hiányzó kép részleteivel, és nincs módja annak kijavítására.
Vegye figyelembe azt is, hogy a fehér pont csúszka már a hisztogram jobb szélén található, ami azt jelenti, hogy nem húzhatjuk vissza oda, ahova a kép elrontása előtt voltunk, mint a Szintek beállító réteggel, mert sehova nem lehet húzni nak nek. Semmiféle módon nem hozhatjuk vissza az elveszített kép részleteit, mert ezúttal közvetlenül a képet módosítottuk, amikor egy szokásos képkorrekciót használtunk. A fényképünk tönkrement, a világ megsemmisült, és csak annyit tudunk tenni, hogy újrakezdjük, feltételezve, hogy nem mentettük meg a változtatásokat és elvesztettük az eredeti példányt, ami valóban nagyon rossz lenne.
Lehet, hogy ez a kis példa extrém volt, de remélhetőleg világos a lényeg. A Photoshop szokásos képkorrekciói, amelyek mind a Kép menüben találhatók, állandó változtatásokat hajtanak végre képeinkben, és minden egyes szerkesztéskor elveszítik a kép részleteit, mivel az elveszett részletek örökre elvesznek. A beállító rétegek ugyanakkor pontosan ugyanazokat a szerkesztési képességeket kínálják, mint a szokásos képkorrekciók, ám ezek fő előnye, hogy lehetővé teszik, hogy képeinkön szabadon, rugalmasan és roncsolásmentesen dolgozzunk. Még a képen szereplő részlet felének elvesztése után is gyorsan és egyszerűen visszaállítottuk azt, egyszerűen azáltal, hogy újra megnyitottuk a beállító réteg párbeszédpaneljét, és módosítottuk. Ismét azért van, mert a Photoshop minden munkát közvetlenül a beállító rétegben végez. Kapcsolja ki a beállító réteget, vagy húzza lefelé a Rétegek paletta alján lévő kukába, hogy teljesen eltávolítsa, és a kép azonnal visszatér az eredeti állapotába.
Valójában nincs ok arra, hogy a Photoshop szokásos képbeállításait használja a fényképek szerkesztésekor. Az Adobe továbbra is elérhetővé teszi őket a Photoshop minden új verziójával, de minél előbb cseréli őket módosító rétegekkel a szerkesztési munkafolyamatban, annál jobb lesz mind az ön, mind a képek!
Örökké szerkeszthető
Egy utolsó pont. A beállítási rétegek a dokumentummal együtt mentésre kerülnek, amikor .PSD fájlként menti őket, ami azt jelenti, hogy holnap, jövő héten, a következő évben újra megnyithatja a dokumentumot, vagy bármennyire is tartja a Photoshopot a számítógépen, újra megnyitja a párbeszédpanelt. jelölje be a beállítási rétegek bármelyikét, és hajtsa végre a szükséges változtatásokat, ahányszor csak tetszik! Amíg beállító rétegeket használ, az eredeti kép soha nem fog károsodni. Hasonlítsa össze ezt a szokásos képkorrekciók használatával, amelyek maradandó károkat okoznak az első szerkesztéskor, és a választás, szerintem, eléggé egyértelművé válik. A kiigazító rétegek használata a Photoshopban az intelligens módszer a munkához.
És ott van! Nézze meg a Fotóretusálás részt a Photoshop képszerkesztő oktatóvideói között!