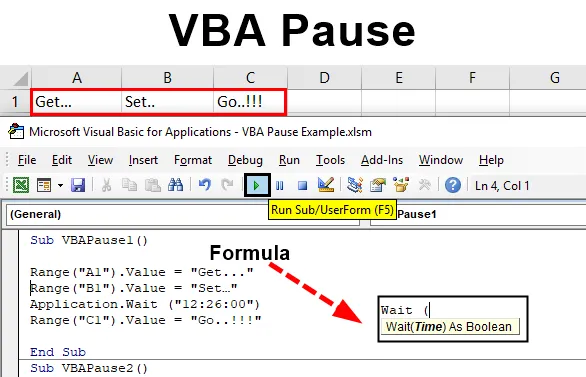
Szünet kód a VBA-ban
Kíváncsi vagyok, milyen jó lenne, ha futtatnánk a kódot, ahogyan azt az idő megengedi, mert addigra sikerült befejeznünk a többi munkát, és ezeket az adatokat készen állnánk a további munkára. Ez olyan feladatok szükségessége, ahol egy kódkészletet futtatnunk kell, és más dolgokat kell dolgoznunk a kódkövetelmények szerint, és amíg a kód másik része el nem fut, készen állunk az adatokra, amelyeket a ugyanaz a kód. Ezt megteheti a VBA alvó és váró alkalmazásával. Alvás és várakozás szerint bármikor szüneteltethetjük a kódot. Az idő másodpercben lehet, vagy az óra / óra.
A VBA-szünet szintaxisa az Excel-ben
A VBA-szünet szintaxisa a következő:
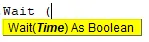
Példák az VBA-kód szüneteltetésére Excelben
Az alábbiakban bemutatjuk a VBA-kód szüneteltetésére szolgáló különféle példákat az Excelben.
Itt letöltheti ezt a VBA Szünet Excel sablont - VBA Szünet Excel sablon1. példa - VBA szünet
Ebben a példában meglátjuk, hogyan működik a VBA Wait. Amint láthatjuk, a Várakozás alkalmazás lehetővé teszi az idő logikai értékét. Ami azt jelenti, hogy ha az általunk táplált érték helyes, akkor az IGAZ HATÁS értékként szerepelne.
Annak megtekintéséhez, hogy a VBA-szünet hogyan fog működni a Várakozás-alkalmazással a VBA-ban,
1. lépés: Először szükség lenne egy modulra, amelybe beírnánk ennek kódját. Tehát lépjen a Beszúrás menübe és válassza a legördülő menüből a Modul elemet, az alább látható módon.
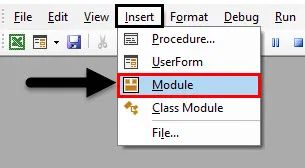
2. lépés: Most írja be az alkategóriát a VBA szünet vagy más nevére, az Ön által választott módon, az alább látható módon.
Kód:
Sub VBAPause1 () Sub
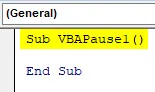
A VBA-szünethez szükségünk van néhány szövegkészletre, amelyet szünettel szeretnénk kinyomtatni. Tekintsük ezt a szöveget: „ Get… Set… Go… !! ”. Tehát 3 különféle cellát választunk ki, ahol ezeket a szöveges szavakat külön-külön fogjuk tárolni.
3. lépés: Válassza ki a cella első tartományát A1-ként vagy bármilyen más cella választás szerint, és az érték megadásához válassza az Érték funkciót, és adjon meg egy értéket, ahogy fent rögzítettük. Vagy válasszon bármilyen értéket.
Kód:
Sub VBAPause1 () Range ("A1"). Value = "Get …" End Sub
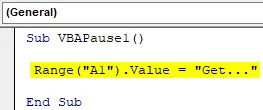
4. lépés: A többi értéket rendelje el ugyanúgy, mint az első értéknél. Itt az A1 és C1 közötti cellákat választottuk meg tartományunkként.
Kód:
Sub VBAPause1 () Range ("A1"). Value = "Get …" Range ("B1"). Value = "Set …" Range ("C1"). Value = "Go .. !!!" Befejezés Sub
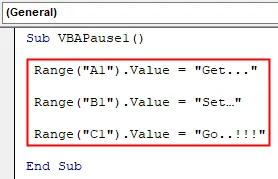
5. lépés: Mindenesetre, ha a teljes kódot futtatjuk, akkor minden Get értéket megkapunk. Állítsa … Tovább .. !!! egyszerre az A1-es celláról a C1-re, az alább látható módon.

6. lépés: Ha szeretnénk szünetet tartani a teljes szünet között, akkor az alább látható módon várjuk meg az alkalmazást. Ezt az alkalmazást csak az utolsó tartomány fölött fogjuk használni.
Kód:
Sub VBAPause1 () Range ("A1"). Value = "Get …" Range ("B1"). Value = "Set …" Application.Wait (Range ("C1"). Value = "Go ..! "" Befejezés Sub
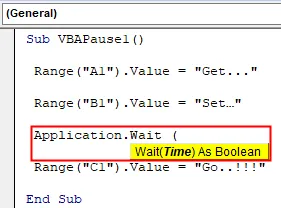
7. lépés: A Wait alkalmazás zárójelében írhatunk időt 24HRs formátumban vagy AM / PM formátumban. A 24HRs formátumot vesszük figyelembe. Írja be az időt óó: MM: SS formátumban, amikor szünet után futtatni akarjuk a kód többi részét.
Kód:
Sub VBAPause1 () Range ("A1"). Value = "Get …" Range ("B1"). Value = "Set …" Application.Wait ("12: 26: 00") Range ("C1") .Value = "Menj .. !!!" Befejezés Sub

8. lépés: Most fordítsa le a kódot, és futtassa újra. Látni fogjuk, hogy az A1 cellán a „Get…” cella értékét kaptuk, és a kurzor még mindig várakozás alatt fut.

9. lépés: És amint az óra eléri a 12:25:00 órát, akkor a B1 és C1 cellák többi része újra láthatóan megjelenik, amint az alább látható.

2. példa - VBA szünet
Van még egy módszer, amellyel megállíthatjuk a kódot anélkül, hogy többször hozzáadnánk vagy megváltoztathatnánk az alkalmazást a Várakozás alkalmazásban. Ehhez ugyanazt a kódot nevezzük, amelyet az 1. példában láttunk.
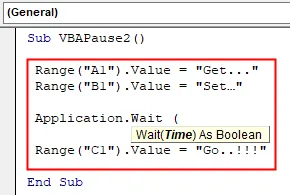
1. lépés: A Wait alkalmazás zárójelébe írjon most () a TimeValue értékkel, amelyet megadni akarunk. Nézzük meg a 30 másodperces szünetet.
Kód:
Sub VBAPause2 () Range ("A1"). Value = "Get …" Range ("B1"). Value = "Set …" Application.Wait (Now () + TimeValue ("00:00:30") ) Range ("C1"). Value = "Go .. !!!" Befejezés Sub
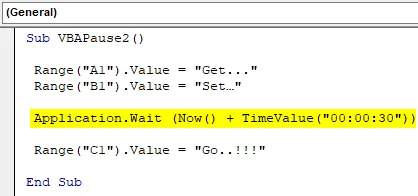
2. lépés: Tehát amikor futtatjuk a kódot, a VBA figyelembe veszi az aktuális időt, és 30 másodperces szünetet fog hozzáadni. És hasonlóan fog működni, mint az 1. példában. Ellenőrzés céljából futtassa a kódot.
Először az első cella értéket kapjuk A1-nél.

És 30 másodperc szünet után megkapja a B1 és C1 cellák többi értékét.

3. példa - VBA szünet
Ebben a példában meglátjuk, hogyan működik a VBA szünet az alvó alkalmazásban. Az alábbiakban bemutatjuk a Sleep alkalmazás szintaxisát, amely a ByVal dwMilliseconds-t csak LongPtr-ként teszi lehetővé.
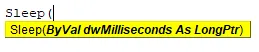
Ez az érték valójában a VBA-ban van. Be kell írnunk az előre beépített kódot, amely az alábbiak szerint látható az MS Docs-ban.
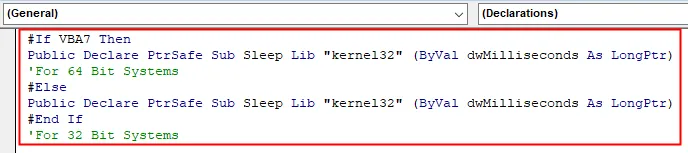
1. lépés: Most írja be a VBA-szünet alkategóriáját, az alább látható módon.
Kód:
Sub VBAPause3 () End Sub
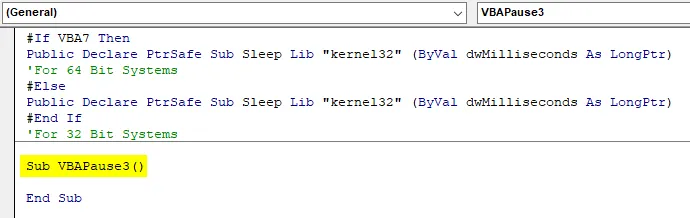
2. lépés: Ehhez két változót kell meghatároznunk a kezdési és az alvási időhöz, mint húrokat, az alább látható módon.
Kód:
Sub VBAPause3 () Dim kezdődik stringként Dim alszik stringként vége Sub
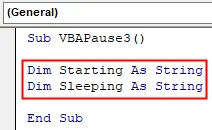
3. lépés: Adjon hozzá időfunkciót az első kezdő változóhoz.
Kód:
Sub VBAPause3 () Dim kezdődik stringként Dim alszik stringként kezdő = idő vége Sub

4. lépés: És használja az Msgboxot a Kezdő változóban tárolt érték megtekintéséhez.
Kód:
Sub VBAPause3 () Dim kezdődik stringként Dim alszik stringként kezdve = Idő MsgBox kezdő vége Sub
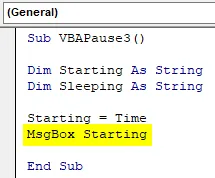
5. lépés: Most használja az Alvás alkalmazást, és mindaddig adja meg a milliszekundumot, amíg el akarjuk aludni a funkciókat.
Kód:
Sub VBAPause3 () Dim kezdődik stringként Dim alszik stringként kezdve = Idő MsgBox Sleeping kezdődik = Idő vége Sub
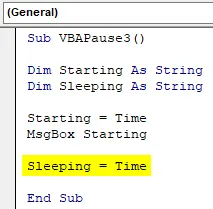
6. lépés: Most hasonló módon adjuk az Time alkalmazást a második alvásváltozónak . És használja az MsgBox-ot az alvó változóban tárolt érték megtekintéséhez, az alább látható módon.
Kód:
Sub VBAPause3 () Dim kezdődik stringként Dim alszik stringként Starting = Idő MsgBox Sleeping kezdő idő = MsgBox Sleeping vége Sub
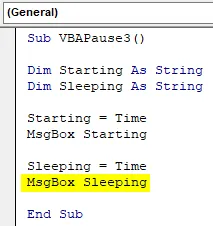
Végül fordítsa le a kódot, és futtassa a kódot az alább látható módon a menüsor alatt található Lejátszás gombra kattintva. Megkapjuk az üzenet mezőt azzal az idővel, amely a mi kezdési időnk lesz.
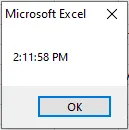
Miután rákattintunk az OK gombra, 5000 milliszekundum után új üzenetmezőt fogunk látni alvási idővel, az alább látható módon.
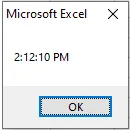
Az alvás ideje csak az OK gombra való kattintás után kezdődik. Nem a különbség a kezdési és az alvási idő között. Valójában ez az az idő, amikor az első üzenet mező OK gombjára kattintunk.
A VBA-szünet előnyei
- Nagyon hasznos, ha több funkcióval is bírunk, bizonyos időközönként.
- Ezt fel lehet használni az elemzéshez és a számításhoz.
Dolgok, amikre emlékezni kell
- Az olyan folyamat, mint a VBA-szünet, nem végezhető el a makró rögzítésével.
- Mindig jobb a Várakozás alkalmazáshoz a 2. példában bemutatott eljárást alkalmazni, ahol biztonságban leszünk az idő újra és újra megváltoztatásáért, ahelyett, hogy a pillanatnyi idő után néhány másodperces szünetet tartunk.
- A 3. példában szereplő alvás alkalmazás csak milliszekundumot engedélyezi
- A 3. példa elején bemutatott előépítő kód fontos része az alkalmazandó alkalmazásnak, mivel kielégíti az alvó alkalmazás szintaxisát.
Ajánlott cikkek
Ez egy útmutató a VBA-szünethez. Itt megvitatjuk, hogyan tudjuk szüneteltetni a kódot bármikor a Várakozás és alvás alkalmazás segítségével. Olvassa el a többi javasolt cikkünket is -
- Hogyan kell használni a VBA IsNumeric függvényt?
- Kombinált mező létrehozása az Excel programban
- Helyezze be a CheckBox fájlt az Excelbe
- VBA UCASE függvény Excelben