Ebben az oktatóanyagban megtanuljuk, hogyan helyezze el az egyik képet a másikba, hogy érdekes összetett effektusokat hozzon létre a Photoshop egyszerű, mégis erőteljes beillesztése parancsával. A Beillesztés funkcióval kiválaszthatunk egy területet egy képen, majd másolhatjuk és beilleszthetjük a második képet közvetlenül a választásunkba. Ehhez az oktatóanyaghoz a Beillesztés parancsot használom, hogy egy képet elhelyezzen egy képkeretbe, de mint a Photoshop összes oktatóanyagánál is, itt nem az a cél, hogy hogyan hozzuk létre ezt az egy adott hatást. Miután megtanulta, hogyan működik a Beillesztés parancs, kétségtelenül sok más kreatív felhasználást fedez fel önmagában.
Itt fogom használni a Photoshop CS6 szoftvert, de ez az oktatóanyag teljesen kompatibilis mind a Photoshop CS5, mind a Photoshop CC (Creative Cloud) szoftverrel . A CS4 és a korábbi verziók, illetve a beillesztés beillesztésének egy másik példája esetén érdemes megnézni eredeti képet, amelyben egy képet helyezünk el egy másik oktatóanyagba.
Ennek a hatásnak a létrehozásához két képre van szüksége. Itt van az első (a képkeretet tartalmazó kép) (őszi keretfotó a Shutterstock-tól):

Az első kép.
Itt van a második képem (a fotót a keretbe helyezem) (pár őszi park fotó Shutterstock-ból):

A második kép.
És itt néz ki a végső kompozit:

A végső hatás.
Hogyan helyezhetünk el képet egy másikba
1. lépés: Válassza ki azt a területet, ahol a második kép megjelenik
Kezdje azzal a képpel, amelybe a második képet helyezné, és rajzoljon egy választást annak a területnek a köré, ahol a második képnek megjelennie kell. A ténylegesen kiválasztott eszköz a terület alakjától függ. Saját esetemben a képkeret képével kezdtem, és a második képet a keretbe akarom helyezni. A keret egyszerű téglalap alakú, így azt gondolhatja, hogy a Téglalap alakú sátor eszköz működni fog. Ugyanakkor a keretet egy szögre is megdönti, tehát jobb választás lenne a Photoshop Polygonal Lasso eszköz .
Alapértelmezés szerint a Sokszögű Lasso eszköz a szerszámok panelen a szokásos Lasso eszköz mögött található. A hozzáféréshez kattintson és tartsa lenyomva a Lasso eszköz ikonját, amíg megjelenik egy kiugró menü, amely megmutatja nekem, mire rejtenek mögött a többi eszköz. Ezután a menüből választom a Sokszögű Lasso eszközt :
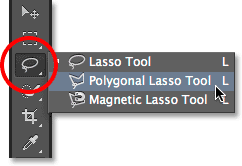
Kattintson és tartsa lenyomva a Lasso eszközt, majd válassza a Sokszögű Lasso eszközt.
Tekintse meg az összes Photoshop Kiválasztó eszköz oktatóanyagot
A Sokszögű Lasso eszköz lehetővé teszi, hogy egyenes oldalas sokszögű választásokat rajzoljunk, ha egyszerűen rákattintunk arra a pontra, ahol a kiválasztási vázlat irányának meg kell változnia. Minden alkalommal, amikor egy új pontra kattintunk, a Photoshop egyenes vonalot ad az új pont és az előző pont közé, és tovább folytatjuk a kiválasztott terület körüli kattintást, és minden egyes kattintással hozzáadunk egy új vonalszakaszt, amíg el nem készítjük a vissza az elejére. A kiválasztás befejezéséhez csak ismét rá kell kattintanunk a kiindulási pontra.
A képkeret belsejének kiválasztása a Sokszögű Lasso eszköz segítségével egyszerű. Csak annyit kell tennem, hogy mind a négy sarokba kattintom. Először a bal felső sarokba kattintással, aztán átmegyek a jobb felső sarokba, majd kattintással, lefelé a jobb alsó sarokba, majd kattintással, majd vissza a bal alsó sarokba, és kattintsunk. A sokszögű Lasso eszköz segítségével nem fogja látni a hagyományos „hangyák menete” válogatást. Ehelyett egy vékony útvonalat fog látni, amely összekapcsolja a pontokat:
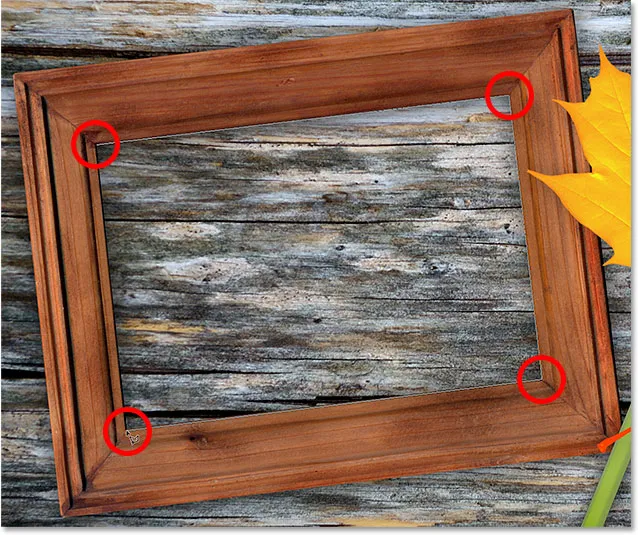
A sarkokra kattintva kiválaszthatja a kép fénykép területét.
A kiválasztás befejezéséhez ismét rákattintom a bal felső sarokban lévő kiindulási pontra, és most a keret belsejében lévő területet választottam ki, a szokásos "hangyakat ábrázoló" válogatás körvonala pedig most látható:
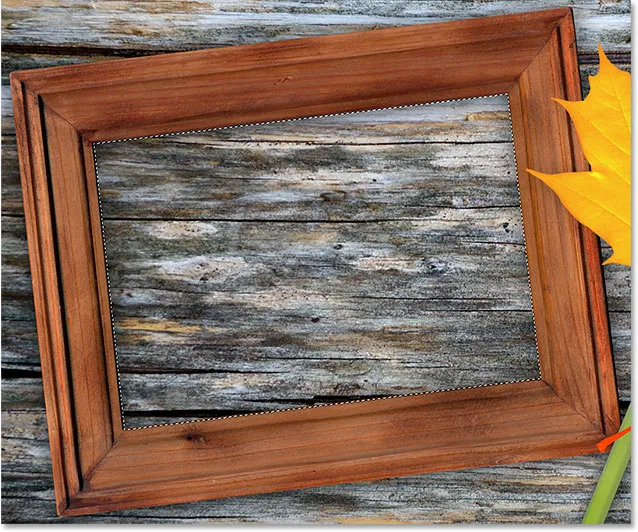
Kattintson újra a kiindulási pontra a kiválasztás befejezéséhez.
2. lépés: Válassza ki és másolja a második képet
Váltás a második képre (amelyet a kiválasztásba fog helyezni) vagy kinyitásával, ha még nem nyitott meg, vagy a dokumentum tetején lévő fülre kattintva:
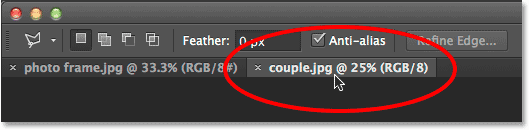
Váltás a második képre a dokumentum fülre kattintással.
Munka fülekkel és lebegő dokumentumokkal a Photoshopban
Ezt a képet át kell másolnunk a vágólapra, így beilleszthetjük az előző képben kiválasztottba. A másoláshoz először ki kell választania, tehát lépjen a képernyő teteje mentén található menüsáv Választ menüjére, és válassza az Összes lehetőséget . Vagy nyomja meg a Ctrl + A (Win) / Command + A (Mac) billentyűzetet a billentyűzeten:
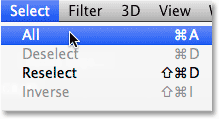
Ugrás a Kiválasztás> Összes elemre.
A kép szélein megjelenik egy kiválasztási körvonal, amely tudatja velünk, hogy most már kiválasztotta:

A második kép van kiválasztva.
A kiválasztott kép mellett lépjen a képernyő tetején található Szerkesztés menübe, és válassza a Másolás lehetőséget, vagy nyomja meg a Ctrl + C (Win) / Command + C (Mac) billentyűzetet a billentyűzeten:
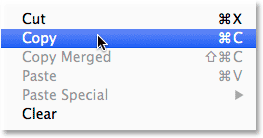
Lépjen a Szerkesztés> Másolás elemre.
3. lépés: illessze be a második képet a kiválasztásba
Visszatérés az első képre a dokumentum tetején található fülre kattintva:
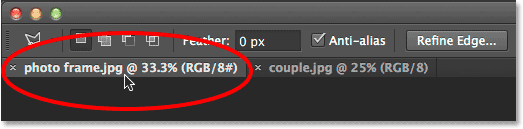
Kattintson a fülre az első kép újbóli megtekintéséhez.
A választás, amelyet egy pillanattal ezelőtt készítettünk, továbbra is látható lesz. A második kép beillesztéséhez a választásba lépjen a képernyő tetején található Szerkesztés menübe, válassza a Speciális beillesztés, majd a Beillesztés menüpontot:
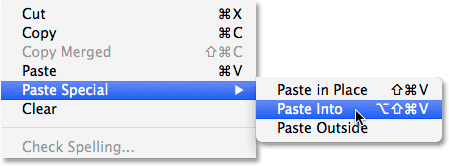
Ugrás a Szerkesztés> Különleges beillesztés> Beillesztés beillesztésbe.
És éppen így, a kép megjelenik a kiválasztásban. Az én esetemben a kép nyilvánvalóan túl nagy a képhez, de meglátjuk, hogyan lehet ezt egy pillanat alatt megjavítani:

A hatás a második kép beillesztése után a kiválasztásba.
Mielőtt továbbmennénk, vessünk egy pillantást a Rétegek panelen, hogy megnézhessük mi történt. Vegye figyelembe, hogy most két rétegünk van. Az eredeti kép az alsó háttérrétegen ül, és amint kiválasztottuk a Beillesztés parancsot, a Photoshop egy teljesen új réteget adott hozzá, és a második képet az új rétegre helyezte:
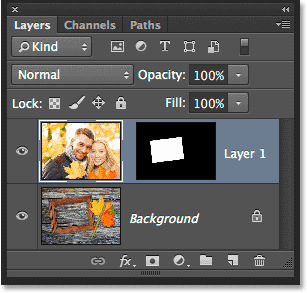
A Rétegek panel, amely a második képet mutatja a saját rétegén.
Miért látható a második kép csak a kiválasztott területen belül? Ennek oka az, hogy a Photoshop a választásunk segítségével rétegmaszkot készített a második képhez. A maszkot láthatjuk a rétegmaszk bélyegképében . A fehér terület azt a területet jelöli, ahol a kép látható a dokumentumban, míg a körülötte lévő fekete terület a képet elrejti:
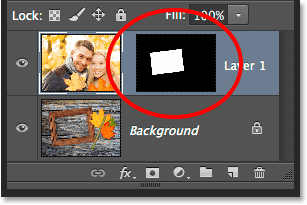
A Photoshop válogatott rétegmaszkvá alakította a második kép láthatóságának ellenőrzését.
A rétegmaszkok megértése a Photoshopban
4. lépés: A második kép átméretezése és áthelyezése ingyenes transzformációval
Ha a kép túl nagy a kiválasztott területhez, és át kell méreteznie (mint én), lépjen a képernyő tetején található Szerkesztés menübe, és válassza a Ingyenes transzformáció lehetőséget . Vagy nyomja meg a Ctrl + T (Win) / Command + T (Mac) billentyűzetet a Free Transform kiválasztásához a parancsikon segítségével:
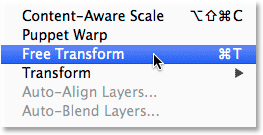
Lépjen a Szerkesztés> Ingyenes átalakítás elemre.
Ez elhelyezi a Ingyenes transzformáció mezőt és kezeli (a kis négyzeteket) a kép körül. Vegye figyelembe, hogy a Ingyenes transzformáció mező jelenik meg a kép tényleges méretein, nem csak a látható részen. Ha nem látja a teljes Ingyenes transzformáció mezőt, mert a kép olyan nagy, hogy közvetlenül a képernyőn nyúlik be, lépjen a képernyő tetején található Nézet menüre, és válassza a Fit on Screen lehetőséget :
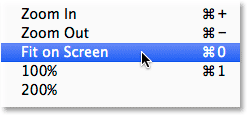
Lépjen a Nézet> Fit a képernyőre.
Ez azonnal kicsinyíti a képet, így minden, beleértve a Ingyenes transzformáció mezőt is, belefér a képernyőn:
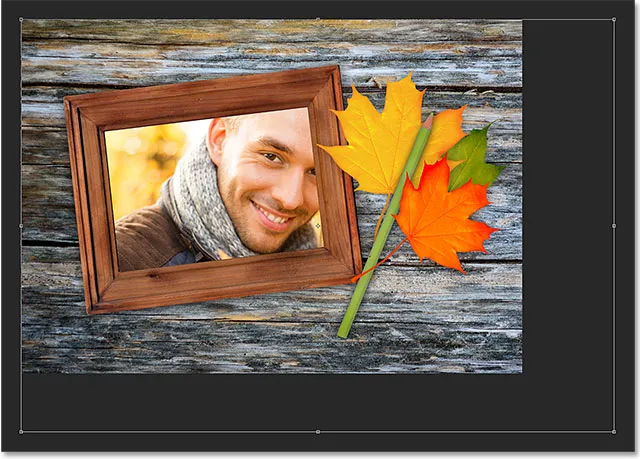
A Ingyenes transzformáció mező a tényleges képet veszi körül, nemcsak a kicsi látható területet.
A kép átméretezéséhez tartsa lenyomva a Shift billentyűt a billentyűzeten, majd kattintson és húzza a Free Transform mező négy sarkának bármelyikét. Ha lenyomva tartja a Shift billentyűt, miközben húzza, rögzíti a kép eredeti méretarányát, miközben átméretezi a képet, hogy véletlenül ne torzítsa el a formáját. Itt a jobb alsó sarkot befelé húzom, de bármelyik sarok működni fog. Győződjön meg arról (nagyon fontos!), Hogy ha elkészült a sarok húzásával, először engedje fel az egérgombot, majd engedje el a Shift billentyűt . Ha elengedi a Shift billentyűt az egérgomb elengedése előtt, akkor elveszíti a kép eredeti oldalarányát:

Az egyik sarok húzása befelé, miközben lenyomva tartja a Shift billentyűt.
A kép mozgatásához és áthelyezéséhez a kiválasztott területen belül egyszerűen kattintson és húzza bárhova a Szabad transzformáció mezőben. Ezúttal nem kell tartani a Shift billentyűt. Csak ne kattintson a közepén lévő kis cél szimbólumra, különben a célt mozgatja, nem pedig a képet:

Kattintson és húzza a Szabad transzformáció mezőbe a képet a keretbe helyezve.
Ha a képet is el kell forgatnia, vigye az egérmutatót a Szabad transzformáció mezőbe kívül. Amikor látja, hogy a kurzor görbe, kétoldalas nyílgá változik, kattintson és húzza az egérrel. Itt a képet az óramutató járásával ellentétesen forgatom, hogy jobban megfeleljen a kép szöge:
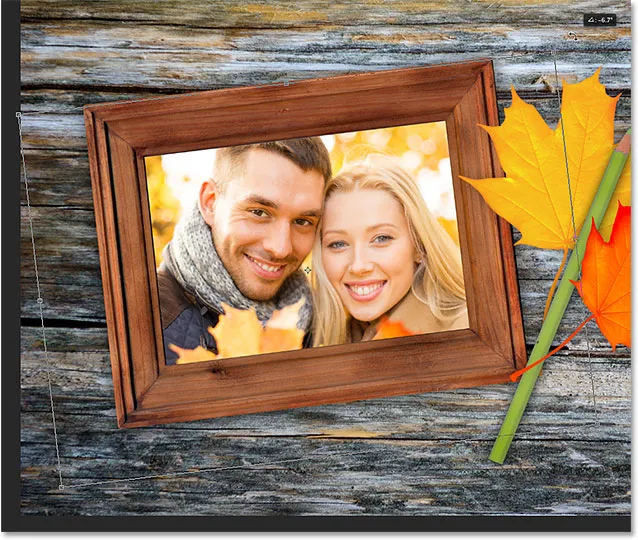
A kép elforgatásához kattintson és húzza a Szabad transzformáció mezőn kívül.
Ha elégedett azzal, hogy a kép hogyan néz ki, nyomja meg az Enter (Win) / Return (Mac) gombot a billentyűzeten, hogy elfogadja azt és kilépjen a Free Transform módból:

A második képet áthelyezte, átméretezte és elforgatta a keretben.
5. lépés: Adjon hozzá egy belső árnyékréteg-effektust
Az effektus befejezésekor belső árnyékot adok a fénykép széléhez, így inkább úgy néz ki, mintha valójában a keretben lenne, nem pedig úgy néz ki, mintha valaki csak beillesztette volna oda (ami természetesen pontosan pontosan ezt tettem) ). A belső árnyék hozzáadásához kattintson a Rétegstílusok ikonra a Rétegek panel alján:
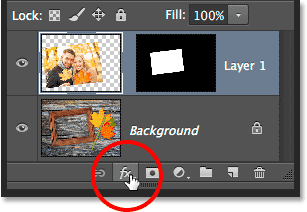
Kattintson a Rétegstílusok ikonra.
Ezután a megjelenő listából választom a Belső árnyékot :
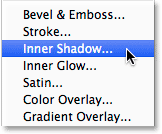
A Belső árnyék kiválasztása a listából.
Ezzel megnyílik a Photoshop Rétegstílus párbeszédpanelje, amely a középső oszlopban a Belső árnyék beállításaira van beállítva. Az árnyék átlátszatlanságát az alapértelmezett 75% -ról 40% -ra csökkentem, így kevésbé tűnik intenzívnek. Beállítom a szöget 135 ° -ra, úgy tűnik, hogy a bal felső sarokban ragyog a fény, bár a kép másik szögét érdemes lehet látni. Végül 10- szeresre állítom mind a Méret, mind a Távolság értékeket. A Méret beállítással ellenőrizhető, hogy az árnyék milyen távolságra terjedjen a szélektől, míg a Távolság érték a szélesség lágyságát vagy tollazatát határozza meg. A szükséges értékek nagyban függnek a kép méretétől, ezért érdemes kicsit kísérletezni a következő két lehetőséggel:
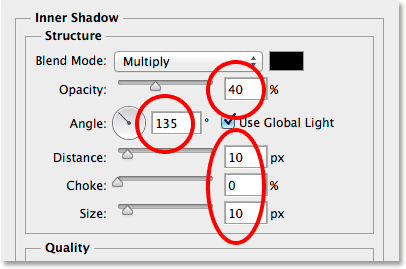
A belső árnyék opciói.
Kattintson az OK gombra, hogy bezárja a Rétegstílus párbeszédpanelt. És ezzel elkészültünk! Itt van egy belső árnyékréteg-effektus hozzáadása után a végső eredményem:

A végső hatás.
Hová menj tovább …
És ott van! Így helyezheti el az egyiket a Photoshop-ban! Lásd a Photo Effects szakaszt a Photoshop effektusokkal kapcsolatos további útmutatásokért.