A Photoshop CC (Creative Cloud) számos izgalmas új funkcióval jár, beleértve a vadonatúj Camera Raw szűrőt, amely lehetővé teszi a Camera Raw erőteljes képszerkesztő képességeinek bármelyikének vagy mindegyikének szűrőként történő alkalmazását bármilyen rétegre, amelyet a Photoshop dokumentumunkban szeretnénk! Mi több, a Camera Raw (és a Camera Raw Filter) a Photoshop CC-ben magában foglalja a saját új funkcióit, mint például a csodálatos Radial Filter . Ebben az oktatóanyagban megtanuljuk, hogyan lehet a Radial Filter felhasználni a testreszabható, kreatív matricahatások hozzáadásához képeihez!
Mint látni fogjuk, a Radial Filter még több matricát is hozzáadhat egyszerre, így a kép egyes területeit sötétebbé tehetjük, miközben másokat világosabbá és továbbfejleszthetünk! És az egész hatást nem romboló módon, intelligens objektumokkal és intelligens szűrőkkel fogjuk létrehozni, így eredeti képünk teljesen sértetlen marad.
Mivel a radiális szűrő csak a Camera Raw részeként érhető el a Photoshop CC-ben, akkor a Photoshop CC-nek kell követnie. Íme a fotó, amellyel kezdem (komoly lányfotó Shutterstock-tól):

Az eredeti kép.
És itt lesz a végső eredmény. Természetesen ez csak egy lehetséges eredmény ennek a specifikus képnek a felhasználásával. Ennél is fontosabb, mint az összes oktatóanyag esetében, hogy megtanulja az összes szükséges lépést a saját testreszabott Radial Filter matricaeffektusok létrehozásához saját képeivel:

A Radial Filter matrica hatása.
Hogyan készítsünk matricákat a radiális szűrővel
1. lépés: A háttérréteg konvertálása intelligens objektumba
Először úgy konvertáljuk a réteget, amelyen a fotón ülünk, intelligens objektummá . Ily módon a Camera Raw Filter intelligens szűrőként kerül alkalmazásra, így a matricahatás teljes mértékben szerkeszthető marad, miközben az eredeti kép érintetlen és sértetlen marad. A Photoshop CC-ben újonnan megnyitott fotómmal, ha a Rétegek panelen nézzük meg, a képet a Háttér rétegben ülve látjuk:
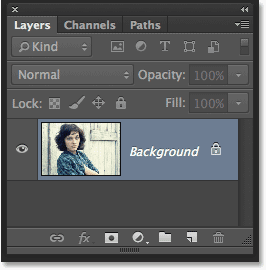
A Rétegek panel.
A réteg intelligens objektummá történő konvertálásához kattintson a Rétegek panel jobb felső sarkában található kis menüikonra :

Kattintson a Rétegek panel menü ikonjára.
A megjelenő menüben válassza a Konvertálás intelligens objektummá lehetőséget:
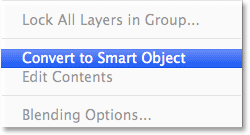
Válassza az "Konvertálás intelligens objektummá" lehetőséget.
Úgy tűnik, hogy semmi nem történt a dokumentumablakban található képpel, de a réteg előnézeti miniatűrjének jobb alsó sarkában megjelenik egy kis intelligens objektum ikon, jelezve, hogy a réteg intelligens objektum:
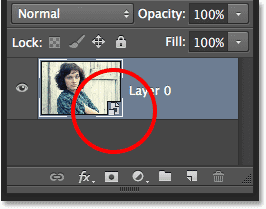
A réteg előnézeti miniatűr, amely megjeleníti az intelligens objektum ikont.
2. lépés: Válassza a Kamera nyers szűrőjét
Menjen fel a Szűrő menübe a képernyő tetején, a menüsorban, és válassza a Camera Raw Filter lehetőséget :
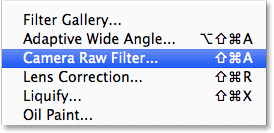
Ugrás a Szűrő> Kamera nyers szűrő elemre.
A kép megjelenik a nagy méretű Camera Raw párbeszédpanelen. Technikai szempontból ez a Camera Raw Filter párbeszédpanel, de néhány kivételtől eltekintve itt megtalálhatók az összes eszköz, kezelőszerv és opció, amelyeket a Camera Raw fő párbeszédpanelen találhatunk:
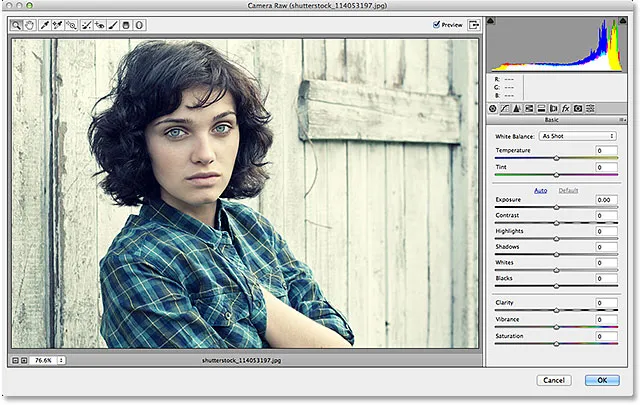
A Camera Raw (Filter) párbeszédpanel.
3. lépés: Válassza ki a radiális szűrőt
A Camera Raw párbeszédpanel bal felső sarkában található a különféle eszközök. Kattintson a Radiális szűrőre annak kiválasztásához (ez az utolsó eszköz a jobb oldalon):
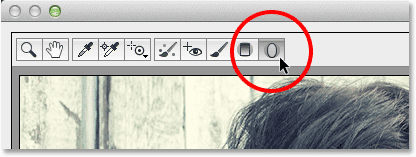
A radiális szűrő kiválasztása.
4. lépés: csökkentse az expozíciót
Ha a Radiális szűrőt kiválasztotta, a Camera Raw párbeszédpanel jobb oldalán található panel megjeleníti a Radial Filter különféle lehetőségeit a kép beállításához. Először kattintson a kerek mínusz ikonra ( - ), közvetlenül az Exposure szó bal oldalán. Ez az Exposure csúszkát előre beállított -50-es értékre állítja, ám ennek fő oka az, hogy az összes többi csúszkát azonnal 0-ra állítja vissza, lehetővé téve, hogy csak az Exposure beállításra koncentráljunk:
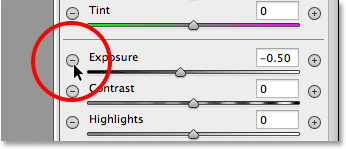
Kattintson az Exposure csúszka bal oldalán található mínusz ikonra.
Ezután kattintson magára az Exposure csúszkára, és húzza tovább balra, körülbelül -2.00 értékre. Ez jó kezdeti elsötétítő értéket ad nekünk. Maga a kép jelenleg nem tűnik sötétebbnek, mert még nem adtuk hozzá a tényleges szűrőt, de ezt a következő lépésekben hajtjuk végre:

A kezdeti expozíciós érték beállítása -2, 00-ra.
5. lépés: Húzza ki a radiális szűrőt a képen
Csökkentve az Exposure értéket, kattintson valahol annak a középpontjának közelében, ahol a matricahatás megjelenik a képen. Ezután, még mindig nyomva tartva az egérgombot, húzza kifelé innen. Az ellipszis alakú Radiális szűrő alakja körvonalként jelenik meg húzás közben (ha a Radiális szűrő alakját tökéletes körbe kényszeríti, húzás közben nyomja meg és tartsa lenyomva a Shift billentyűt a billentyűzeten). A szűrő alakját a kép körül mozgathatja, amikor húzza, a billentyűzet szóköz megnyomásával és tartásával. Engedje el a szóközt, miután elhelyezte a szűrőt a kívánt helyre, és húzza ki alakját, majd engedje el az egérgombot, amikor kész:
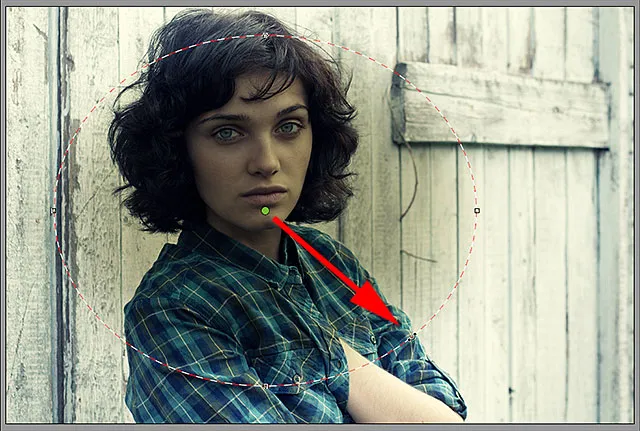
Húzza ki a radiális szűrőt a központjából.
Külső / hatásos opció
Vegye figyelembe, hogy a képemmel a Radiális szűrő alakjának belső része elsötétül, miközben az alakzaton kívüli terület az eredeti fényerőn marad. Ez pontosan ellentétes azzal, amit a matricahatásomatól akartam. Ha ugyanazt látja a képével, nézzen le a radiális szűrő beállításainak aljára a panelen a jobb oldalon (Lehet, hogy le kell gördítenie a panel jobb oldalán lévő görgetősáv segítségével, ha nem a Camera Raw teljes képernyős módjában). A lista alján található egy Effect nevű opció, két jelölőnégyzettel, amelyek szabályozzák, hogy a képbeállításokat hol alkalmazzák - az alakzaton belül vagy kívül. Az enyém jelenleg Inside-re van állítva, így megváltoztatom a Külső opciót:
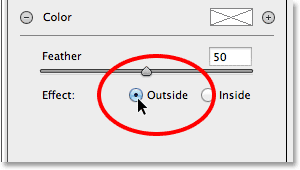
Az effektus helyzetének megváltoztatása az alak belső oldalán kívülről.
És most látjuk, hogy a sötétítő hatás a forma külső része körül jelenik meg, ahol legyen:

A hatás, ha helyét külsőre változtatja.
A forma átméretezése, mozgatása és forgatása
Miután húzta ki a Radial Filter kezdeti alakját, átméretezheti és átalakíthatja, így magasabbá, rövidebbé, szélesebbé vagy keskenyebbé teheti a négy fogantyú bármelyikére (a kis négyzetek) kattintással és húzással. Megtalálja az alakzat felső, alsó, bal és jobb oldalán. Ha szükséges, folytathatja az alak mozgatását a kép körül, ha az egérmutatót mozgatja a alakzaton belül. Amikor a kurzor négyirányú nyílra változik, kattintson és húzza az egeret. Elforgathatja azt is, ha az egérmutatót az alak szélének közelében mozgatja, majd rákattint és húzza, amikor a kurzor megváltozik egy íves, dupla hegyes nyílra. Az én esetemben csak a fogantyúk kattintással és húzásával fogom nagyobbítani az alakomat:
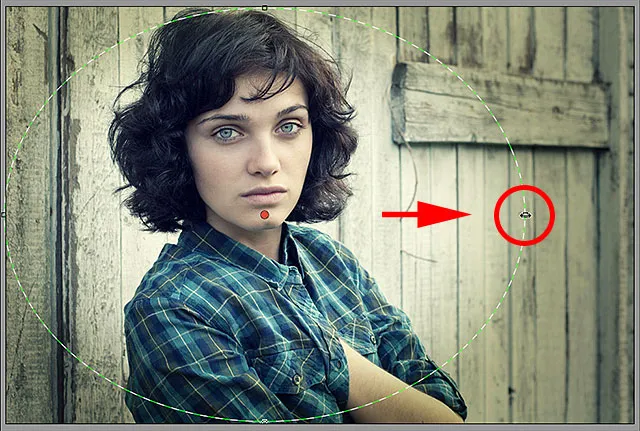
Húzzon egy fogantyút a szűrő átméretezéséhez és átalakításához.
6. lépés: Állítsa be a képet a csúszkák segítségével
Most, hogy hozzáadtuk a szűrőt a képhez, a jobb oldali panelen található különböző képbeállító csúszkákkal használhatjuk a hatás további változtatásait. Kezdjük azzal, hogy finomhangoljuk az Exposure mennyiséget, hogy vagy tovább sötétítse a hatást, vagy megvilágítsa azt, ha rákattint és húzza a csúszkát balra (sötétebb) vagy jobbra (világosabb). De ezen kívül sokkal többet tehetünk. Csúszkákkal állíthatjuk be a kontrasztot, a kiemelt és árnyékterületeket, a színtelítettséget és még sok minden mást! Kísérletezhet ezekkel a csúszkákkal, amire csak akarja, mert minden, amit itt a képpel teszünk, nem romboló, és a különböző beállítások kipróbálásakor élő frissítést fog látni a kép változásaiban.
A képemhez úgy gondolom, hogy kissé sötétebbé teszem az éleket, ha az Expozíciós értéket tovább -2, 20- ra csökkentjük . A sarkok kontrasztját +40-re növekszem az élek kontrasztjaként . A Kiemelések és az Árnyék csúszkákat egyedül hagyom, de a Clarity csúszkát egészen jobbra húzom, hogy a maximális értékére ( +100) növelje (a Clarity növeli vagy csökkenti a kontrasztot egy kép középső hangjelzetében, és ha nagy összegre állítja, ez gyakran durva, szutykos megjelenést eredményez, amely szerintem jól illeszkedik a képmhez). Végül egészen balra húzom a telítettség csúszkát balra -ig 100- ig, hogy az összes szín eltávolításra kerüljön a kép széleiről. Természetesen ezek csak a beállítások, amelyek szerintem jól működnek az általam használt képpel. A képen elvégzett beállítások eltérőek lehetnek:
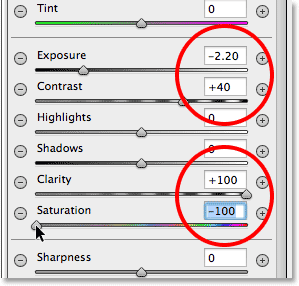
A kép megjelenésének megváltoztatása a különféle beállító csúszkákkal.
A tollak beállítása
Azt is beállíthatjuk a matrica tollazatának összegét, vagyis növelhetjük vagy csökkenthetjük az átmeneti terület méretét a középső fő kép és a körülvevő sötétebb terület között, ha a Toll csúszkát balra húzzuk (annak csökkentéséhez) vagy jobbra (növelni). A Toll csúszkát a jobb oldali opciók alján, közvetlenül a Külső / Belső effektus opció felett találja meg:
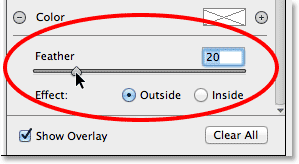
Az átmeneti terület méretének módosítása a Toll csúszkával.
Az átfedés megjelenítése és elrejtése
A matricahatás jobb megismerése érdekében ideiglenesen elrejtheti a Radial Filter overlay elemet az előnézeti területen, ha törli a Camera Over párbeszédpanel jobb alsó sarkában található Show overlay lehetőséget. Válassza ki ismét az opciót az overlay újbóli bekapcsolásához. Vagy gyorsan be- és kikapcsolhatja az overlay-t, ha megnyomja a V betűt a billentyűzeten. Itt megszüntetem az átfedés kikapcsolásának lehetőségét:
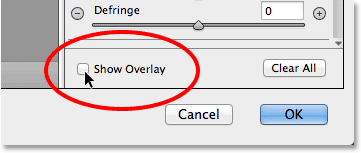
Törölje a Jelölje ki az Átfedés megjelenítése lehetőséget.
És itt van a képem eddig, amikor az overlay ki van kapcsolva:

Az overlay kikapcsolásával a hatás könnyebben látható.
Az előnézet megjelenítése és elrejtése
A kép változásainak élő előnézetét azért látjuk, mert alapértelmezés szerint a Camera Raw párbeszédpanel tetején található Preview lehetőség van ellenőrizve. Bármikor kikapcsolhatjuk az előnézetet, hogy összehasonlítsuk a változtatásokat az eredeti képpel, egyszerűen töröljük a Preview lehetőséget. Ellenőrizze újra, hogy az előnézetet újra bekapcsolja. Vagy nyomja meg a billentyűt a P betűt az előnézet gyors be- és kikapcsolásához:
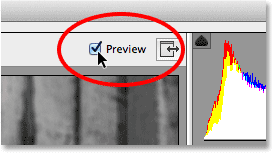
Az Előnézet lehetőség közvetlenül az előnézeti terület jobb felső sarkában található.
7. lépés: Adjon hozzá egy második radiális szűrőt
A Camera Raw Radial Filter egyik legerősebb tulajdonsága, hogy ugyanahhoz a képhez további Radial Filters szűrőket is hozzáadhatunk, mindegyik külön képbeállításokkal! Új radiális szűrő hozzáadásához válassza az Új lehetőséget a Radiális szűrő panel tetején:
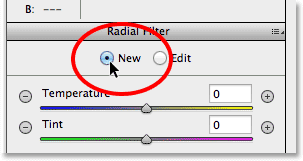
Az Új opció kiválasztása.
Ezután csak használjon mindent, amit megtanultunk a kezdeti szűrőnk hozzáadásáról, hogy hozzáadja a másodikt. Először kattintson a képre, és húzza kifelé az új szűrő alak létrehozásához, és tartsa lenyomva a szóközt, amikor húzza, és szükség esetén áthelyezi azt:
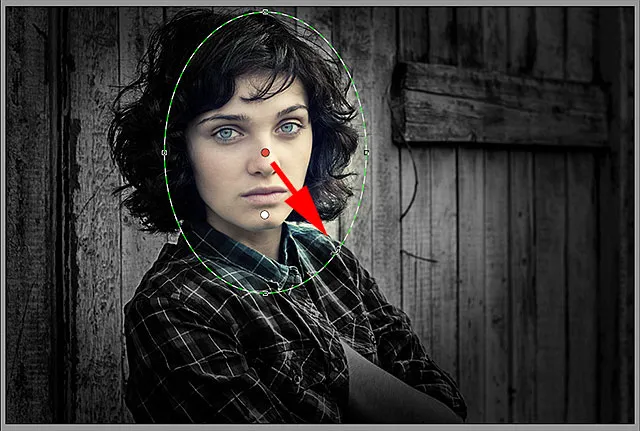
Kattintson és húzza ki a második radiális szűrőt.
Váltás a radiális szűrők között
Vegye figyelembe, hogy most két kerek pont van a képernyőn. Minden pont a szűrők egyikét jelöli. Bármikor válthatunk a szűrők között, hogy a pontjukra kattintva újra megváltoztassuk a beállításokat. Az éppen aktív szűrő színes ponttal rendelkezik, míg a többi pont fehéren jelenik meg. Itt kattintottam a kezdeti szűrő pontjára, hogy újra kiválassza és aktívvá tegye:
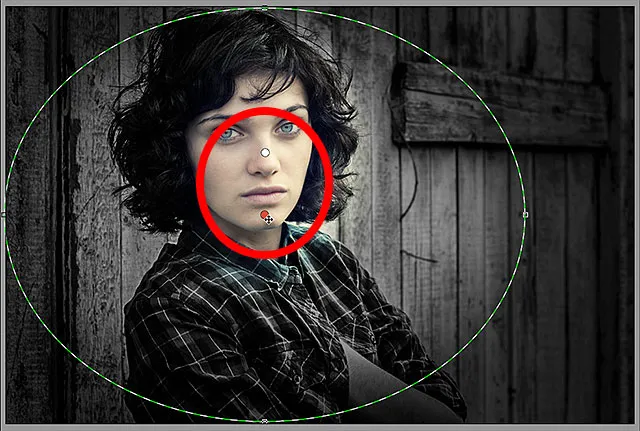
Visszatérés az eredeti szűrőhöz a pontjára kattintással.
Visszavált az új szűrőmre, ha rákattint a pontjára. Vegye figyelembe, hogy néhány dolog történik ezzel a második szűrővel. Először az eredeti radiális szűrőm összes beállítását átmásoltam ebbe a második szűrőbe. Egy pillanat alatt megváltoztatjuk, de a második dolog, amit észre kell vennünk, az, hogy a hatásomat ismét az alakzaton kívül alkalmazzák. Ezzel a második szűrővel azt akarom, hogy az effektus megjelenjen az alakban, ezért ismét görgessek le a Radial Filter panel aljára a jobb oldalon, és átváltom az Effect opciót kívülről belsőre . Vagy csak megnyomhatom az X betűt a billentyűzeten, hogy azonnal átkapcsoljak kívülről belsőre és fordítva:
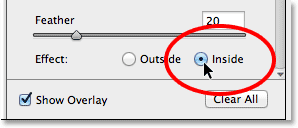
Az Effect opció megváltoztatása kívülről belsőre.
És most, a hatás megjelenik a második szűrőn. Vegye figyelembe azt is, hogy a szűrő kiválasztási pontja pirosról zöldre vált. A vörös pont azt jelenti, hogy a hatás az alakzaton kívülre kerül, míg egy zöld pont azt jelzi, hogy azt a képernyőn alkalmazzák:
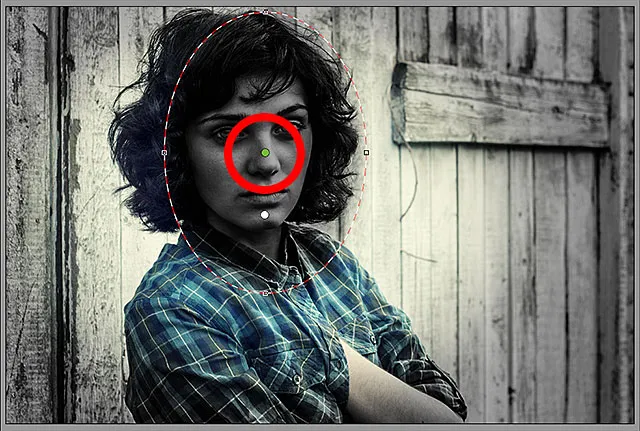
Az alakzaton belüli hatás mellett a szűrő kiválasztási pontja pirosról zöldre vált.
Átméretezem, mozgatom és elforgatom a második szűrőmet a korábban megtanult lépésekkel, húzzuk a fogantyúkat, hogy átméretezzük és átalakítsuk, kattintással húzzunk az alakzaton belül a mozgatáshoz, majd rákattintunk és húzom az alak széléhez, hogy elforgassam. :

Több, keskeny, átlós alakú alak használata a második radiális szűrőhöz.
Ezután szeretném visszaállítani a képbeállító csúszkáimat a Radial Filter panelen, és alaphelyzetbe állításuk egy másik egyszerű módja az, hogy dupla kattintással rájuk kattintasz . Itt duplán kattintottam az Exposure, Contrast, Clarity és Saturation csúszkákra, hogy az összeset visszaállítsuk 0-ra (a többiek már 0-ra vannak állítva):
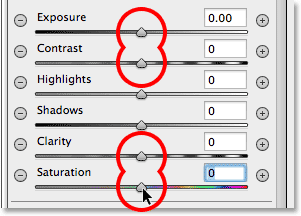
Kattintson duplán a csúszkákra a visszaállításhoz.
Most, hogy a második szűrőm alaphelyzetbe állt, ezúttal megkezdem a teljes színhőmérséklet lehűlésével az alakzaton belül, a panel tetején lévő Hőmérséklet csúszkával kissé balra húzva. A -20 körüli érték enyhén kék színű lesz. A Tint csúszkát közvetlenül alatta hagyom 0-ra állítva, mivel nem akarok zöld vagy bíbor színt hozzáadni a képhez. Az Exposure csúszkát 0-ra is hagyom, de a kontrasztot + 50- re növezem . Ezek megint csak olyan beállítások, amelyeket néhány kísérletezés után megállapítottam, hogy ezeknek a képeknek jól működnek.
Felhívom a kiemelt elemeket, és kicsit részletesebben hozom ki az alak legkönnyebb területeit, ha a kiemelések értékét körülbelül -25-re csökkentem . Akkor az Árnyékok csúszkával ellentétesen fogok csinálni, +25- re növelve, hogy a sötétebb részek világossá váljanak, és ezáltal ismét részletesebb részletekbe menjenek. A Clarity értéket + 50- ig becsavarom, hogy a kontrasztok jobban megjelenjenek a középtónákban, végül pedig -30- ra csökkentem a Saturation- értéket a színtelítettség csökkentése érdekében:
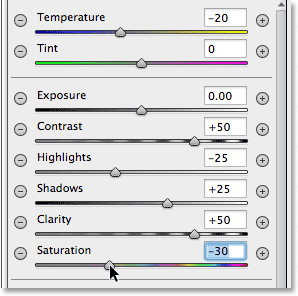
A második radiális szűrő képbeállítási beállításai.
Végül megnövelem a második szűrő átmeneti területének méretét azáltal, hogy 50-es ponttal becsavarom a tollmennyiséget :
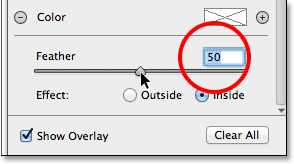
A toll növelése 50-re.
Így néz ki a kép most, amikor mindkét radiális szűrőt alkalmazzák:

A kép a második radiális szűrő beállításaival.
8. lépés: Zárja be a fényképezőgép nyers párbeszédpaneljét
Elégedett vagyok a hatással, tehát a párbeszédpanel jobb alsó sarkában lévő OK gombra kattintva elfogadom a beállításaimat és bezárom a Camera Raw szűrőt:
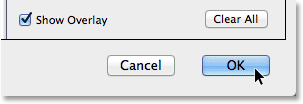
Kattintson az OK gombra.
Ha újból megnézzük a Photoshop Rétegek paneljét, akkor a kép alatt a Camera Raw Filter intelligens szűrőként szerepel. Kattintson az Intelligens szűrők láthatósági ikonjára, hogy ideiglenesen elrejtse a Camera Raw Filter hatásait a dokumentumablakban a nézetből:
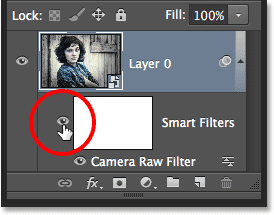
Kattintson az OK gombra.
Ez elrejti az összes változtatást, amelyet a Radial Filter segítségével végeztem, és újra megjeleníti az eredeti képet. Vegye észre, hogy az érintetlenül marad, és nem érinti semmit, amit tettünk:

Az eredeti kép sértetlennek tűnik újra.
Újra kattintom az Intelligens szűrő láthatósági ikonjára, hogy újra bekapcsoljam a Camera Raw szűrőt, és most meglátjuk a Radial Filter matrica hatását:

A végeredmény.
És ott van! Lásd a Photo Effects szakaszt a Photoshop effektusokkal kapcsolatos további útmutatásokért! És ne felejtsük el, hogy a Photoshop összes útmutatója készen áll a letöltésre nyomtatott PDF formátumban!