Ebben a Photoshop oktatóanyagban megvizsgáljuk, hogyan árnyékolhatjuk és javíthatjuk egy fénykép színét a Photoshop Photo Filter segítségével. Ha a Photoshop Photo Filter nem az egyik legszélesebb körben használt funkció a programban, akkor minden bizonnyal megérdemli. Nem csak egyszerűen használható, hanem a Photoshop egyetlen funkciója, amely lehetővé teszi a színek kiválasztását, egyszerűen a színnevek kiválasztásával a listából!
Számos értékes felhasználási módja is van, amelyek közül az egyiket már korábban is megnéztük - a színcseppek neutralizálása a fotószűrővel -, és ezúttal megtanuljuk, hogyan kell használni a színek színezésére és fokozására egy kép.
A legalapvetőbb szintjén a Fotószűrő felhasználható a fénykép összes színének melegítésére vagy lehűtésére, de mivel a beépített rétegmaszkhoz tartozó beállítási réteg változatát fogjuk használni, kombináljon több fotószűrőt a kép egyes területeinek külön-külön árnyalatához és javításához, és ezt fogjuk csinálni ebben az oktatóanyagban.
Itt van a kép, amellyel dolgozom. Ezt a fényképet készítettem naplementekor egy nemrégiben tett tóra tett úton, és a színek látványos voltak. Az ég tele volt csupa és bíborvörös csillaggal, és a föld majdnem izzó volt egy meleg narancsban. Sajnos a digitális fényképezőgépem nem igazán rögzítette a dolgokat, ahogy láttam őket, és a fotó színei kissé tompanak tűntek:

A Photoshop Photo Filternek köszönhetően viszont könnyen visszahozhatom a színeket úgy, ahogy emlékszem rájuk, és tovább is vihetem őket, ha akarom:

A színek most sokkal fényesebbek és élénkebbek néznek ki, ami maga a képet is vonzóbbá teszi, és mindössze néhány egyszerű Photo Filter beállító réteggel készítették el. Lássunk neki!
Rövid kódok, műveletek és szűrők beépülő modul: Hiba a rövid kódban (ads-photoretouch-middle)
1. lépés: Válassza ki az első olyan területet, amelyen dolgozni szeretne
Mint már említettem, egy pár Photo Filter beállító réteget fogok használni, hogy külön-külön javítsam a képek egyes területein a színeket, és az első terület, amelyen dolgozom, az ég, tehát mielőtt hozzáadnám az első fotóm Szűrő, ki kell választanom az eget. Bármelyik kiválasztási eszközt használhatja, amelyik a legjobban megfelel (Lasso eszköz, Pen Too stb.). Erre a Lasso eszközt fogom használni, tehát kiválasztom az Eszközök palettából :
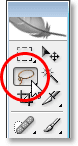
A Lasso eszköz kiválasztása a Photoshop Eszközök palettájából.
Azt is megnyomhattam az L gombot a billentyűzeten, hogy elérhessem a parancsikont. Aztán a kiválasztott Lasso eszköz segítségével kiválasztanám az égbolt körül:
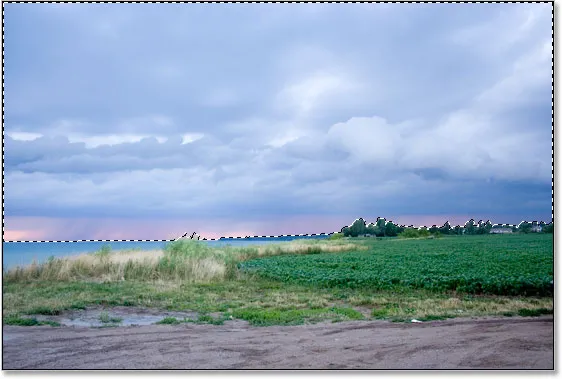
A Lasso eszköz segítségével válasszunk egy választást az égbolt körül, amely a kép első része, amelyen dolgozom.
A választási körvonalat a fenti képen láthatja.
2. lépés: Adjon hozzá egy fotószűrő-beállítási réteget
Most, hogy kijelöltem az égboltomat, hozzáadhatom az első fotószűrőt. Ehhez a Rétegek paletta alján kattintson az Új kiigazítási réteg ikonra:
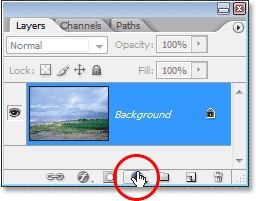
Kattintson a Rétegek paletta alján található "Új beállítási réteg" ikonra.
Ezután a beállítási rétegek listájából kiválasztom a Fotószűrőt:

Válassza a "Fotószűrő" elemet a listából.
Ez megjeleníti a Photoshop Photo Filter párbeszédpaneljét, és mivel a kép egy részét a Photo Filter hozzáadása előtt kiválasztottuk, csak a kiválasztott területet érinti ez.
3. lépés: Válassza ki a kívánt színt, amellyel színezi a kiválasztott területet
A Fotószűrő azon a gondolaton alapszik, hogy a fotósok színes szűrőket adnak a fényképezőgép lencséjéhez a fénykép árnyalata céljából. Ugyanezt a hatást érjük el a Photoshop programban, de sokkal nagyobb rugalmassággal, mivel a szűrő színét bármire megváltoztathatjuk, amit akarunk .
A Fotószűrő két lehetőséget kínál nekünk a szín kiválasztására. A párbeszédpanel tetején két lehetőség van: Szűrés és Szín . Mindkettő pontosan ugyanazt csinálja, ami lehetővé teszi számunkra, hogy színt válasszunk a kép árnyalatához. Az egyetlen különbség köztük az, hogy a "Szűrés" opció lehetővé teszi, hogy válasszunk az előre beállított színek listájából, beleértve azokat is, amelyek a szokásos felmelegedési és hűtési lencsék szűrőkön alapulnak (színekben a "Melegítés" és a "Hűtés" szavak vannak) nevek), míg a "Szín" opció egyszerűen megjeleníti a Photoshop Színválasztót, és lehetővé teszi számunkra, hogy pontosan megválasztjuk, melyik színt akarjuk. Ragaszkodni fogok az előre beállított színekhez, mivel ezek itt tökéletesen megfelelnek a kékem, és emlékszem, amikor ezt a fényképet készítettem, hogy az égben sokkal rózsaszín és lila van benne, mint amit a kép jelenleg mutat . Sajnos a Fotószűrőnek nincs előre beállított rózsaszín vagy lila színe, amelyet választhatnék, de van bíborvörös, amely szépen működni fog, tehát a lefelé mutató nyílra kattintva a "Szűrő" opciót választom, és válassza a "Magenta" lehetőséget a listából (természetesen kiválaszthatja a képre tetsző színet is):
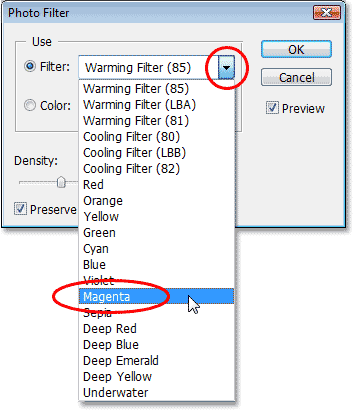
Válassza ki a színt, amellyel színezi a képet, a "Szűrő" előre beállított színlistából, vagy válassza a színt a Színválasztóból, ha rákattint a "Szín" színmintára.
Most, hogy kiválasztottam a színemet, kicsit növelni akarom a szín intenzitását, és ezt megtehetem a Sűrűség opcióval. A Sűrűség csúszkát jobbra húzva több színt ad a képnek, hogy erősebb árnyalatot kapjon, míg a balra húzásával a finomabb színhatás elérése érdekében csökken a szín. A csúszka húzásakor előnézetet láthat arról, hogy mi történik a képen. Kissé növelni fogom a színek intenzitását, ha a Sűrűség csúszkát kb. 30% -ra húzza:
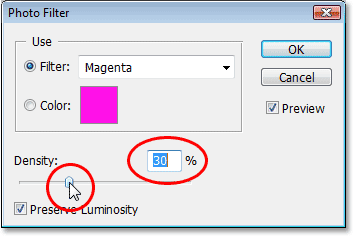
Növelje vagy csökkentse a képhez hozzáadott szín mennyiségét a "Sűrűség" csúszka jobbra vagy balra húzásával.
Győződjön meg arról, hogy a Luminosity megőrzése opció a bal alsó sarokban be van-e jelölve, hogy ne sötétítse a képet. Ha elégedett az alkalmazott színezéssel, kattintson a párbeszédpanel jobb felső sarkában lévő OK gombra, hogy kilépjen az alkalmazásból. Itt van a képem, miután az égboltot bíboros színezéssel festettem. Vegye figyelembe, hogy csak az ég van színezve. Az alatta lévő minden érintetlenül marad:

Az ég most bíboros színezéssel sokkal rózsaszín és lila színűnek tűnik.
Az ég sokkal színesebbnek tűnik. Lehet, hogy egy kicsit tovább haladtam a dolgokon, mint az aznap este valójában nézett ki, de tetszik az átfogó hatás, és a Photoshopban nincs olyan törvény, amely azt mondja, hogy mindig a realizmusra kell törekednie. A talaj határozottan kevésbé színes, mint amennyire emlékszem, de nem akarom, hogy rózsaszín vagy lila legyen. Be kell melegíteni néhány narancsmal, ami azt jelenti, hogy szükségünk lesz egy második fényképszűrőre, amely más színű lesz.
Mivel azt szeretném, ha a második fotószűrőm csak a talajt befolyásolja, ki kell választanom, de mivel már megválasztottam az eget, a talaj kiválasztása könnyű lesz, ahogy látjuk a következőt .
Az ég színeinek javításával foglalkozom, és most ugyanazt akarom tenni a talajjal, de más színt használva, tehát ehhez egy második Photo Filter beállító réteget fogok használni.
Ugyanúgy, mint ahogy az égtel, még mielőtt hozzáadnám az új beállító réteget, először ki kell választanom a talajt. Mivel már kiválasztottam a kép felső részét (az égboltot), és most mindent meg akarok választani alatta, csak annyit kell tennem, hogy betölti az eredeti égbolt-választást, majd megfordítja. Ehhez lenyomva tartom a Ctrl (Win) / Command (Mac) gombot a billentyűzeten, és a Rétegek palettán kattintom a Fotószűrő rétegmaszk-bélyegképére :
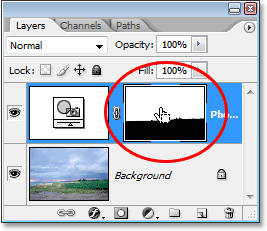
"Ctrl-kattintás" (Win) / "Parancs-kattintás" (Mac) közvetlenül a Rétegek paletta rétegmaszk-bélyegképén.
Ha alaposan megnézed a rétegmaszk bélyegképét, észreveszi, hogy annak felső része fehér, az alsó része fekete. A tetején lévő fehér terület az a választás, amelyet az ég körül tettem, mielőtt hozzáigazítottam volna a beállító réteget, és mivel ez fehér, az azt jelenti, hogy a Fotószűrő befolyásolja azt a területet, amelyet a képen egyértelműen láthattunk. Az alján feketével kitöltött terület azt jelenti, hogy a beállító réteg nem befolyásolja azt a területet, ezért a talaj nem volt színezett a bíbor színűre.
A "Ctrl-kattintással" (Win) / "Parancs-kattintással" (Mac) közvetlenül a rétegmaszk bélyegképére töltöttem vissza az eredeti választásomat a képre:
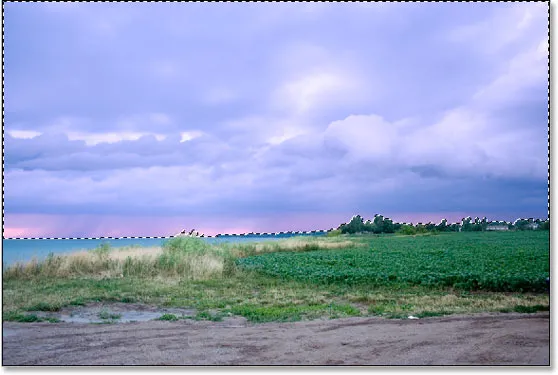
Az ég körüli eredeti választást visszahelyezték a dokumentumba.
Jelenleg az ég van kiválasztva, de azt szeretném, ha mindent az alá választana. Csak annyit kell tennem, hogy megfordítom a választást, és ezt könnyen megtehetem a Shift + Ctrl + I (Win) / Shift + Command + I (Mac) billentyűparancsokkal . Ez azt eredményezi, hogy mindent, amelyet kiválasztottak, megszüntetik, és mindent, amelyet korábban nem választottak ki, most kiválasztják. Más szavakkal, alapvetően átvágtam a választást úgy, hogy most megválasztottuk a talajt, és az ég nem:
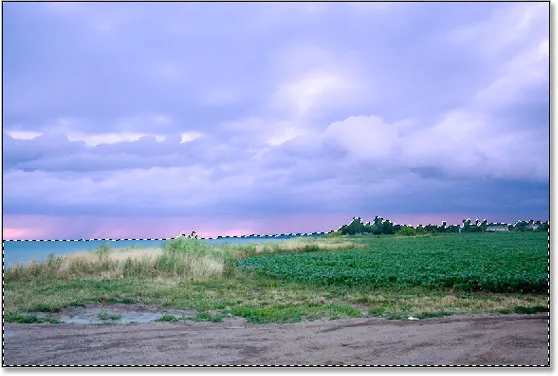
A talaj most meg van választva, és az ég nem lett kiválasztva.
Az egyetlen probléma itt az, hogy nemcsak a talajt választottam, hanem a bal oldalon azt a kis vízterületet is kiválasztottam, amelyet nem akarok, hogy valamelyik fotószűrőm befolyásolja. Ezt könnyen meg tudom javítani, bár miután melegítettem a színeket a földön, így egyelőre nem fogok aggódni.
5. lépés: Adja hozzá a második fotószűrő beállítási réteget
A helyett a választásom hozzáfűzheti a második Fotószűrő-beállítási réteget, és ugyanúgy fogom megtenni, mint korábban, a Rétegek paletta alján található Új kiigazítási réteg ikonra kattintva:

Egy második fotószűrő hozzáadása az „Új beállítási réteg” ikon újbóli kattintásával.
Ismét a Photo Filter- t választom a megjelenő listából:

A "Fotószűrő" kiválasztása a listából.
A Photoshop hozzáadja a második Fotószűrő-beállítási réteget a Rétegek palettán lévő első réteg fölé, és ugyanúgy, mint korábban felbukkan a Fotószűrő párbeszédpanelen.
6. lépés: Válassza ki a használni kívánt színt
Szeretném, ha a fotón a talaj sokkal melegebb lenne, ami azt jelenti, meleg színt, például narancssárga színt akarok hozzátenni. Szerencsére a képek melegítése és hűtése pontosan az, amire a Photoshop Photo Filter-jét eredetileg tervezték. Ahelyett, hogy a "Narancssárga" színeket vagy a Színválasztót választottam volna, egyszerűen csak az alapértelmezett szűrőt használhatom, amely a "Melegítő szűrő" (85). ) ":

A Fotószűrő alapértelmezett "Melegítőszűrő (85)" használata.
Két további melegítőszűrő van benne - "Melegítőszűrő (LBA)" és "Melegítőszűrő (81)" -, de miután mindháromnal kísérleteztem, úgy tűnik, hogy az első a legjobb eredményt nyújtja ezzel a képpel. A "Sűrűség" érték, amely, amint láttuk egy pillanattal ezelőtt, meghatározza, hogy a színnek mekkora része keveredik a képbe, alapértelmezés szerint 25% -ra van állítva, és ez nem elég ahhoz, hogy felmelegítse a képet, ezért megyek kattintson a csúszkára, és húzza jobbra, szemmel tartva a képemet, miközben húzom, így élő előnézetet láthatok arról, amit csinálok, és egészen 85-ig körülötte növelem a Sűrűség értéket. % ahhoz, hogy megegyezzen a színintenzitással, mint az ég alatt:

A kép melegítő hatásának növelése a Sűrűség érték növelésével.
Kattintson az OK gombra, hogy kilépjen a párbeszédpanelből, és itt lesz a képem a föld felmelegedése után:

A talaj most sokkal melegebbnek tűnik, és a színintenzitás megegyezik a fölött lévő ég színével.
Mint már korábban említettem, most az egyetlen probléma az, hogy melegítettem a bal oldalon azt a vízterületet, amelyet nem akartam csinálni, tehát ezt megjavítom.
A melegítő szín eltávolításához a vízből egyszerűen lefestöm a kefe eszközzel.
Csak annyit kell tennem, hogy feketével festenek minden olyan területet, ahol el akarom rejteni a Fotószűrő hatásait. Annak ellenére, hogy úgy fog kinézni, hogy közvetlenül a képre festek, tényleg a rétegmaszkra festek, és bárhol, ahol egy rétegmaszkkal feketével festenek, elrejti a réteget a nézetből (vagy ebben az esetben elrejti a hatásokat) a beállítást). Először is szükségem van az Ecset eszközemre, tehát az Eszközök palettán fogom megragadni:
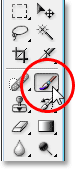
A Kefe eszköz kiválasztása az Eszközök palettából.
Azt is megnyomhatom a B gombot, hogy kiválassza azt a billentyűparancs segítségével.
Festeni kell a feketét, ezért a fekete színre kell állítanom az előtér színét, mivel az Ecset az Ön előtérjének színévé választott színnek felel meg. Az előtér színét jelenleg fehérre, a háttér színét pedig feketera állítja. Cserélésükhöz megnyomom az X gombot a billentyűzeten, és most a fekete lesz az előtér színe. Látom ezt az Előtér és a Háttér színmintákban az Eszközök paletta alján közelében (Az előtér bal felső, a háttér jobb alsó):
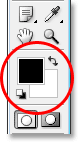
Az előtér és a háttér színe színminták a Photoshop Tools palettáján.
Most készen állok arra, hogy a melegítő színt a vízből elfesse. A festés közben a kefem méretének megváltoztatásához használhatom a billentyűzet bal és jobb oldali zárójelét . A bal oldali konzolos gomb csökkenti a kefét, a jobb pedig a nagyobbat. A kefe szélének nehezebbé vagy lágyabbá tétele érdekében lenyomva tarthatom a Shift gombot, amikor megnyomom a bal és a jobb oldali konzol gombot. A "Shift + bal oldali konzol" lágyabbá teszi a kefe széleit, a "Shift + jobb oldali konzol" pedig megnehezíti őket. Feslek a víz felett, és mint én, az eredeti kék szín visszatér:
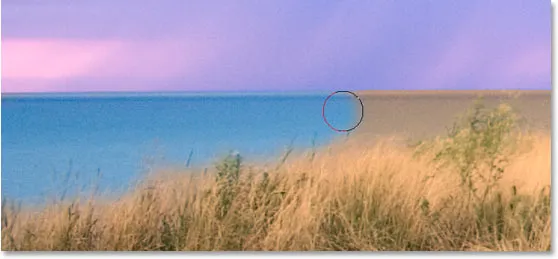
Festés feketével a víz felett, hogy elrejtse a Fotószűrő hatásait és visszatérjen az eredeti kék színhez.
Folytatom addig, amíg az eredeti vízszínt nem hozom vissza a képbe, és itt lesz az eredmény:

Miután a feketét feketeréteggel festették, a víz visszatért eredeti kék színéhez.
Ezen a ponton elkészültünk a színezéssel és a színek javításával, de van még egy dolog, amit szeretnék csinálni ezzel a képpel. A kontraszt felhasználhat egy kis javítást, tehát bónusz lépésként gyorsan növeljük a kép kontrasztját egy Görbék beállító réteg segítségével.
Bónusz lépés: A kontraszt növelése egy görbe beállító réteggel
Ebben a kis bónuszlépésben (ami természetesen teljesen opcionális) befejezem a képemet a kontraszt görgetési réteg segítségével történő növelésével és az általánosan S görbének nevezett görbével, amelyet más okból neveznek el, mint hogy ez egy "S" betű alakú görbe (egyébként is). Ne aggódjon, ha nem ért semmit a görbékről. Csak annyit kell tudnia, hogyan kell kattintani és húzni az egérrel, és ezt a technikát használhatja, hogy minden képének szép kontrasztot adjon. Először ellenőrizze, hogy a Rétegek palettán kiválasztotta-e a felső réteget, mivel ezt a görbék beállítási réteget hozzá akarjuk adni minden más rétegünkhöz. Ezután kattintson a Rétegek palettájának alján található Új kiigazítási réteg ikonra, és válassza a listából a görbéket :

Kattintson ismét az "Új beállítási réteg" ikonra, és válassza ki a "Görbék" elemet a listából.
A Photoshop hozzáadja a beállítási réteget, és megjelenik a "Görbék" párbeszédpanel. Alapértelmezés szerint egy nagy 4x4-es rácsot lát a párbeszédpanelen, és ha ezt látja, tartsa lenyomva az Alt (Win) / Opció (Mac) billentyűt, és kattintson a rácson belül bárhová, amely a következőre változik: 10x10-es rács:
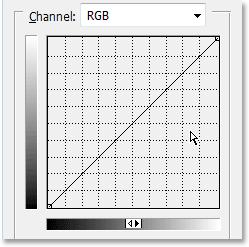
Tartsa lenyomva az "Alt" (Win) / "Opció" (Mac) gombot, és kattintson a 4x4 alapértelmezett rács belsejére, hogy 10x10 rácsra változtassa.
Látja azt az átlós vonalt, amely a bal alsó sarokból a jobb felső sarokba fut? Átalakítjuk azt több „S” betűvé, amely növeli a kép kontrasztját. Ehhez kattintson az egérrel a jobb felső sarokban lévő rácskereszteződésnél vagy annak közelében. Látni fog egy kis fekete pontot az átlós vonalon, amelyre kattintott. Ezután vagy húzza kissé felfelé a pontot az egérrel, vagy ha úgy tetszik, akkor felcsúsztathatja a billentyűzet Fel nyíl gombjának néhányszor megnyomásával. Ahogy magasabbra húzza vagy bedugja, a kép világosabb lesz. Ne emelje túl magasra, ellenkező esetben a kép világos részei elveszítik a részleteket. Megnyomom négyszer a felfelé mutató nyílbillentyűmet, hogy kissé elnyomjam:
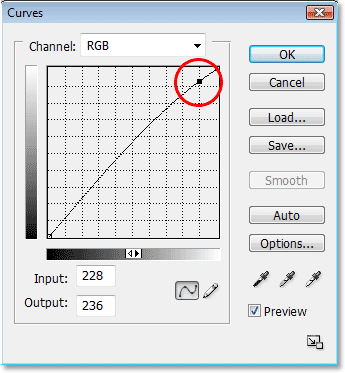
Kattintson a rács keresztezési pontjára vagy annak közelében a jobb felső sarokban, és húzza kissé felfelé az egérrel, vagy tolja fel a billentyűzet felfelé mutató nyílával, hogy a kép világosabb legyen.
Most csináljuk pontosan az ellenkezőjét a Görbék rács bal alsó sarkában. Kattintson az egérre a rács kereszteződésének bal oldalán vagy annak közelében, vagy húzza kissé lefelé az egérrel, vagy nyomja be a billentyűzet lefelé mutató nyílával. Azonban úgy dönt, hogy leengedi, próbálja le engedni ugyanolyan összeggel, mint ahogyan a pontot feltette a jobb felső sarokban. Ahogy leereszti a pontot, az átlós vonal jelenik meg "S" alakban, és a kép sötét területei sötétebbé válnak. 4-szer fogom használni a lefelé mutató nyílbillentyűmet a pont lecsökkentéséhez ugyanolyan összeggel, mint a másik pontot.
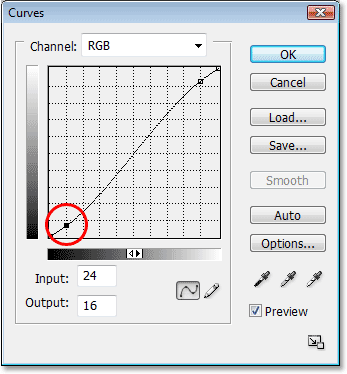
Kattintson a rács metszéspontjára vagy annak közelében a bal alsó sarokban, és húzza kissé le egérrel, vagy tolja le a billentyűzet lefelé mutató nyíl gombjával, hogy a kép sötét területei sötétebbé váljanak.
Ha kész, kattintson az OK gombra, hogy kilépjen a Görbék párbeszédpanelből. Most a kép világos részeit világosabbá, a sötét területeket sötétebbé tesszük az "S görbe" segítségével, és javítottuk a kép általános kontrasztját. Anélkül, hogy többet megtudna a görbék működéséről, most ugyanazt a technikát használhatja az összes kép megjelenésének javítására!
És ezzel elkészültünk! Itt van még egyszer az eredeti kép összehasonlítás céljából:

Az eredeti kép.
És itt, miután befejezte a dolgokat egy kis kontrasztnöveléssel, a végső "továbbfejlesztett szín" eredmény van:

A végeredmény.
És ott van! Így javíthatja a kép színeit a Photoshop Photo Filter beállításával! Nézze meg a Fotóretusálás részt a Photoshop képszerkesztő oktatóvideói között!