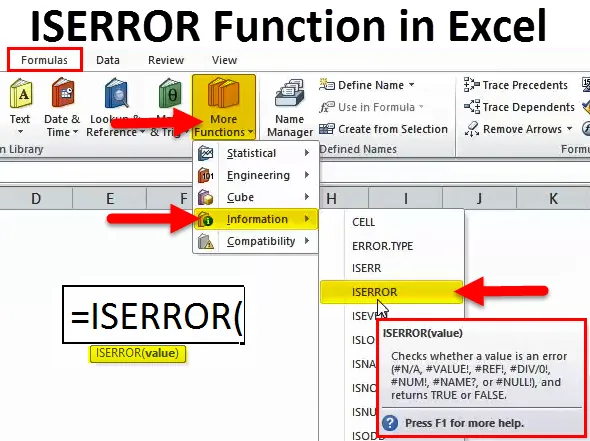
ISERROR funkció Excelben (Tartalomjegyzék)
- ISERROR Excelben
- ISERROR képlet Excelben
- Hogyan lehet használni az ISERROR függvényt az Excelben?
ISERROR Excelben
Számítások elvégzésekor vagy a képlet alkalmazásakor gyakran hibákat tapasztalunk. Annak ellenőrzésére, hogy a cellákban van-e hiba, használhatjuk az ISERROR Formula programot az Excelben.
Az „IS” szó azt jelenti, hogy ellenőrzi, hogy a kiválasztott cellában van-e hiba vagy sem. Ha a hivatkozott cellában hiba van, akkor az eredményt TRUE-ként adja vissza , és ha a hivatkozott cellában nincs hiba, akkor az eredmény FALSE lesz.
Az ISERROR funkció nagyon hasznos a lapon szereplő képletekből származó hibák ellenőrzésében. Ez a képlet határozza meg az eredményt a cella értéke alapján.
Az ISERROR az alábbiakban felsorolt hibákat az excelben találja meg. Az alábbiakban találhatók a hibalisták.
# N / A, #VALUE!, #REF, # DIV / 0 !, #NUM !, #NAME ?, #NULL!
Ha az ISERROR funkció ennek bármelyikét megtalálja a cellában, akkor az eredményt IGAZ vagy HAMIS értékként adja vissza.
ISERROR képlet Excelben
Az ISERROR függvény képlete az Excelben a következő:
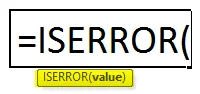
Az ISERROR képlete csak egy paramétert, azaz értéket tartalmaz
Érték: Ez nem más, mint a megcélzott cella, amelyet tesztelni szeretne.
Ez a funkció nagyon hasznos, ha a hibaértéket más értékkel akarjuk kicserélni.
Hogyan lehet használni az ISERROR függvényt az Excelben?
Az ISERROR funkció az Excel programban nagyon egyszerű és könnyen használható. Néhány példa segítségével értse meg az ISERROR működését Excelben.
Itt töltheti le az ISERROR Function Excel sablont - ISERROR Function Excel sablonISERROR az 1. Excel példában
Nézzük meg az ISERROR Function egyszerű példáját az Excelben. Cél- és tényleges adataim vannak Jan-tól májusig.
Az A oszlopban van havi lista, a B oszlopban van egy céllista, és a C oszlopban elértem a listát.
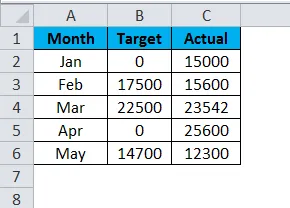
Kiszámoltam a hatékonysági szintet az elért szám elosztásával a célszámmal.
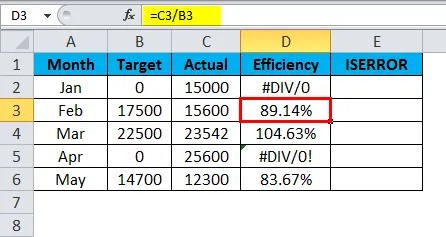
A probléma az, hogy van néhány hiba, mint # DIV / 0 !.
Ha valamelyik nevező vagy számláló nulla, akkor nullát kapunk, ha # DIV / 0 hibát kapunk, amikor számokat osztunk.
Az ISERROR függvény használatával megtudhatom, melyik cellának van hibaértéke.
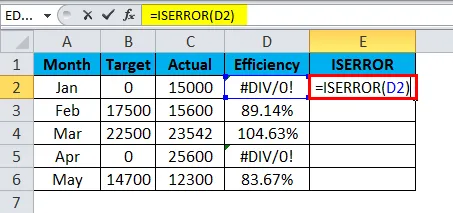
ISERROR függvény az alábbi eredményt adja vissza:
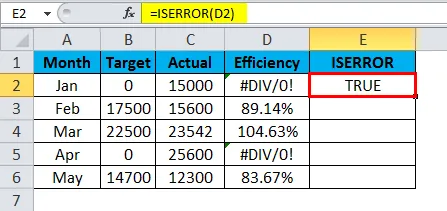
Mivel az ISERROR Képletet alkalmaztam Excelben, ha hiba van, akkor az IGAZ, vagy hamisként jelenik meg. Húzza és ejtse le ezt a funkciót, és nyomja meg a CTRL + D gombot az alábbi értékek eléréséhez.
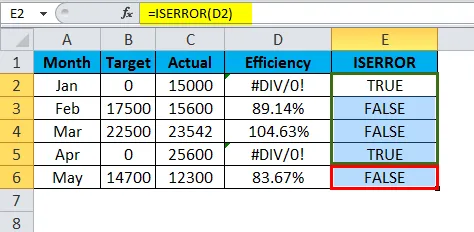
Ez azonban nem szolgálja a végső célomat. Azt akarom, hogy az adatok nulla legyenek, ha hiba van, vagy a szokásos számításokat hajtják végre.
Itt IF feltételt használom az ISERROR funkcióval.
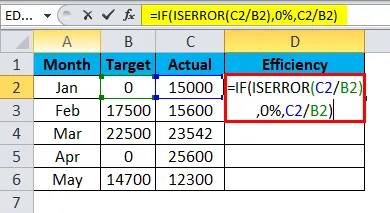
A képlet, amelyet itt használtam:
= IF (ISERROR (C2 / B2), 0%, C2 / B2)
Az IF feltétel ellenőrzi, hogy a C2 / B2 számítása hibásan tér vissza-e. Ha a számítás hibaként tér vissza, akkor az eredmény 0% lesz, vagy pedig elvégzi a számítást, és megmutatja a tényleges százalékot.
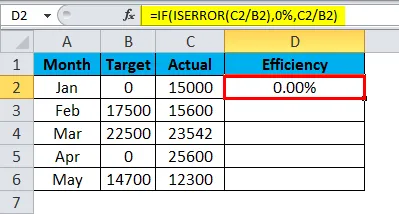
Most húzza át ezt a funkciót, és nyomja meg a CTRL + D gombot az alábbi értékek eléréséhez.

Mennyire hűvös? A hibaértékek megjelenítése és a hibaértékek 0% -ra történő felváltása szép jelentést fog nyújtani a jelentés számára.
ISERROR az Excel 2. példájában
Van még egy, az IFERROR nevű hibafunkció. Úgy működik, mint az ISERROR, de vannak enyhe módosítások.
Vegye figyelembe az alábbi példát az IFERROR funkció bemutatására. Az 1. táblázat a fő adatforrás, a 2. táblázat a Vlookup táblázat.
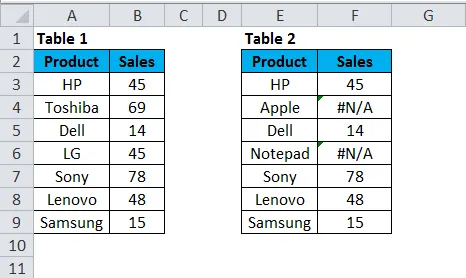
Az F oszlopban a Vlookup képletet alkalmaztam a laptop márkák eladási összegének meghatározására.

Ez a VLOOKUP függvény az alábbiak szerint adja vissza az eredményt:
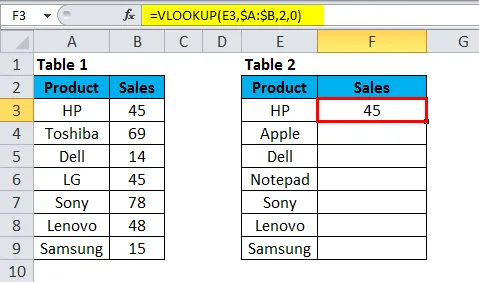
Most húzza át ezt a funkciót, és nyomja meg a CTRL + D gombot az alábbi értékek eléréséhez.
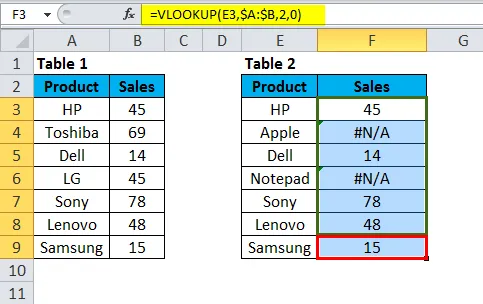
A fenti táblázatban hibát találtam az Apple és a Notepad márkák számára. Ha megnézi a fő adattáblát, akkor nincs Apple és Notepad márka. Ezért adta a Vlookup a # N / A hibatípust.
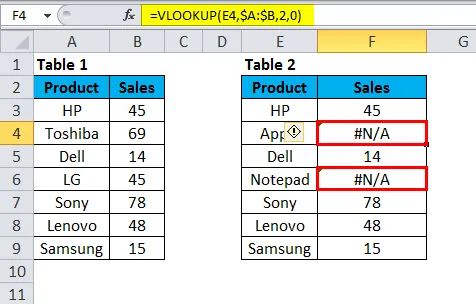
Ezt a problémát az IFERROR függvény segítségével javíthatjuk meg.
Használja az IFEEROR elemet a VLOOKUP funkció előtt. Ki kell írni a Vlookup-képletet az IFERROR-képletbe.

= IFERROR (VLOOKUP (E3, $ A: $ B, 2, 0), “Adatok nem található”). Az eredményt az alábbiak szerint adja vissza:
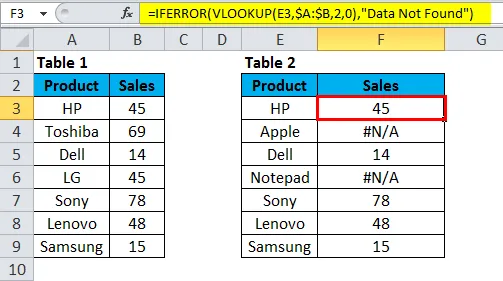
Most húzza át ezt a funkciót, és nyomja meg a CTRL + D gombot az alábbi értékek eléréséhez.
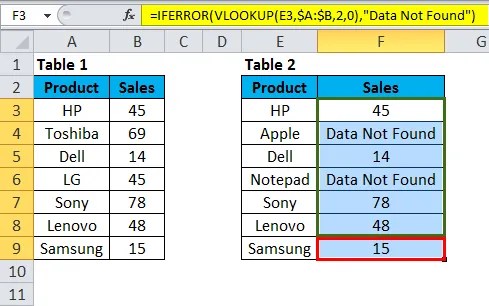
Először az IFERROR megpróbálja megtalálni a VLOOKUP képlet értékét.
Másodszor, ha a VLOOKUP nem talál értéket, akkor egy hibát ad vissza. Ezért, ha hiba történik, az eredményt „Adatok nem található” néven jelenítjük meg.
Az összes # N / A értéket felváltottuk az „Adatok nem található” szövegre. Azt hiszem, ez jobban néz ki, mint a # N / A.
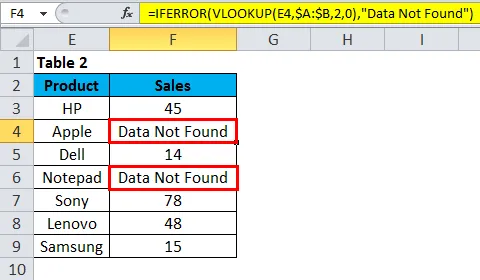
Kézi módszer az ERROR értékek cseréjéhez
Cserélhetjük azonban a hibát az ISERROR-nal, az IFERROR képlettel van egy kézi módszer, amellyel megtaláljuk és helyettesítjük a módszert.
1. lépés: A képlet alkalmazása után másolja és illessze be csak az értékeket.
2. lépés: A Ctrl + H gombbal nyissa meg a mezőt, és írja be a hiba értéket (# N / A, # DIV / 0! Stb.). Bármilyen típusú hibát is szeretne cserélni, említse meg a hibát.
3. lépés: Írja be a csere értékét úgy, hogy „Adatok nem található”.
4. lépés: Kattintson az Összes cseréje gombra.
Ez azonnal felváltja az összes említett hibaértéket a Nem található adatokkal.
Megjegyzés: Ha szűrőt alkalmazott, kérjük, válassza a csak látható cellák módszerét a cserére.
Emlékezzen az Excel program ISERROR funkciójára
- Az ISERROR gyönyörűvé teszi a numerikus jelentéseket azáltal, hogy mindenféle hibát eltávolít.
- Ha az adatok hibatípust tartalmaznak, és ha pivot táblákat alkalmaz, akkor ugyanaz a hiba fordul elő a Pivot táblában is.
- Az ISERROR hibaértékek megállapításával gyönyörűvé teszi a jelentést, és ezzel megkímélheti Önt zavaroktól.
- Az ISERROR egyszerre csak egy cellára alkalmazható. Nem igényel sok sejttartományt.
- Csak a tartomány első cellaját veszi figyelembe, ha azt egy cellatartományra alkalmazzák.
Ajánlott cikkek
Ez az ISERROR útmutatója volt az Excel programban. Itt megvitatjuk az ISERROR képletet Excelben és az ISERROR Function használatát az Excelben, valamint az excel példát és a letölthető Excel sablonokat. Ezeket a hasznos funkciókat Excelben is megnézheti -
- JOBB funkció Excelben - MS Excel
- LEN függvény Excelben
- HLOOKUP függvény Excelben
- EVEN funkció az MS Excel programban