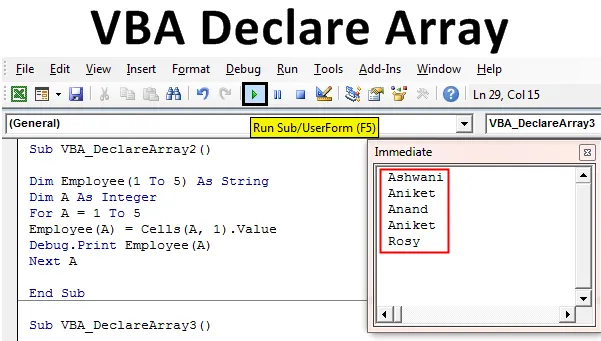
Excel VBA deklaráló tömb
Vannak olyan esetek, amikor több változót kell deklarálni. És ezen változók deklarálása során a következőképpen valamilyen értéket kell hozzárendelnünk. Ez nagyon bosszantóvá válik, amikor ugyanazt a feladatot újra és újra elvégzzük. Az ilyen helyzetek elkerülése érdekében a VBA-ban változó névvel rendelkezik a deklarált tömb. A deklaráló tömb az Excel VBA programban akkor használatos, ha több változót kell deklarálni egy sorozatban. Tehát ahelyett, hogy a több változót egyenként írták volna, egy változót deklarálhatunk oly módon, hogy az kielégítse a helyzet szükségletét. Például, ha 5 Munkavállalói nevet akarunk hozzárendelni a változókhoz, akkor szokásos módon ezt megtesszük, egyenként deklarálva az egyes változókat az 5 változóval, az alább látható módon.
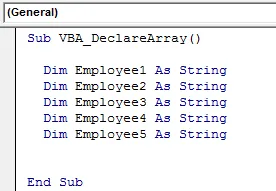
Most, ahelyett, hogy mind az öt alkalmazott mindegyikét írnánk és bejelentenénk egy változót, csökkenthetjük ezt a lépést egy kódsorra a VBA Deklarációs tömb segítségével.
Hogyan deklarálhat egy tömböt az Excel VBA-ban?
Megtanuljuk, hogyan deklaráljon tömböt Excel-ben a VBA kód használatával.
Itt töltheti le a VBA deklarációs tömb Excel sablonját - VBA deklarálja a tömb Excel sablontVBA deklaráló tömb - 1. példa
Ebben a példában meglátjuk, milyen egyszerű egy változót egynél több értékhez hozzárendelni a VBA-ban. Ehhez kövesse az alábbi lépéseket:
1. lépés: Nyissa meg a modult a VBA-ban a Beszúrás menü lapon, az alább látható módon.
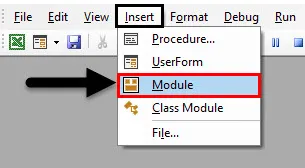
2. lépés: Írja be az alfolyamatot a VBA deklaráló tömb nevére, az alább látható módon. Bármely nevet választhatunk követelményünk szerint.
Kód:
Sub VBA_DeclareArray () Sub
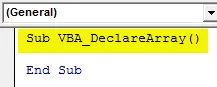
3. lépés: Most deklarálj egy változót, amelyben az 5 alkalmazott értékét egy karakterláncon tároljuk. Legyen ez a változó alkalmazott (1–5) 5 alkalmazott esetén.
Kód:
Sub VBA_DeclareArray () Dim alkalmazott (1-5) String End Sub
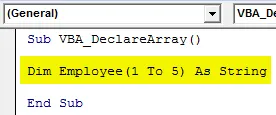
4. lépés: Most bármilyen nevet felvihetünk minden Munkavállalói változó alá, kezdve az Munkavállaló (1) és az Alkalmazott (5) között.
Kód:
Sub VBA_DeclareArray () Dim alkalmazott (1–5) mint String Employee (1) = "Ashwani" alkalmazott (2) = "Aniket" alkalmazott (3) = "Anand" alkalmazott (4) = "Deepinder" alkalmazott (5) = "Rosy" End Sub
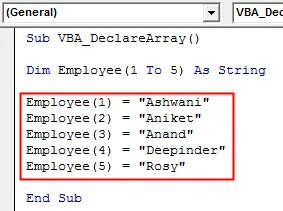
Lásd, hogyan redukáltuk a változó deklarálásának 5 sorát 1 sorra.
VBA deklaráló tömb - 2. példa
Ebben a példában az 1. példában látható alkalmazottneveket helyezzük a hurokba.
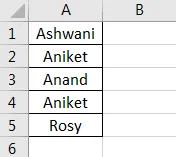
Kövesse az alábbi lépéseket a tömbök deklarálásához az Excel VBA-ban.
1. lépés: Írja be az alfolyamatot a VBA deklaráló tömb nevére, az alább látható módon.
Kód:
Sub VBA_DeclareArray2 () Sub
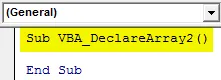
2. lépés: Ha elkészült, deklaráljon 2 változót ebben. Az egyik a munkavállalói részletekre vonatkozik, amelyeket az 1. példában láthattunk, és a másik az egész számként történő kinyomtatásra.
Kód:
Sub VBA_DeclareArray2 () Dim alkalmazott (1–5) String Dim A, egész szám vége Sub
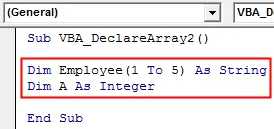
3. lépés: Most nyissa meg a Következő hurkot, az alább látható módon.
Kód:
Sub VBA_DeclareArray2 () Dim alkalmazott (1–5) String Dim A, egész szám a következő végén Sub
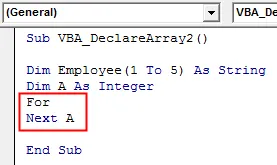
4. lépés: Írja be a hurokba a feltételt, amikor a cellákat 1-5-ig választotta ki.
Kód:
Sub VBA_DeclareArray2 () Dim alkalmazott (1–5) String Dim A egész szám A = 1–5 Következő A End Sub
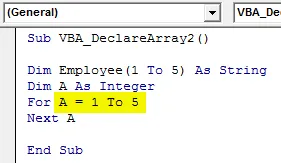
5. lépés: Most válassza ki az Alkalmazott értékét az 1. cellából kiindulva, amelyet az A. változó határoz meg.
Kód:
Sub VBA_DeclareArray2 () Dim alkalmazott (1–5) String Dim A egész szám A = 1–5 alkalmazott (A) = cellák (A, 1). Érték Következő A End Sub
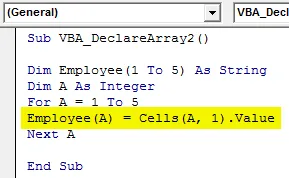
6. lépés: Kétféle módon tekintheti meg a kimenetet. Az egyiket a MsgBox, a többi a Debug Print készítette . Mindig az Msgbox-ot használtuk, amely a legegyszerűbb módszer. Most a Debug Print szolgáltatást fogjuk használni, hogy egy alkalommal megtekinthessük a munkavállalók neveit.
Kód:
Sub VBA_DeclareArray2 () Dim alkalmazott (1–5) String Dim A egész szám A = 1–5 alkalmazott (A) = cellák (A, 1) .Érték Debug.Print alkalmazott (A) Következő A End sub
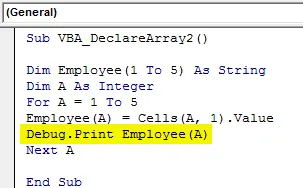
7. lépés: Ha kész, nyissa meg a közvetlen ablakot is, hogy megtekintse a kimenetet. Azonnali ablakot nyitjuk meg a nézet menüsorból, az alább látható módon.
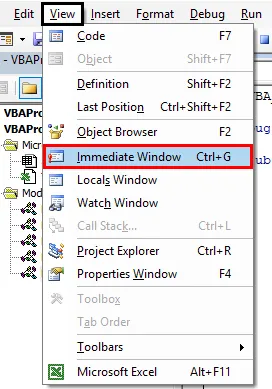
8. lépés: Ha kész, futtassa a kódot az F5 billentyű megnyomásával vagy a Play gombra kattintással. Csak egy kattintással láthatjuk, hogy az összes alkalmazott neve az A oszlop 1-5. Oszlopából az azonnali ablakba kerül.
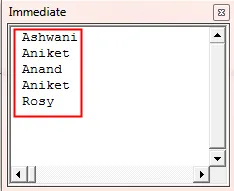
Ezt más néven egydimenziós tömbhuroknak is hívják.
VBA deklaráló tömb - 3. példa
Ebben a példában megtudjuk, hogyan deklarálhatunk tömböt táblázat formájában. Ehhez van egy táblázat a munkavállaló adataival. A táblázat itt a munkavállalók nevét, azonosítóját és megnevezését tartalmazza. A lapot alapértelmezés szerint 1. lapnak nevezzük.

Kövesse az alábbi lépéseket a tömbök deklarálásához az Excel VBA alkalmazásban.
1. lépés: Vegyük figyelembe itt az 1. példában meghatározott változót is. De a sorokkal együtt illessze be az oszlopszámokat is, hogy egy 2D-mátrixot képezzen.
Kód:
Sub VBA_DeclareArray3 () Dim alkalmazott (1–5, 1–3) String Dim A, egész szám vége Sub
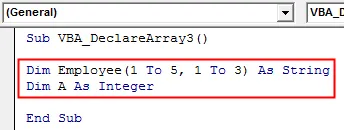
2. lépés: Adjon meg egy másik változót az oszlopszekvencia egész számként történő tárolásához, az alább látható módon.
Kód:
Sub VBA_DeclareArray3 () Dim alkalmazott (1–5, 1–3) String Dim A egész szám Dim B egész szám Vége Sub
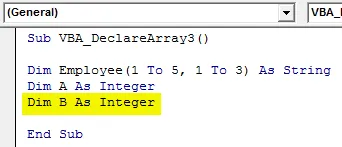
3. lépés: Az 1. példához hasonlóan itt is a For-Next hurkot fogjuk használni. De az A változóval (Sorok) együtt a For-Next hurkot fogjuk használni a B változóhoz (Oszlopok) is. Itt az oszlopok száma 3.
Kód:
Sub VBA_DeclareArray3 () Dim alkalmazott (1–5, 1–3) String Dim A egész szám Dim B egész szám A = 1–5 B = 1–3 vége Sub
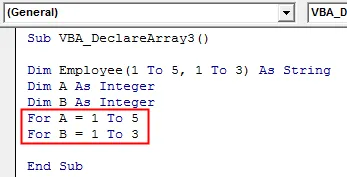
4. lépés: Most válassza ki azt a lapot, ahonnan le kell töltenie a tömb mátrixát. Itt az a lap 1. lap.
Kód:
Sub VBA_DeclareArray3 () Dim alkalmazott (1–5, 1–3) String Dim A egész szám Dim B egész szám A = 1–5 B = 1–3 munkalapokhoz („1. lap”).

5. lépés: Most válassza ki az értékeket a definiált változó alatt úgy, hogy itt az alkalmazott (A, B) változót veszi figyelembe.
Kód:
Sub VBA_DeclareArray3 () Halvány munkavállaló (1-től 5-ig, 1-től 3-ig) Karakterláncként Dim A egészként Dim B egész számként A = 1-től 5-ig B = 1-3 munkalapoknál ("1. lap") Válassza ki az Alkalmazottat (A, B ) = Cella (A, B) .Érték vége Sub
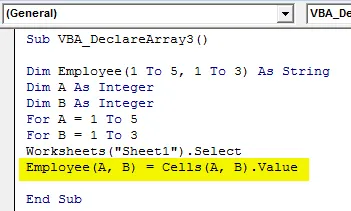
6. lépés: Hasonlóképpen ismét kiválasztjuk azt a lapot, amelybe be kell illesztenünk az adatokat a 1. lapból. Ebben a lapban a 2. lap van , és a második cellát ismételten tekintsük a 2. lap bemeneteként, amely a 1. lap adatait tartalmazza.
Kód:
Sub VBA_DeclareArray3 () Halvány munkavállaló (1-től 5-ig, 1-től 3-ig) Karakterláncként Dim A egészként Dim B egész számként A = 1-től 5-ig B = 1-3 munkalapoknál ("1. lap") Válassza ki az Alkalmazottat (A, B ) = Cellák (A, B). Érték munkalapok ("Sheet2"). Válasszon cellákat (A, B) .Value = Alkalmazott (A, B) End Sub
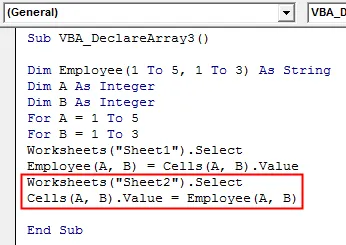
7. lépés: Zárja be mind az A, mind a B változóhoz elindított For-Next hurkokat, az alább látható módon.
Kód:
Sub VBA_DeclareArray3 () Halvány munkavállaló (1-től 5-ig, 1-től 3-ig) Karakterláncként Dim A egészként Dim B egész számként A = 1-től 5-ig B = 1-3 munkalapoknál ("1. lap") Válassza ki az Alkalmazottat (A, B ) = Cellák (A, B) .Érték munkalapok ("Sheet2"). Válassza ki a cellákat (A, B) .Value = Munkavállaló (A, B) Következő B Következő A Vége Al
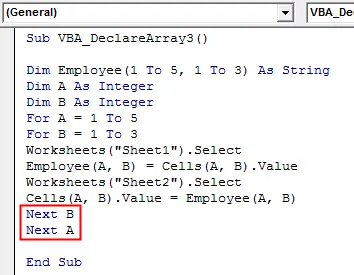
8. lépés: Most futtassa a kódot az F5 billentyű megnyomásával vagy a Play gombra kattintással. Látni fogjuk, hogy a Sheet1 adatait most ugyanabban a formátumban töltjük le a Sheet2-hez, mint ott a Sheet1-ben.
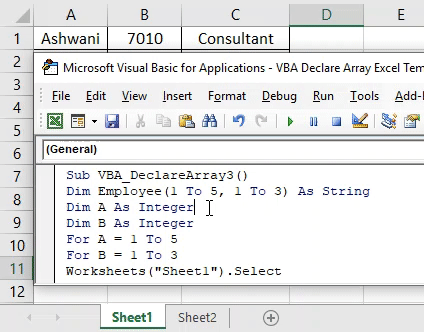
Az Excel VBA deklarációs tömbjének előnyei
- A kód könnyen írható és implementálható.
- Ez úgy működik, mint az adatok másolása és beillesztése bárhova, igényeink szerint.
- A VBA deklarációs tömb mind az 1D, mind a 2D tömbökkel egyaránt működik.
Dolgok, amikre emlékezni kell
- A cikkekben bemutatott példák a legmegfelelőbbek azoknak a kezdőknek, akik éppen elkezdték az Arrays használatát. A VBA deklaráló tömb sokkal funkcionálisabb változó, hogy gyakorlati legyen.
- A VBA deklarálja a tömb mélyebben megérthető, ha gyakrabban használjuk.
- Array segítségével bármilyen adatbázist vagy mátrixot létrehozhatunk.
- Ha kész, mentse el a fájlt makróban, hogy az Excel formátumban megőrizze az írott kódot.
- A VBA deklaráló tömb használatakor nincs korlátozva a változók száma. Egy változó tetszőleges számú értéket tartalmazhat.
Ajánlott cikkek
Ez egy útmutató a VBA deklarációs tömbjéhez. Itt megvitatjuk, hogyan lehet a tömböt Excel formátumban deklarálni VBA-kóddal, a gyakorlati példákkal és a letölthető Excel sablonnal együtt. Megnézheti más javasolt cikkeinket -
- VBA formátum száma funkcióval
- VBA-változat adattípusokkal
- VBA Véletlenszerű Excel sablonok
- VBA formátum száma (példák)
- VBA Environ