
Csodálatos MS PowerPoint bemutató -
Ha Ön az a fajta, akinek gyakran meg kell jelennie egy élő közönség előtt, akkor biztos, hogy kihasználta az MS PowerPoint előadások csodálatos erejét. Azoknak a közönségeknek, akik mindenféle tanulási elkötelezettség mellett szórakozást vágynak, az MS PowerPoint Presentation tartalma valószínűleg Queen lehet!
Ebben a bejegyzésben 8 MS PowerPoint Presentation tippet tárgyalunk. A PowerPoint bemutatásának megkönnyítése érdekében ezt a posztot 2 részre osztottuk; az első rész a prezentációs hackekre, a második rész az MS PowerPoint Microsoft hackerek bemutatására összpontosít. A cél az, hogy ösztönözze Önt, hogy jobban használja ezt az eszközt, így jobban szállíthatja és bemutathatja a PowerPoint szolgáltatást.
MS PowerPoint bemutató tippek
1. RÉSZ - Bemutató csapkod
-
Tartsa vizuálisan vonzóvá
Ez talán a legfontosabb tipp minden hatékony bemutatáshoz, ezért némi írási helyet fogunk rá venni. Szemünk szándékosan a legerősebb érzékszervünk. Tehát ha a PowerPoint prezentációval a közönséget szeretné csábítani, előbb látványos fellépéssel kell felvonulnia őket.
Az alábbiakban néhány erre kipróbált és bevált szabályt találunk.
-
Ne harapd be a golyókat!
A PowerPoint hagyománya megköveteli, hogy a diákat rendkívül alapvetően tartsa, akár képként, akár felsorolva. Nos, boldogan mondjuk, hogy szakítsa meg ezt a hagyományt!
A felsorolt listák a mai e-időben passzák. Persze, megvannak a lehetőségeik a fontos információk gyors összefoglalására. A figyelmeztetések csökkentésével azonban most már hatékonyabb módszereket találtunk a közönség figyelmének megragadására: élénk grafikák, testreszabott clipartok, diagramok és grafikonok, beágyazott videók, élő közvetítésű képernyőképek, stb. Ahogy a felülvizsgált mondás valószínűleg azt mondaná, vagy egy média elem) több, mint 1000 felsorolt lista beszél!
-
Tartsa szét!
Mielőtt azt állítaná, hogy a „spiffy” nem egy angol szó, hadd mutassam be újra a közönség figyelmének fontosságát. És ez nem történhet meg, amikor az egyik vizuális animáció a másik után húzódik. (Egy másik nem angol szó ott!
Bármelyik vizuális tényezőt is be kívánja mutatni, ügyeljen arra, hogy az zökkenőmentesen beilleszkedjen az MS PowerPoint bemutatóba, anélkül, hogy fölösleges figyelmet fordítana rá. (Ez határozott NEM a nehéz animációkhoz minden diát követően.)
-
Ne komplikáld túl!
Végül, soha ne hagyja ki a kulcs elvét! Igen, ugyanazon mondatban a „vizuális” és a „vonzó” szavakat használtuk. De ne kezelje ezt a vizuális csoda Disneyland létrehozására irányuló gyakorlatként, még akkor is, ha a gyanútlan közönség számára őrült színek, grafikák, minták és animációk zavargását engedi szabadon. Ez "trükkösnek" tűnhet fel, és eltávolíthatja előadása hitelességét. Azt akarja, hogy a közönség mindig a témájára összpontosítson. Tehát tartsa fenn a vizuális egyensúlyt.
-
Lépjen be az e-korszakba az e-média beágyazásával
Ez az online multimédia elem az Ön számára.
A mai e-korban fogadhatunk úgy, hogy nagymértékben támaszkodik az internetre, hogy felkészüljenek a prezentációjára. Függetlenül attól, hogy anyagi tartalma, közösségi média, YouTube-videók, blogok, élő hírcsatornák stb. A világhálón keresztül, a teljes témájához kapcsolódó különféle információkkal összeköti Önt.
Zökkenőmentesen adja vissza a szívességet közönségének.
Tehát például, ha van egy adott webhelyről származó videó, amelyet ki szeretne mutatni a PowerPoint bemutatóban, akkor valószínűleg csatol egy linket a dián, majd külön ablakban kinyitja. Ez azonban rendkívül zavaró lehet, és mivel elvonja a hangsúlyt a bemutatótól.
Az olyan integrációs eszközökkel, mint a LiveWeb, zökkenőmentesen beillesztheti a külső videót a prezentációba, tehát ugyanabban az ablakban nyílik meg (hasonlóan a beágyazott videóhoz); hasonlóan az élő hírcsatornákhoz és más online média elemekhez. Ez a kis tipp a prezentáció általános hatását egy másik szintre viheti, hasonlóan egy integrált webinarhoz vagy egy élő demonstrációhoz. Szép!
És ennyi is, az 1. rész vége. Ez a 2 egyszerű, mégis erőteljes javaslat minden, amit követnie kell, mielőtt piszkosítja kezét a tényleges PowerPoint bemutatóval. És ezt egyszerűen megteheti a következő PowerPoint-hackerekkel.
2. RÉSZ - Office Powerpoint Hacks
-
Tartsa összhangban a megfelelő MS powerpoint témával
Volt már egy olyan MS PowerPoint bemutató, amely egy kék témát mutat be? Ne várj, sárga. Hát, ismét kék és…. rózsaszín… lila… fehér? Drat, nincs téma. A hetedik csúszdánál szembeégésed van!
A vizuális variáció mennyiségére, amelyre kényelmesen megemészthetünk, van egy határozott korlát. Tehát tartsa bemutatóját vizuálisan következetesen egy közös téma jóváhagyásával. Valójában ezt még a diák tervezésének megkezdése előtt csináld, így később nem kell ezeket külön-külön kijavítanod.
A jó hír az, hogy a PowerPoint egy csomó alapértelmezett MS powerpoint bemutató témát tölt be, amelyeket egyetlen egérkattintással használhat (mindez elérhető a Tervezés lapon). Mindegyik téma saját háttérrel (az oldal színével, vízjelekkel, formákkal, képekkel és grafikákkal), speciális effektusokkal, betűtípusokkal és színpalettával rendelkezik. Ez könnyű módszer a következetesség fenntartására a teljes MS PowerPoint prezentációban.
Íme például egy példa arra, hogy miként használhatja a beépített Austin témát egy téma „Go-Green” ízének alátámasztására, még akkor is, ha ez következetes, mégis érdekes.
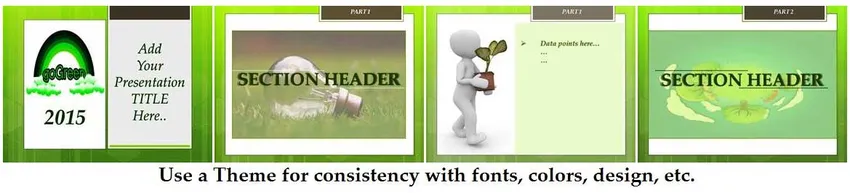
Noha az alapértelmezett témát nem tudja teljes mértékben módosítani, manuálisan szerkesztheti bizonyos aspektusait, például a színeket, az effektusokat stb.
-
Barátkozhat a Design fülön
A Tervezés fül a legfontosabb, hogy az MS PowerPoint prezentációja vizuálisan vonzó legyen. A népszerű PowerPoint prezentációs témákon kívül számos olyan funkcióval is rendelkezik (például betűtípusok, színek stb., Amelyeket alább ismertetünk), amelyek javítják a prezentáció megjelenését és hangulatát.

Itt töltsön néhány percet, hogy kitalálja:
-
Oldal beállítása:
Ez meghatározza a diának a méretét és tájolását. Ritka esetekben érdemes lehet módosítani az alapértelmezett beállításokat, hogy azok megfeleljenek a vizuális kivetítő speciális méretezési igényeinek.
-
betűtípus:
A téma következetesen használja a Serif vagy Sans Serif betűtípusokat, így a betűtípus tiszta és olvasható marad. Az alapértelmezett betűkészleteket (Calibri, Cambria) az univerzális vonzerőjükhöz választják. A témának azonban szükség lehet eltérő, ezért ne habozzon, fedezze fel a téma különböző betűkészleteit. Szánjon rá néhány percet is a betűkészlet karakterközének feltárására. Betűtípustól függően (túl hosszú vagy túl rövid) módosíthatja az egyes karakterek alapértelmezett méretét és távolságát.
-
Hatások:
Az effektusok meghatározzák a téma befolyását a bemutatásban használt összes média elemre (például alakzatok, vonalak, betűtípusok, színváltozások, képek stb.). A PowerPoint 3 hatáshatást kínál: finom, közepes vagy intenzív (a nevek önmagukban érthetők). De a kombináció érdekes hatást fejt ki a bemutatóra. Ezeket automatikusan a kiválasztott téma állítja be. De ha testreszabnia kellene őket a bemutatóhoz, akkor ezt megteheti a Design nézet legördülő menüjével. Egyszerűen jelölje ki a testreszabni kívánt szöveget, formát, képet vagy egyéb médiaelemet, majd kattintson az ehhez tartozó legördülő menüre az alapértelmezett beállítások megváltoztatásához. (A változások a teljes bemutatóra vonatkoznak.)
-
Háttér stílusok:
Ezzel a legördülő lapon megváltoztathatja a háttéroldal színét, alakját, grafikáját, stílusát és textúráját. Ha emellett el akarja rejteni az MS powerpoint prezentációs grafikákat, miközben megtartja a felső réteg alakját, akkor a dia testreszabásához jelölje be a „Háttér grafika elrejtése” négyzetet közvetlenül a lap alatt.
Arra is javasoljuk, hogy proaktívan fedezze fel a Formátum menüt (bármilyen médiaelemet, például szöveget, alakzatokat, grafikákat, képeket, diagramokat, hang- / videoobjektumokat stb.), És fedezze fel az MS PowerPoint által biztosított rejtett gyöngyszemeket. Ezt megteheti a jobb egérgombbal a kiválasztott elemre, majd kattintson a „Formázás…” opcióra a legördülő mezőben, hogy belépjen a testreszabott beállítások új világába. Ezzel árnyékokat adhat a szöveghez, háttérvilágítással előugróvá teheti, megváltoztathatja a háttéroldal textúráját, megváltoztathatja a szöveges objektumok közötti távolságot, 3D megjelenést adhat és még sok minden mást.
Ajánlott tanfolyamok
- Online tanfolyam az ingyenes Excel 2010 programról
- Tanúsítási képzés a Free Microsoft Word 2010 programban
- Professzionális ingyenes Excel kurzus
-
Ne félj kísérletezni a színekkel:
Minden téma saját színpalettával rendelkezik, amely hozzájárul a háttérképhez, az alakhoz, a betűkészlethez stb. Míg nem módosíthatja a témát teljes egészében, ügyesen megváltoztathatja a témában használt palettát, hogy kontrasztban változatos stílusokat kapjon ugyanazzal a témával. .
Például a fenti kép egy „Dia” témával létrehozott címcsúszót mutatott be (a PowerPoint egyik beépített témája). Itt található egy áttekintés arról, hogy mi történik, amikor ugyanazon a témán különböző színpalettákkal kísérletezik.

Mint láthatja, ez hatalmas hatékonysággal rendelkezik, ha változatos stílusokat kínál néhány egérkattintással. Ne feledje azonban, hogy bármilyen színpalettát választ, az az összes MS PowerPoint Presenció dián el fog futni.
Egy másik trükk, amelyet manuálisan szerkeszthet a színpalettán, és nagy kontrasztú színeket alkalmazhat egy definiáló diához. Íme egy példa.

Mint láthatja, ez egy újabb könnyű módszer azonnali vizuális dráma hozzáadására a diára, és fokozni annak hatását!
-
Készítse el saját márka sablonját
A legjobb PowerPoint-előadások nemcsak vizuálisan vonzóak, hanem tartalmuk is jól meg van jelenítve. Tervezze meg személyes márkájú, az MS powerpoint bemutató sablonját, amely felhasználóbarát, és így a közönség számára könnyen emészthető. Láttuk, hogy néhány lelkes tervező túlterheli a divatos MS PowerPoint bemutatóját izmos adag audio-vizuális elemekkel. Sajnos úgy vannak kialakítva, hogy az eltávolítja a fő témát.
Itt vannak az előre definiált MS powerpoint bemutató sablonok, amelyek az Ön számára tett javaslatok. De természetesen ezt testre kell szabnia, hogy elkészítse a saját személyes PowerPoint prezentációs márka sablonját!
- Nyitó csúszda - Ennek nagy hatással kell lennie a Cím diára, minimális zavarral.
- Bevezetés - Ezzel bemutathatja magát a közönségnek, ahogyan megosztja miért van a szakértő, néhány szórakoztató statisztika magadról és elérhetőségei.
- Szekciófejlécek - Mutassa be őket, hogy a közönség lélegzettel léphessen az altémák között. Ezek jó helyőrzők a viccekhez, audio / video klipekhez, trükkös animációkhoz és a tételhez is, így helyezze be őket az ilyen
- Adatpontok - A Powerpoint diák a tényleges tartalommal. Ezeknek könnyen olvashatónak és emészthetőknek kell lenniük, diánként legfeljebb 2-3 sorban. Kerülje a golyókat, ahol csak lehetséges, mivel ez a legegyszerűbb módja arra, hogy a közönséget aludni tegye!
- Grafika - Hozzon létre egy vagy két diát olyan adatpontok között, amelyek tartalmazzák a powerpoint prezentációs képeket, táblázatokat, táblázatokat, videoklipeket stb. A monotonitás megszakításához. Ezek a legjobban egy nagy hatású nyilatkozattal működnek.
- Kérdések - A legtöbb előadás ösztönzi ezt. A helyzetétől függően állítson be egy diát (és az időt) a közönség kérdéseire. Ez javítja a közönség részvételét is.
- Következő lépések - Mindig hagyjon valami mást a közönséggel: talán további olvasási javaslatokat, egy további információt nyújtó URL-t, a PowerPoint prezentációs fájl letöltési linkét stb.

-
Jegyzeteinek kezeléséhez használja a Presenter's View alkalmazást
Észrevetted, hogy jegyzeteid gyakran feleslegessé válnak az élő show során? Tekintettel arra, hogy nem jelennek meg a tényleges diákon, nem sok segítséget nyújtanak a PowerPoint élő előadása során.
A Microsoft PowerPoint 2010 (és újabb) verziójával ez megváltozott.
A 2010-es verzió (és újabb) „Presenter nézetet” biztosít a „Diavetítés” lapon keresztül elérhető módon, és lehetővé teszi 2 nézetet.
- Az egyik neked, az előadónak. Ez magában foglalja a diák rendező listáját, a tényleges diát és a powerpoint bemutatási megjegyzéseit (így ezekre a beszélgetési pontokra hivatkozhat az élő munkamenet során).
- Másodszor, a közönség számára. Ez a diát tartalmazza (csak).

De természetesen ez az MS powerpoint bemutató nézet csak akkor működik, ha 2 kijelzővel rendelkezik, ideális esetben laptopja / asztali számítógépe (saját nézetéhez) és egy másik kijelző kivetítője a közönség nézetének rögzítéséhez.
Ez az MS powerpoint prezentációs nézet sokkal több ellenőrzést biztosít, amikor bepillant a bekövetkező diákba, és ennek megfelelően ütemezheti a szünetet, bemutathatja a következő témát, és jobban ütemezheti magát.
-
Játssz a PowerPoint fantasztikus funkcióival!
Tudjuk; ez túl általános tanácsnak tűnik. De valóban ezt a helyet fenntartjuk néhány last-minute kiáltásnak a jobb PowerPoint Presentation tervezésért.
- Tartsa tisztán a diák elrendezését. Ez azt jelenti, hogy összehangolja az objektumokat és a médiaelemeket, és vizuálisan egységessé teszi őket.
- Mindig használjon kiváló minőségű képeket.
- Ne felejtse el testreszabni a szöveget / grafikát / médiaelemet a Formátum használatával. Felvehet reflexiót, megváltoztathatja az árnyékbeállításokat, szerkesztheti az alakzatot, eltávolíthatja a kép háttérképet és még sok minden mást. Ez megéri az idejét!
- Játssz a PowerPoint's Shapes és a SmartArt segítségével (elérhető a PowerPoint 2010 vagy újabb verziókban). Ezek elérhetők a Beszúrás lapon, és felhatalmazza Önt, hogy rengeteg felhasználásra kész sablont hozzon létre, például: org-táblázatokat, folyamatábrákat, üzenetbuborékokat stb. A Smart-Shapes kép fül segítségével könnyedén bemutathatja a fénykép kollázsát. Szép!
- Ha a végső cselekedetre vált a PC / Mac rendszerek között, mentse el az MS PowerPoint bemutatóját képek sorozataként (elérhető a Mentés másként opción keresztül), és az egységesség és a kompatibilitás fenntartása érdekében importálja őket a végső rendszerbe.
Az utolsó darab
A jó MS PowerPoint prezentációt szilárd kialakítás, tiszta folyamat szállítás és élénk hajlam támasztja alá. Hiszünk abban, hogy páncéloztunk téged az első kettővel itt. Ne felejtsd el viselni a legbarátságosabb arcod, amellyel a végső darabot leszállíthatod!
Ajánlott cikkek
Ez egy útmutató a csodálatos MS PowerPoint bemutató készítéséhez. Itt tárgyaljuk a 8 MS PowerPoint Presentation tippet is. Lehet, hogy megnézi a következő cikkeket is, ha többet szeretne megtudni -
- 6 Csodálatos tipp a multimédia szoftver számára
- A hatékony bemutatás elkészítésének 4 legjobb módja a Powerpoint segítségével
- Csodálatos tippek az objektumokkal való játékhoz Ms. Word szoftverben
- A Microsoft Excel készségek használata
- A Microsoft Access 10 hatalmas szolgáltatása, amelyeket feltárnia kell