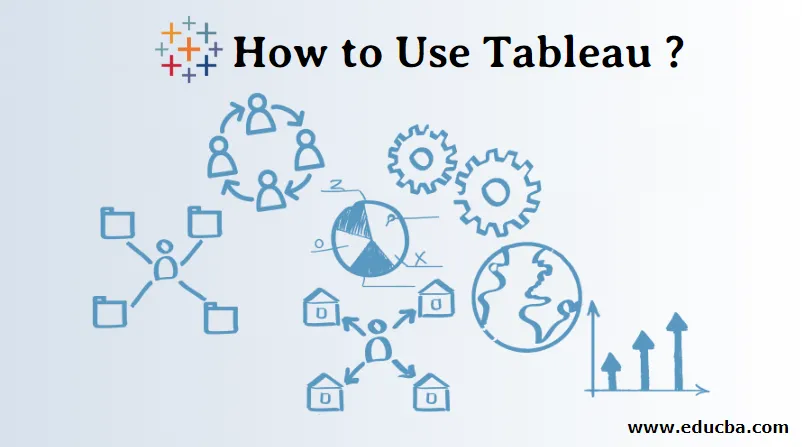
Bevezetés a Tableau használatához
A Tableau a Tableau szoftver által létrehozott adatmegjelenítő eszköz. Mielőtt megértjük a táblát, tudnunk kell, hogy mit jelent az adatmegjelenítés. Mint látjuk körülöttünk, az adatok gyorsan generálódnak. Az adatok számszerű megértése nem mindig könnyű. amikor megkapjuk a kép a számokról, az adatok könnyen érthetővé válnak. Mi, emberek, jól képzeljük el a képet (valami mentális képe). Az adatok megjelenítése az adatok vagy információk grafikus vagy képi ábrázolását jelenti. A megjelenítéshez vizuális elemeket használhatunk, mint például grafikonok, diagramok vagy térképek.
- A Tableau az az eszköz, amely megérti az adatokat, használja a vizuális elemeket, és ábrázolja az adatokat vagy információkat a felhasználó számára.
- Csatlakozzon különféle típusú adatforrásokhoz, például az Excel fájlhoz, a MySQL-hez, a Google táblázatokhoz stb.
- Megtalálja az adatok betekintését, mint a minták, trendek.
- Konvertáljon nagy mennyiségű adatot érthető adatokké.
Termékek Tableau Ajánlatok
- Tableau Desktop
- Tableau Server
- Tableau Online
- Tableau Reader
- Tableau Public
Hogyan működik a Tableau?
- A Tableau csatlakozik az adatforrásokhoz, az adatokat kinyeri a forrásokba, és megjeleníti az adatokat.
- Az adatkivonásnak kétféle típusa van: 1) élő 2) kivonat.
- Az élő adatkapcsolat az adatok nyers kivonásáról szól (online), az elemző az adatokkal foglalkozik, és megosztja az irányítópultot a felhasználóval. A felhasználók az adatokat a tableau olvasóval olvashatják el.
- Az adatok kinyerése a Tableau Desktopból (offline) történik, és a Tableau Server oldalon közzéteszi. A felhasználók bármilyen helyről hozzáférhetnek az adatokhoz a Tableau szerver segítségével.
A Tableau előnyei
- Hozzon létre egy interaktív irányítópultot
- Kezelje a nagy mennyiségű adatot, mint például a Bigdata
- Könnyen végrehajtható
- Ütemezési jelentés
- Mobil támogatás
- Könnyű megtanulni
Hogyan kell használni a Tableau-t?
Van egy eljárás a tableau használatához, megtanuljuk a semmiből.
1. lépés: Töltse le a Tableau Desktop vagy a Public alkalmazást a https://www.tableau.com webhelyről.

2. lépés: Az asztali terméket 14 napig használhatjuk (ingyenes próbaverzió), ezt követően fizetnünk kell a termék használatáért.
3. lépés: A felhasználóknak le kell tölteniük, telepíteniük és menteniük kell a Tableau Desktop vagy a Public alkalmazást. A felhasználóknak regisztrálniuk kell magukat a weboldalon a megjelenítés mentése érdekében. A munkafüzeteket (.twbx) kiterjesztéssel mentjük.
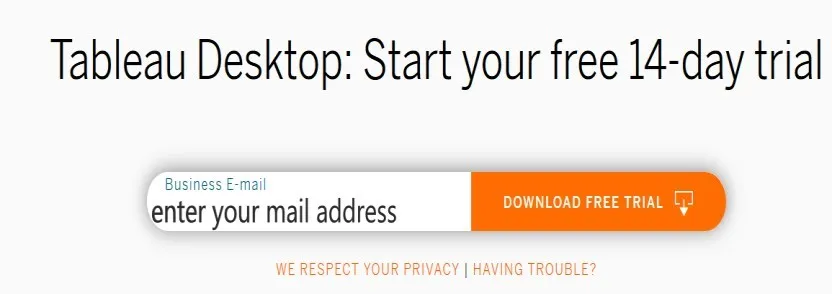
4. lépés: A felhasználók megtekinthetik az alábbi képernyőt. A felhasználók csatlakozhatnak olyan fájlokhoz, mint az excel, pdf, text, stb. A felhasználók csatlakozhatnak a szerverhez. Ha további adatforrásokra kattintunk, megnyílik az ablak.
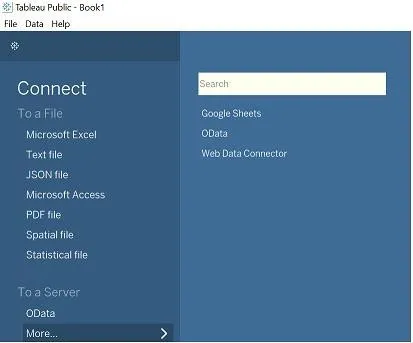
5. lépés: Kattintson a File to New elemre, a Munkaterület megnyílik.
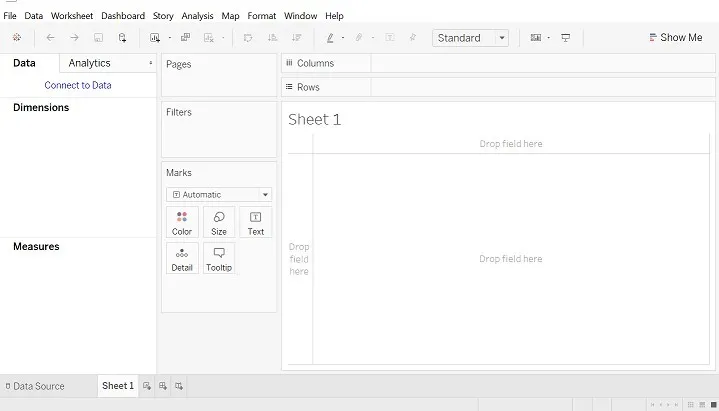
Megjegyzés: Adatforrás: A kibontott fájl offline vagy online formátumban is megadható, néhány sorral és oszlopmal együtt, a táblaszám legfeljebb 32 lehet.
6. lépés: Kattintson a Fájl elemre. Nyissa meg az Excel fájlt (példaként).
- Adatforrás ablak az alábbiak szerint. Nézze meg a kapcsolatokat.
- Nyitott Superstore Excel fájl van, ahol a megrendelés, az emberek, a táblázatot visszaküldik.
- Húzza a bal oldalon megadott lapot a „Húzza a lapot ide” pontra.
- Az adatforrás sorrendje szerint az adatokat növekvő vagy csökkenő sorrendben rendezhetjük.
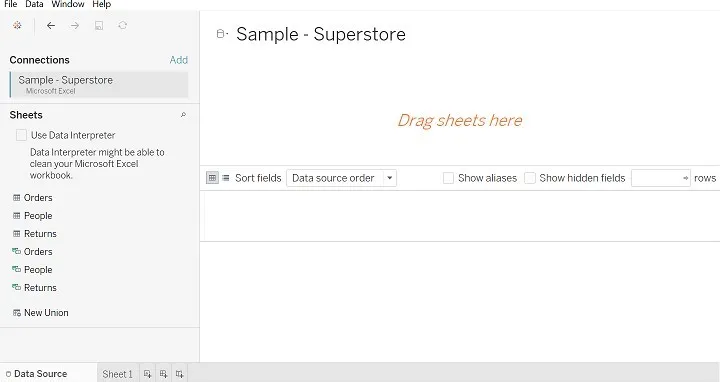
7. lépés: A megrendelési táblázat húzása után (az alábbi ábra).
- A Connection részben láthatjuk az adatbázis nevét.
- Nézze meg az Adatforrás ablakot.
- Nézd meg a #, Abc szimbólumot.
- Kattintson a jobb gombbal a rendszerre, és kap egy olyan beállítást, mint az átnevezés, elrejtés stb.
- Az Átnevezés opciót használjuk a mezőnév átnevezésére, például átnevezhetjük a Sor ID-t R1 ID1-re.
- Az elrejtés opció az oszlop elrejtésére szolgál.
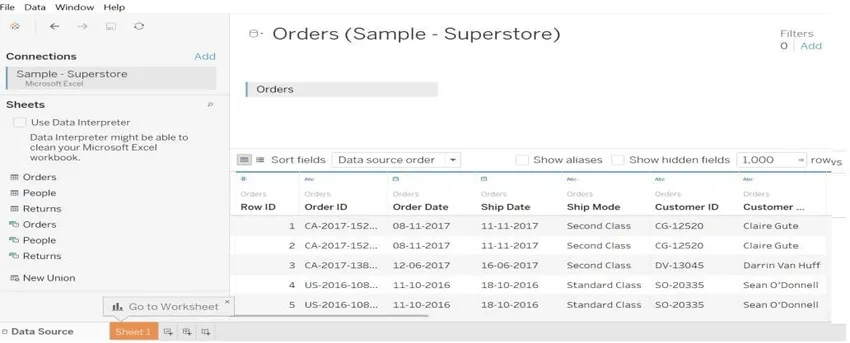
8. lépés: Két asztal között végezhetünk illesztéseket. Belső, teljes külső, bal és jobb típushoz csatlakozik.
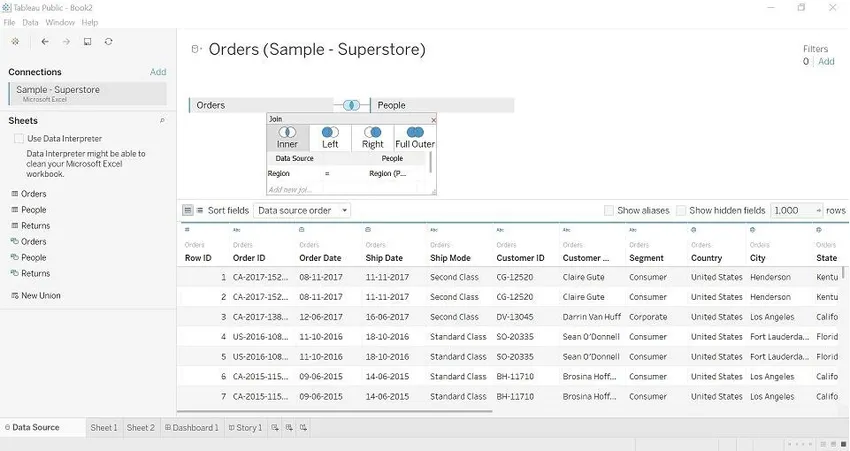
9. lépés: Lépjen az 1. lapra, itt megkezdheti az adatokkal történő megjelenítést.
- Méretek : Minőségi adatok, a fenti példában megrendelhetjük az azonosítót, a régiót, a sor azonosítóját stb. Ez az adatminőség értékével kapcsolatos információ.
- Mérések: Az adatmennyiségről van szó. A fenti példában láthatjuk az olyan értékeket, mint a kedvezmény, a profit, az értékesítés és a mennyiség.
- Szűrők: Az adatok kiválasztására szolgál a követelményeknek megfelelően (érték szerinti szűrés).
- Megjelenítés : Ez az opció a táblázatból kinyert értékek (méretek és méretek) szerinti grafikonokat jeleníti meg.
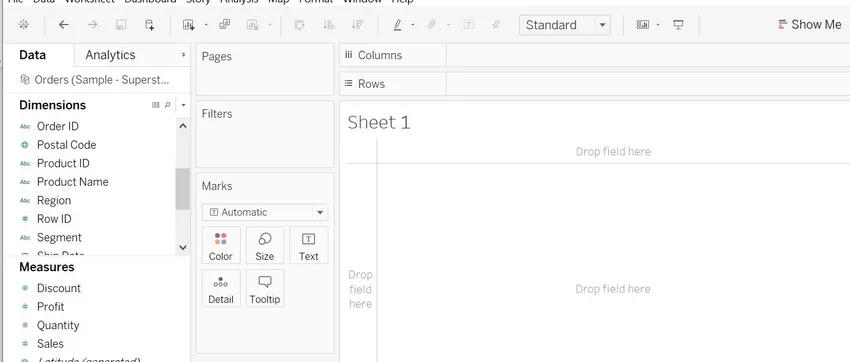
10. lépés: Húzzuk az értékeket a dimenzióból, mérjük meg és vizualizáljuk.
- Áthelyeztük a régiót az oszlopokra és a mennyiséget, hogy megnézhessük a mennyiséget, alapértelmezés szerint SUM-ként számítva.
- Megváltoztathatjuk a lap nevét, kattintson a lapra -> megnyílik a lap szerkesztése ablak.
- Láthatjuk a színváltozást mennyiségenként, mert a mennyiséget színre vontuk.
- Kattintson a Szín elemre. Szerkessze a Szín, a Paletta menüpontot, válassza a színt, majd az Alkalmaz gombot.

11. lépés: Megváltoztathatjuk az SUM-ot átlagértékre, mediánra (ha szükséges a számítás megváltoztatásához).
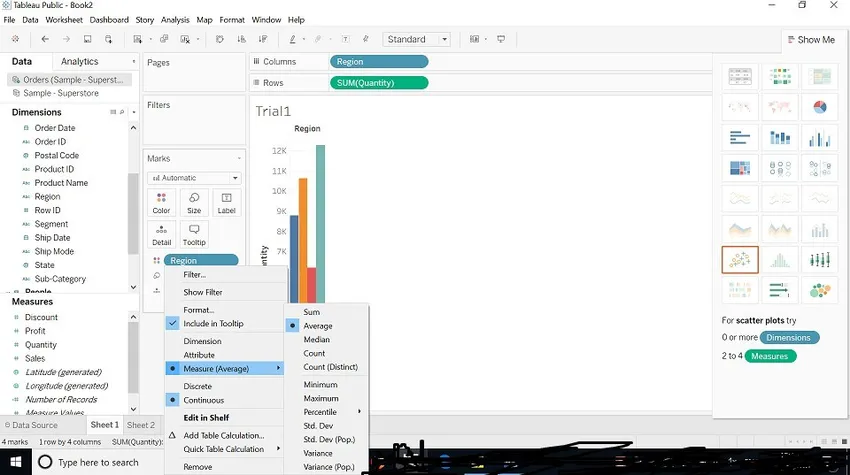
12. lépés: Megváltoztathatjuk a grafikon méretét. (Az alább látható kép). Kattintson a méretre -> állítsa be a kívánt méretet.
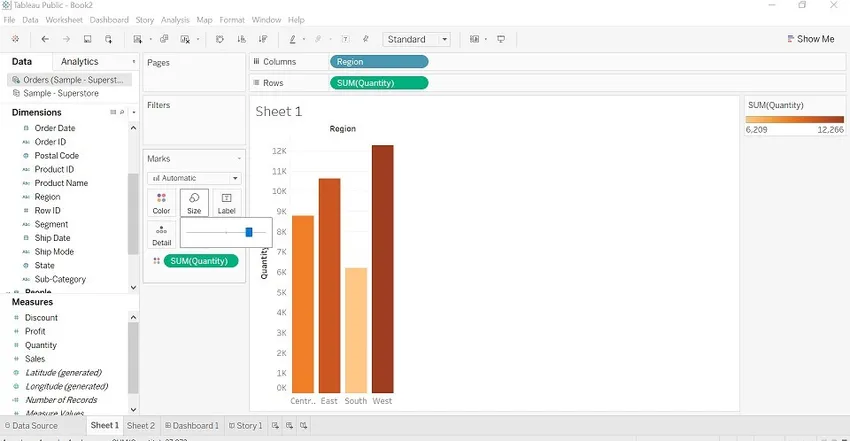
13. lépés: Nézzük meg a „Szűrőt”. Húzza a régiómezőt a szűrőbe, régiónként szűrhetjük. (Az alább látható kép)
Az alábbiakban 4 lehetőséget látunk.
- Általános: Megjelenik a régió neve, kiválaszthatunk egy vagy két régiót, vagy két régiót, vagy egy sem.
- Helyettesítő karakter: Tartalmaz, indít, és opciókkal ér véget.
- Állapot: Max. Vagy Min. Mezőnként.
- Felül: felül vagy alul, mező szerint.
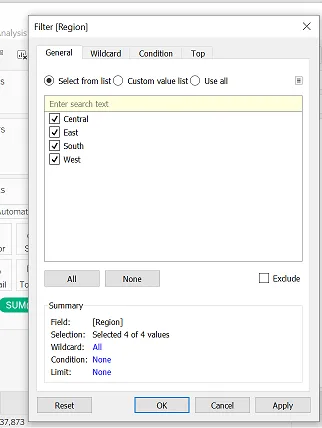
14. lépés: Gyorsbillentyűk az adatokkal való lejátszáshoz.
- Az értékeket sorokkal és oszlopokkal cserélhetjük.
- Növekvő és csökkenő sorrend - rendezze a számokat.
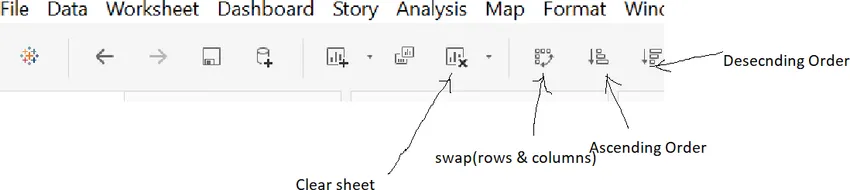
15. lépés: Tableau irányítópult
- Egynél több munkalapot tartalmaz. A lapokat belehúzhatjuk és interaktív irányítópultot készíthetünk.
- Szerkeszthetjük az irányítópult címét.
- Válassza az Irányítópult címének megjelenítése-> jobb egérgombbal a cím-> cím szerkesztése-> cím átnevezése elemet.
- Válassza ki a színt, a méretet a megtervezni kívánt követelmény szerint.
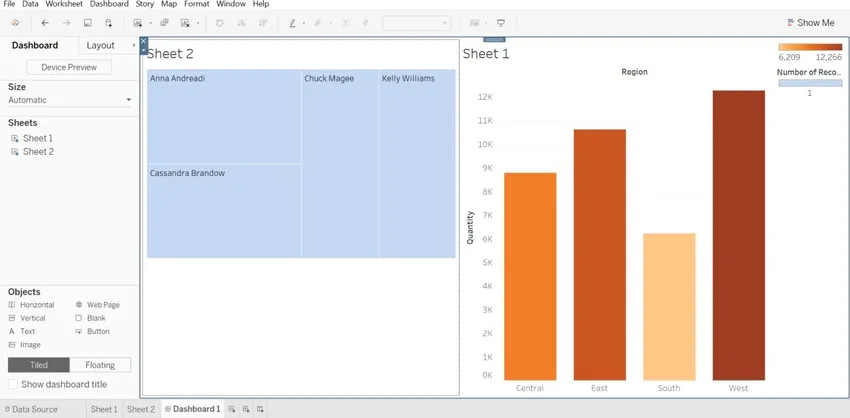
16. lépés: A fenti példában láthatjuk, hogy két lapot (1. lap, 2. lap) húztunk az irányítópultba. A jobb oldalon két sávot láthatunk (az egyik az eladások összegét, a másik a rekordok száma), amelyek az 1. és a 2. laphoz tartoznak.
Következtetés
Nincs szükség műszaki ismeretekre a Tableau megtanulásához. Lelkesedéssel kell rendelkeznünk az eszköz megtanulása iránt. Arról szól, hogy a meglévő adatokkal játszik, tegye könnyebben olvashatóvá az ember számára, tökéletes képet nyújtva. Ha az eszköz által kínált összes funkciót felhasználnánk, az adatok interaktívabbak lennének.
Ajánlott cikkek
Ez egy útmutató a Hogyan használjuk a Tableau-t? Itt bemutatjuk, hogyan működik a Tableau, annak előnyei, a Tableau használatának lépései. Megnézheti az adott cikkeket is, hogy többet megtudjon-
- Mi az a Tableau?
- Hogyan telepítsük a Tableau alkalmazást
- Tableau alternatívák
- Tableau dátumfüggvények