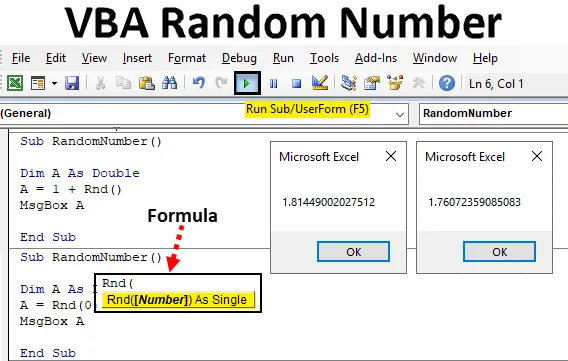
Bevezetés a VBA véletlenszámba
Az excelben van egy RAND elnevezésű funkció, amelyet a véletlenszámok előállításához használunk. Tehát mivel van RND funkciónk a VBA-ban, amelyet véletlenszámok előállítására használunk. Az RND függvény 0-nál nagyobb, de 1-nél kisebb számokat generál.
Véletlen szám szintaxisa az Excel VBA-ban
Az VBA véletlenszám-függvény szintaxisa a következő:
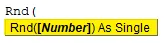
A fenti RND függvény szintaxisában láthatjuk, csak egyetlen számot használhatunk bemenetként.
Az RND függvényben a bemenetet 3 módszer alatt nyújtjuk;
- Ha <0 -ot adunk meg, akkor minden alkalommal ugyanazt a számot generálja, amikor futtatjuk a kódot.
- Ha 0-t adunk meg, akkor megjelenik a legutóbb generált szám.
- Ha 0-t adunk meg, akkor különböző véletlenszerű számokat generálunk. De ez lesz a sorrendben.
Hogyan lehet használni az Excel véletlenszám-függvényét?
Lássuk a véletlen szám példáit az Excel VBA-ban.
A VBA véletlenszerű számú Excel sablonját itt töltheti le - VBA véletlenszerű számú Excel sablon1. példa - VBA véletlenszám
1. lépés: Ezt közvetlenül alkalmazhatjuk a VBA-ra. Ehhez nyissa meg a VBA ablakot, és nyisson meg egy modult a Beszúrás menüből, az alább látható módon.
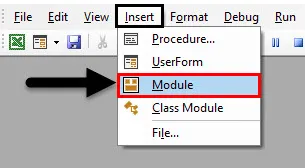
2. lépés: Ha megcsináljuk, akkor megkapjuk a Modul ablakot a VBA-ban. Ebben a modulban írja be a VBA véletlenszám alkategóriáját ugyanabban a névben vagy bármelyik névbe, amelyet választott.
Kód:
Sub RandomNumber () Vége Sub
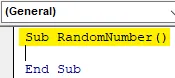
3. lépés: Most válasszon egy szót vagy ábécét, határozza meg változóként, és rendeljen hozzá kettős értéket . Itt a Dim A változót vesszük figyelembe, és duplának adjuk. Az egész szám helyett a dupla választás hasznos, mert 0 és 1 közötti tizedes értékeket fogunk látni.
Kód:
Sub RandomNumber () Dim A Dupla végű Sub
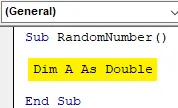
4. lépés: Most a következő A változót fogjuk használni, amelyet fent definiáltunk, és Rnd függvényt adunk hozzá a véletlenszámok előállításához, az alábbiak szerint.
Kód:
Sub RandomNumber () Dim A, mint dupla A = Rnd (Sub sub vége)
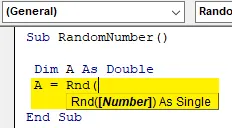
5. lépés: Amint azt a fenti képernyőképen láthatjuk, az RND funkció szintaxisa szám, és ez egy számjegyű szám lesz. Itt látni fogjuk, hogy a 0-nál kisebb szám megadása mit generál? Tehát az RND Function szögletes zárójelekbe illessze be a -1-et, amely a legutóbbi szám, amely kevesebb, mint 0.
Kód:
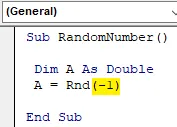
Sub RandomNumber () Dim A A Dupla A = Rnd (-1) End Sub
6. lépés: Végül ahhoz, hogy a kimenetet megkapjuk, szükségünk van egy cella hivatkozásra vagy egy üzenetdobozra, ahol az tükrözi a véletlenszerű számot. Helyezze be az üzenet mező Msgbox parancsát, és rendelje hozzá a definiált változót.
Kód:
Sub RandomNumber () Dim A Mint dupla A = Rnd (-1) MsgBox A End Sub
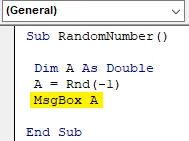
7. lépés: Most összeállíthatjuk a kódot, és futtathatjuk a menüsor alatti lejátszás gombra kattintva. Látjuk az első generált véletlenszerű számot, amely kevesebb, mint 0, és az alább látható módon 0, 2240070104599.

Ha újra futtatjuk a kódot, akkor újra és újra generálja ugyanazt a kódot.
2. példa - VBA véletlenszám
Láttuk, hogyan lehet véletlenszerű számokat generálni, amelyek kevesebb, mint 0. Van egy másik módja annak, hogy véletlenszerű számokat kapjunk. Ebben a példában a véletlenszerű számot úgy generáljuk, hogy 0-t adunk bemenetként az RND függvényhez.
Ehhez ugyanazt a kódot fogjuk használni, amelyet az 1. példában használtunk.
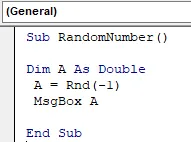
1. lépés: Most a -1 helyett, amely az RND Function zárójelek között van, tegye a 0-t.
Kód:
Sub RandomNumber () Dim A A Double A = Rnd (0) MsgBox A End Sub
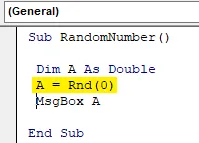
2. lépés: Összeállíthatjuk a kódot, ha szükséges, vagy közvetlenül futtathatjuk az F5 billentyű (gyorsbillentyű) megnyomásával a kód futtatásához. Láthatjuk, hogy az RND függvény ugyanazt a számot generálta, amelyet akkor generáltunk, amikor 0-nál kisebb bemenetet adtunk. Mi azt jelenti, hogy ha 0-t adunk meg RND bemeneti függvényként, akkor az előzőleg generált számot generálja.
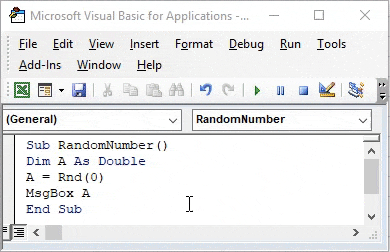
És ha újra futtatjuk a kódot, akkor továbbra is ugyanazt a véletlenszámot adja meg.
3. példa - VBA véletlenszám
Ebben a példában meglátjuk, mi fog történni, ha 0-nál nagyobb értéket adunk. Választhatunk új kód írására, vagy megváltoztathatjuk a fent írt kódot. Nézzük meg azt a kódot, amelyet fent láttunk.
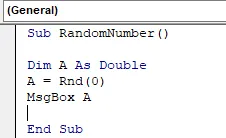
1. lépés: Mivel 0-nál nagyobb számot kell tesztelnünk, ezért az RND funkcióban használjunk üres és +1-et adjunk az 1-nél nagyobb értékekhez, az alább látható módon.
Kód:
Sub RandomNumber () Dim A A Double A = 1 + Rnd () MsgBox A End Sub
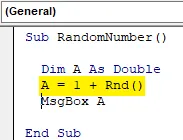
2. lépés: Ha kívánja, állítsa össze a kódot, majd futtassa a kódot. Látni fogjuk, hogy a generált véletlen szám eltér a korábban generált számtól. Az alábbiakban látható a képernyőkép, amely azt mutatja, hogy a véletlen szám 1, 035… .41 töredékben van . Amely nagyobb, mint 0.
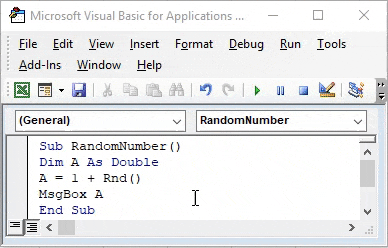
Ha ugyanazt a kódot ismét futtatjuk, továbbra is különböző véletlenszerű számokat kapunk. Szóval megkaptuk a kód futtatása után. Ezúttal a véletlenszerű számok, amelyek a korábban előállított véletlenszámhoz képest kettős infrációs értéket jelentenek, a kétszeres infravörös értéket jelentik.
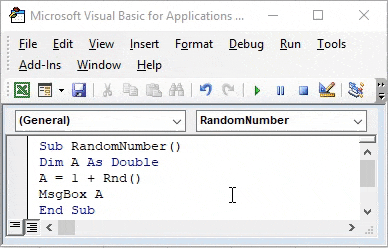
A VBA véletlenszerű számának előnyei
- Nehéznek tűnik, de könnyen alkalmazható.
- Ez nagyon hasznos, ha a jegyek számának véletlenszerű előállításán dolgozunk.
- A 3. példában bemutatott folyamat sokféleképpen megvalósítható.
Dolgok, amikre emlékezni kell
- Ez az MS Excel funkción keresztül a RAND funkciónévvel is megvalósítható.
- Először mi teszteljük a 2-es példát, mielőtt futtatnánk a 2. példa kódját. Mert valójában megmutatja, hogy mi volt a korábban generált szám.
- Az RND funkció tesztelése a zárójelek üresen tartásával szintén véletlenszerű számot fog kapni.
- Ha egész változót rendelünk egésznek, akkor csak egész számokat kapunk, amelyek azonosak, mintha 0 vagy 1.
- Ha két számjegyű számokat használunk bemenetként az RND funkcióban, akkor a véletlenszerű számot is előállítja.
Ajánlott cikkek
Ez egy útmutató a VBA véletlenszerű számához. Itt tárgyaljuk, hogyan lehet véletlenszerű számot létrehozni a VBA Excel alkalmazásban az RND Function használatával, valamint praktikus példákat és letölthető Excel sablont. Megnézheti más javasolt cikkeinket -
- A VBA InStr példákkal magyarázta
- VBA egész szám adattípus
- Hogyan válasszuk ki a cellát a VBA kód használatával?
- Távolítsa el a tartományt a VBA-ban