
Marimekko Chart Excel (Tartalomjegyzék)
- A Marimekko Chart Excel meghatározása
- Hogyan készíthetünk Marimekko diagramot Excel-ben?
A Marimekko Chart Excel meghatározása
Ez egy kétdimenziós halmozott diagram, amelyet az üzleti elemzők a leggyakrabban használnak a tanácsadási és pénzügyi vállalatoknál. Más néven Mekko vagy mozaik- vagy mátrixdiagram, ezt a nevet a Marimekko szövet hasonló mintázata miatt kapják. A Marimekko diagramot gyakran használják kategorikus adatok megjelenítéséhez egy pár változóra. Az adatok „blokkokként” jelennek meg vagy tükröződnek, amelyek magassága és szélessége eltérő.
A Marimekko diagram segít ellenőrizni a vállalatok relatív elhelyezkedését a különböző szegmensekben és a piaci szegmentálási elemzést bármely ágazati társaság esetében. A Marimekko diagramban két változó adatait reprezentálhatjuk vagy mutathatjuk be, azaz az egyik változót a függőleges tengely magasságán keresztül, a másikat az oszlopok vagy oszlopok szélességén keresztül mutathatjuk be.
A Marimekko a több diagramból (halmozott oszlop és oszlopdiagram) összekapcsolja az adatokat egy kétdimenziós halmozott oszlopdiagrammá, ahol a sávszélesség egy további változót tükröz, és mindegyik oszlop az adott szegmensek vállalati százalékát képviseli.
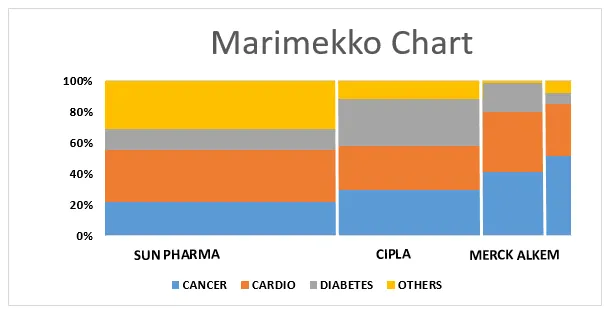
Nincs elérhető beépített Marimekko diagram opció, amely Excelben elérhető, óriási időbe telik a létrehozása, az esetek többségében enyhe adatmanipulációval rendelkező változókkal kell létrehoznunk.
Hogyan készíthetünk Marimekko diagramot Excel-ben?
Vegyünk egy példát egy Marimekko diagram létrehozására Excelben két változóra.
Itt töltheti le a Marimekko Charts Excel sablont - Marimekko Charts Excel TemplateMarimekko ábra - Szegmenciaanalízis a különböző vállalatok számára és azok relatív helyzetük (kiegészítő eszköz nélkül)
Az alábbiakban említett táblázatban 4 különböző gyógyszeripari vállalat van, értékesítési adatai négy különböző gyógyszerosztály szegmensre vonatkoznak. most létre kell hoznom egy Marimekko diagramot ezekre az értékesítési adatokra, bemutatva az eladási százalékot a különböző szegmensek között.

Itt meg kell mutatnom a piaci részesedést és a disztribúciót a mekko diagram segítségével, az első lépés összefoglalva az egyes szegmensek (G oszlop) és a különálló sorban lévő társaságok (sorok száma - 8) teljes eladása.

Át kell alakítanom az egyes vállalkozások összes értékesítési adatait a különböző szegmensek szerint a százalékos értékekre, amelyeket kiszámolhat az egyes vállalatok eladásai és a teljes eladások eloszlása alapján (A százalékos számítást a B12 – B15 cellákból kell elvégezni). megfigyelheti, itt az értékesítési adatok növekvő sorrendben vannak (a legmagasabb eladások a legalacsonyabb eladásokhoz)
Hasonló eljárást kell követni az egyes gyógyszerosztály-szegmensek adataira, a különféle vállalatokra, azaz az eladási adatok százalékos átszámításra.
Note: Prior to performing percentage calculation, you have to convert the format of the cells to percentage format with two decimal places with the help of format cells option.
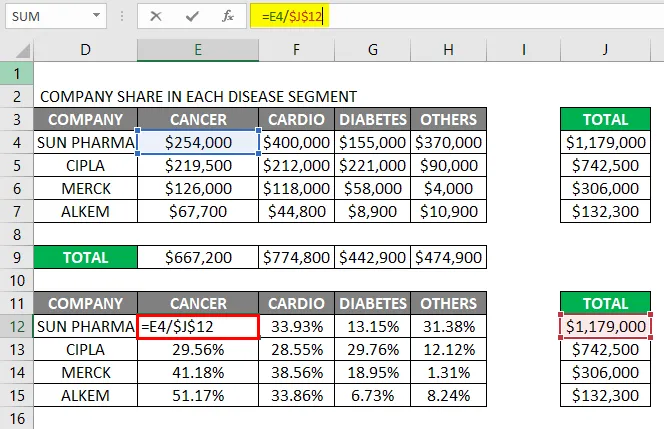
Az eredmény az alábbiakban látható.
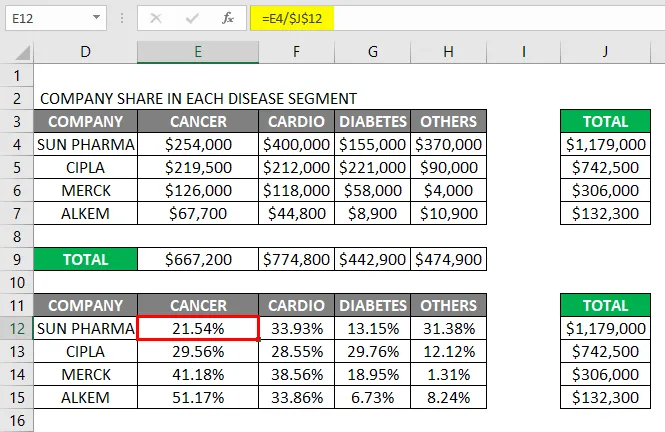
Egyszer megkapjuk az egyes vállalatok eladási adatainak százalékos arányát. Mekko diagram létrehozásához el kell készítenünk, hogy sok sort kell készíteni minden egyes társaság számára, vagyis a sun pharma vállalat számára 50 sort hoztam létre, mert a százalékos részesedés 50, hasonló A sorok számát az egyes vállalatok százalékos eladása alapján hozzák létre, tehát az összes száz létrehozott sor, ezt követően hozzá kell adnom az egyes társaságokhoz tartozó disztribúciós részesedést az egyes sorok között.
Tehát az összes sor 100 soros adat lesz, most ehhez a 100 sor készlethez létre kell hoznunk egy 100% -ban halmozott oszlopdiagramot a diagram fülön a 2. oszlopdiagram opció alatt.
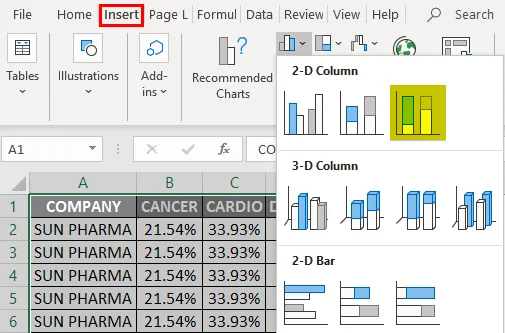
Miután elkészült a 100% -ban halmozott oszlopdiagram, meg kell formáznunk
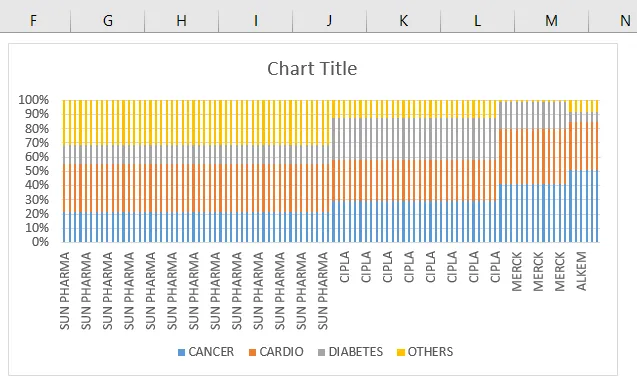
A halmozott oszlopdiagramon rés van az adatsorok között, meg kell formáznunk azt, ahol el kell távolítani a rés szélességét az adatsávok között, kattintva az adatsávok bárhová történő kattintására, és jobb egérgombbal kattintva rá, amikor kiválasztunk egy opcionális formátumú adatsorok, ahol frissíteni kell a rés szélességének százalékarányát 150-ről 0-ra

Miután a rés szélességét 0% -ra frissítették, az alábbiakban említett változások megfigyelhetők a táblázatban.
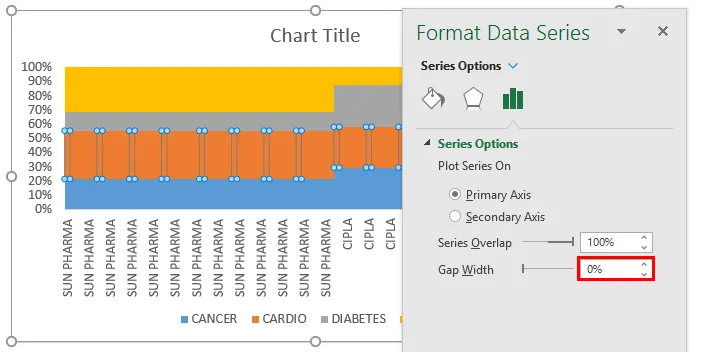
Az X-tengelyen megfigyelheti a diagramban szereplő több hasonló vállalatnevet, mert az nem. sorok jelennek meg az adattáblában, azaz 50 sor a napfény esetében. frissíthetjük egyetlen vállalati névrekordra, úgy, hogy egy középső részben tartjuk, és töröljük az adattáblázat többi rekordját, ennek végrehajtásához törölnünk kell a vállalat több hasonló nevét, és korlátoznunk kell az egyetlen entitásra a adattábla.
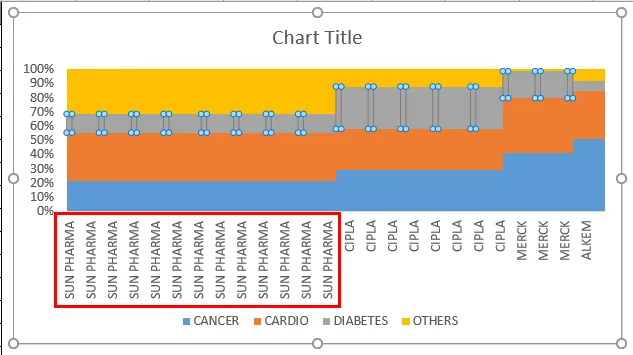
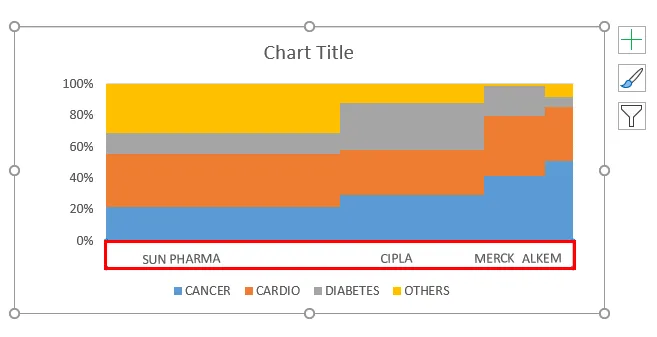
Az X-tengely paramétereinek megoldása után az adatsávokat meg kell formázni, ahol megfigyelheti, hogy az egyes vállalkozások egyes szegmenseinek értékesítési adatai átfedésben vannak-e (az alábbiakban említett képernyőkép), most ezt meg kell szabadulnunk határok megteremtése az egyes vállalati értékesítési szegmensek között külön-külön.

Az egyes vállalati értékesítési szegmenseken határokat hozhat létre azáltal, hogy vonalakat helyez be az egyes vállalati határokon.
Az ábra alatt ki kell választania egy alakzatot, majd kattintson a Vonalra. most ez a sor jelenik meg a diagramterületen, ahol meg kell formázni, és az egyes vállalati határokon át kell helyezni az adatsávokba.
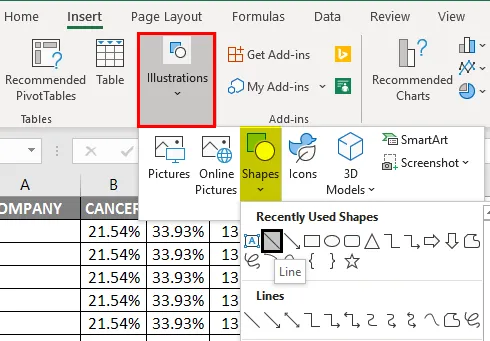
Meg kell húznom a vonalat a napfénygyártó cég adatsávjának határán, és formáznom kell azt.
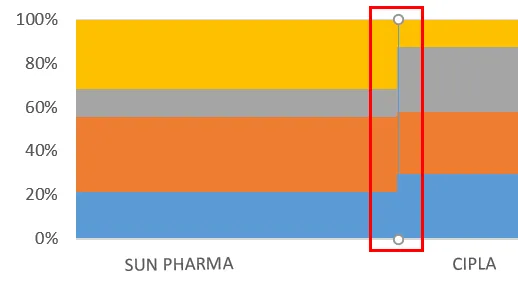
Most a vonal háttér színét az alakvázlat opció alatt frissíteni kell, vagy fekete-fehérről kell formáznia.
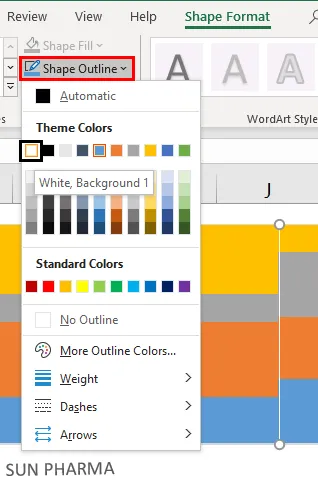
A vonal jobb megjelenése érdekében a határon át kell emelni annak súlyát 2 1/4 pontra az alakvázlat opciók alatt.
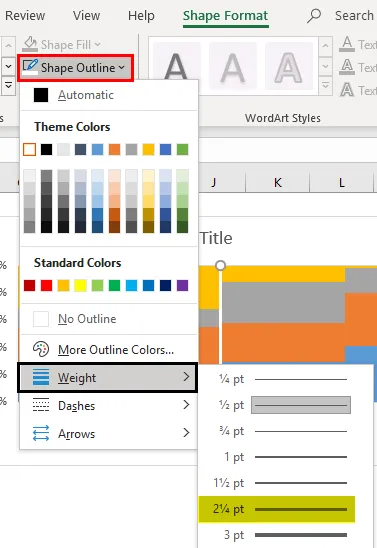
Miután a sor megformázódott, átmásolhatjuk és beilleszthetjük az egyes vállalati adatsáv-határokat. Eltávolítottam az alapértelmezett diagramcímet, és a megfelelő címre változtam.
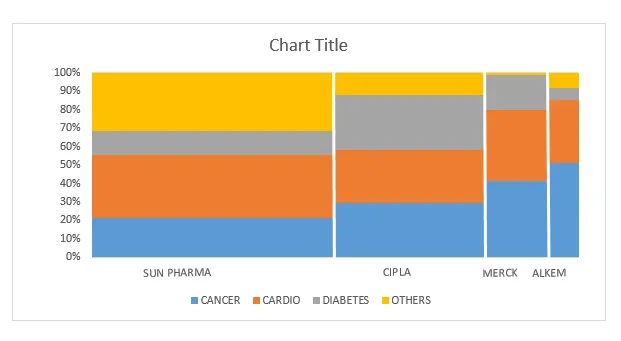
Most készen áll a Marimekko diagram, ahol a sávszélesség tükrözi vagy jelzi az egyes vállalatok eladási teljesítményét a többi versenytárs társasághoz képest egy adott gyógyszerosztály szegmensnél, és az oszlopmagasság az adott gyógyszerosztály szegmensben az egyes társaságok eladásait képviseli.
Emlékezzen a Marimekko Chart Excel programra
- A Marimekko diagramot elsősorban piaci elemzéshez, azaz piaci szegmentáláshoz használják, a versenytárs társaságok részesedése egy piaci szegmensben és a vállalkozások egyéni részesedése egy piaci szegmensben.
- A piacon számos más gyártótól származó segédprogram vagy kiegészítő eszköz és energiafelhasználó érhető el, amelyek automatikusan létrehoznak egy Marimekko diagramot a nyers adatok vagy a leggyakrabban használt változatok, a Peltier Tech Charts for Excel 3.0 bevitelével.
- A Marimekko diagram egyetlen diagrammal értékes inputot nyújt, amely világos betekintést nyújt az ügyfél számára a jövőbeli tervezéshez és annak végrehajtásához a vállalati értékesítési teljesítmény javítása érdekében.
Ajánlott cikkek
Ez egy útmutató a Marimekko Chart Excel programhoz. Itt tárgyaljuk, hogyan lehet létrehozni a Marimekko diagramot Excel-ben, a gyakorlati példákkal és a letölthető excel sablonnal együtt. Megnézheti más javasolt cikkeinket -
- KERESÉS Képlet Excelben
- Excel NORMSINV függvény
- Névdoboz és annak felhasználása Excelben
- Összefűzött karakterláncok Excelben