Ebben a Photo retusálás oktatóanyagban a Field Blur-ra, a Photoshop CS6 három vadonatúj elmosódási szűrőjének elsőre tekintünk! A Field Blur, valamint az Iris Blur és a Tilt-Shift (a többi új blur szűrő) megtalálhatók a Blur Galériában, szintén új a CS6-ban.
Ezeknek a szűrőknek a módját különféle módon adhatjuk hozzá egy elmosódáshatáshoz, de amint azt az oktatóanyagokban láthatjuk, a Field Blur, Iris Blur és a Tilt-Shift közös előnyei vannak közös - elképesztő irányítást adnak nekünk a hatás, mert nemcsak a teljes képen egyenletes elmosódást alkalmaznak. Ehelyett lehetővé teszik számunkra, hogy könnyen beállítsuk és finomítsuk az elmosódás mértékét bizonyos területeken, és rétegmaszkok nélkül is megteszik!
Ebben az első oktatóanyagban megismerjük az összes elmosódást. Itt van a fénykép, amellyel dolgozom:

Az eredeti kép.
Mielőtt továbbmennénk, vessünk egy pillantást a Rétegek panelre, ahol láthatjuk, hogy jelenleg az eredeti képmásolaton dolgozom. A másolatot a Crtl + J (Win) / Command + J (Mac) billentyűkombinációval hoztam létre a billentyűzeten, amely megkettőzte a háttérréteget. Ily módon az eredeti fénykép, amely biztonságosan ül a háttérrétegen, érintetlen és sértetlen marad, miközben az elhomályosítást az 1. réteg másolatára alkalmazom:
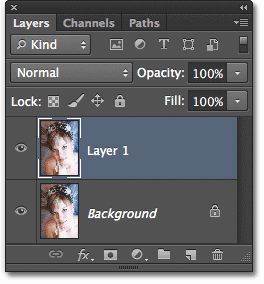
A kép másolatának kidolgozása (1. réteg) az eredeti (háttérréteg) megváltoztatásának elkerülése érdekében.
A mező elmosódásának szűrőjének kiválasztása
A Field Blur szűrő eléréséhez lépjen a képernyő tetején, a menüsorban található Filter menüre, válassza a listából a Blur, majd a Field Blur lehetőséget :
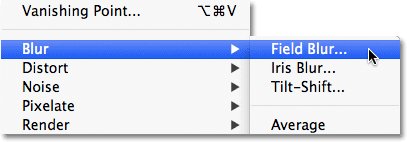
Lépjen a Szűrő> Elmosódás> Mező elmosódása elemre.
A Blur Galéria
Megnyílik a Blur Galéria, amely ideiglenesen helyettesíti a Photoshop CS6 szabványos felületét. A Blur galéria főleg egy nagy előnézeti területről áll, ahol a képünkkel dolgozunk, és ha jobbra nézel, találsz pár panelt. Az első a Blur Tools fő panel, ahol megtalálhatjuk a Field Blur, Iris Blur és Tilt-Shift szűrők kezelőszerveit és lehetőségeit. Alatta található a Blur Effects panel, amely néhány extra lehetőséget ad nekünk a bokeh effektusok hozzáadásához az elmosódáshoz. Egyelőre kihagyjuk a Blur Effects panelt, mert nincs rá szükség a fő blur effektus hozzáadására.
Mivel a Field Blur lehetőséget választottam a Filter menüből, az Blur Tools panel automatikusan megnyílik a Field Blur lehetőségeknél:
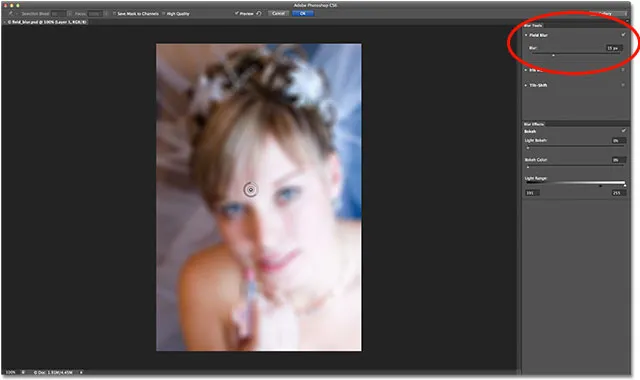
A Blur Galéria a Photoshop CS6-ban, a Blur Tools panelen nyitva a Field Blur lehetőségekhez.
Munka a csapokkal
Ha az előnézeti területen nézzük meg a képemet, két dolgot észlelünk. Először: a teljes fotó kezdeti homályosítással rendelkezik, és egyenletesen alkalmazza a teljes képen, hasonlóan ahhoz, amit a Photoshop egyik hagyományosabb elmosódási szűrőjével, például a Gaussian Blur-val kapunk. A második és érdekesebb dolog, amit észreveszünk, egy furcsa kinézetű kör alakú ikon. Ezt az ikont tűnek nevezik. Tüskének hívják, mert a képhez „rögzítjük”. A Photoshop automatikusan hozzáad egy kezdeti tűt nekünk, de az ikon több példányát rögzíthetjük a kép különböző területeire. Miért csinálnánk ezt? Egy pillanat alatt eljutunk ehhez:
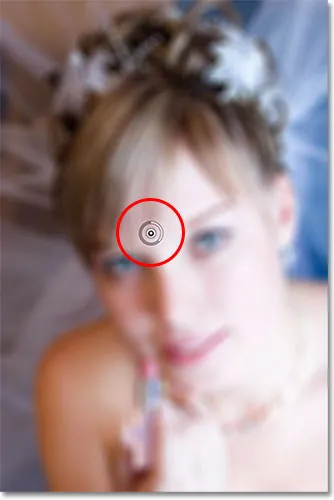
A Photoshop kezdeti pin-t helyez a képhez.
Ez a kezdeti tű, amelyet a Photoshop ad hozzá, valójában a képre elmosódott mennyiség mennyiségét szabályozza. Hogyan működik? Nos, a tű külső gyűrű nagyon hasonlóan működik, mint egy sztereó vagy erősítő hangerőszabályzója. A zene hangerejének növelése érdekében az óramutató járásával megegyezően fordítottuk el a tárcsát, és a zene lefelé történő forgatásához az óramutató járásával megegyező irányba fordítottuk. Ebben az esetben ahelyett, hogy beállítanánk a hangerőt, az elmosódás mértékét ellenőriznénk, de ugyanúgy működik. Csak meg kell fordítanunk a tárcsát. Egyszerűen vigye az egérmutatót a külső gyűrűre, majd kattintson és tartsa lenyomva az egérgombot, és húzza az egeret az óramutató járásával megegyező vagy az óramutató járásával megegyező irányba a tárcsa elforgatásához. Az óramutató járásával megegyező irányban történő húzás növeli az elmosódás mértékét, míg az óramutató járásával ellentétes irányba történő húzás csökkenti azt. A Photoshop megmutatja az eredmény élő előnézetet húzás közben:
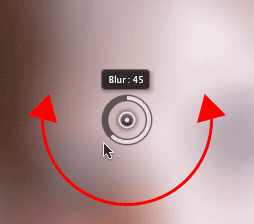
Kattintson és húzza a külső gyűrű elforgatásához és az elmosódás mértékének beállításához.
Az elmosódás csúszka
Ha a "hangerő-tárcsázás" vezérlő nem vonzza Önt, akkor az elmosódás mértékét a Blur Tools panelen található Field Blur szakasz Fed Blur szakaszának hagyományosabb Blur csúszkájával is beállíthatja. Az elmosódás csúszka és a csap össze vannak kötve, így az egyik beállítása automatikusan beállítja a másikot. Nincs különbség, melyiket használja. Csakúgy, mint a tűvel, a Photoshop élőben megjeleníti az eredmény előnézetét, amikor a Blur csúszkát balra vagy jobbra húzza:
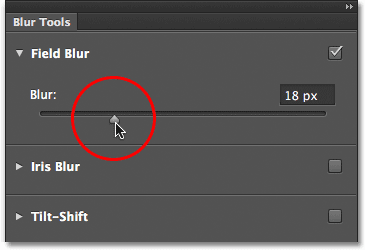
Használhatja a tűt vagy az Elmosódás csúszkát az elmosódás mértékének szabályozásához.
Így néz ki a képem az előnézeti területen, amikor az elmosódás mértékét 18 képpontra állítom:
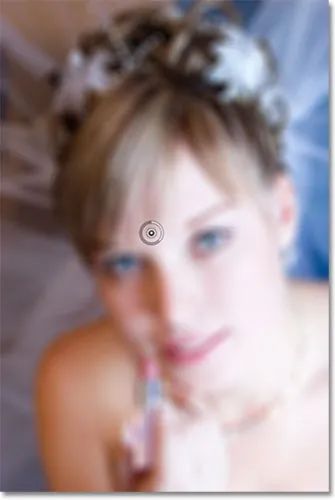
A kezdeti elmosódás hatás.
Mozgó csapok
Eddig olyan jó, kivéve, hogy csak annyit tudtam megtenni, hogy ugyanazt a homályosítást alkalmazzák a teljes fotóra. Mi van, ha meg akarom változtatni az elmosódás mértékét egy adott területen? Például a nő szeme nem szabad elmosódni. Élesnek kell maradniuk, tehát hogyan csökkenthetem a szem elhomályosítását? Az új Field Blur szűrővel ez egyszerű. Csak hozzá kell adnom egy újabb tűt!
Mielőtt ezt megtenném, először ki akarom húzni kezdeti tűt az útból. A csapokat egyszerűen úgy mozgathatjuk, ha rákattintunk a közepükre, és az egérgombot lenyomva tartva húzhatjuk őket egy másik helyre a kép fölött. Húzza magasabbra a tűt, így távol van a szemétől:
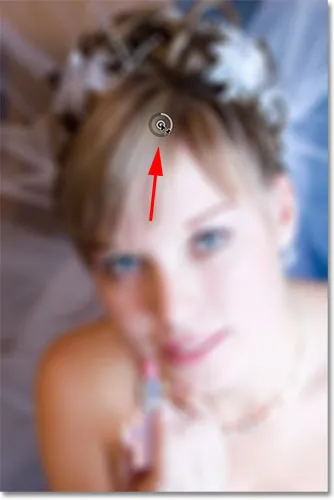
Kattintson és húzza a csapokat a mozgatáshoz.
További csapok hozzáadása
Új PIN-kód hozzáadásához vigye az egérmutatót a helyére, ahova el kívánja helyezni. A kurzor egy pin ikonra lesz, mellette pluszjel ( + ), és tudatja Önnel, hogy új PIN-kódot szeretne hozzáadni. Az én esetemben, mivel módosítani akarom az elmosódás mértékét a nő szemén, a bal oldali szem fölé mozgatom a kurzort:
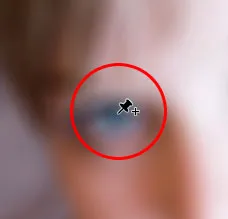
Vigye az egérmutatót a helyére.
Ezután egyszerűen kattintson és megjelenik az új tű! Vegye figyelembe, hogy a kezdeti csap még mindig ott van, de a külső gyűrűt már nem mutatja körül. Ennek oka az, hogy annak ellenére, hogy mindkét csap hatással van a képre, egyszerre csak egy csapot állíthatunk be, így csak a jelenleg aktív tű (az újonnan hozzáadtam tű) jeleníti meg a külső tárcsát:
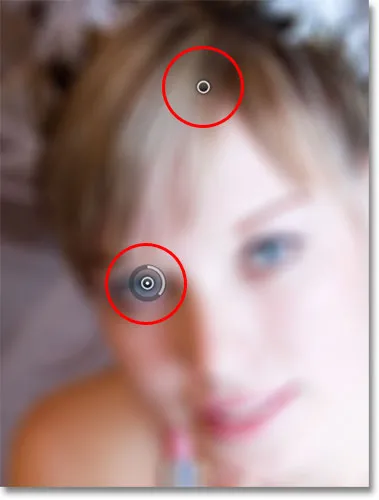
Két vagy több csap hozzáadásakor csak az aktív tű jeleníti meg a külső vezérlőtárcsát.
Az új tűmmel a nő szeme fölé eltávolíthatom a kép elmosódását akár a tű külső gyűrűjének balra húzásával az óramutató járásával ellentétes irányban, akár pedig az Elhomodás csúszkát az elhomályosító eszközök panelen balra húzva, amíg az elmosódás értéke 0-ra áll. Itt húzom a csap külső tárcsáját. A második csap alatt és környékén elmosódó hatás már el lett távolítva, míg a képen magasabb, a kezdeti tűhöz közelebbi terület továbbra is alkalmazza az elmosódást:
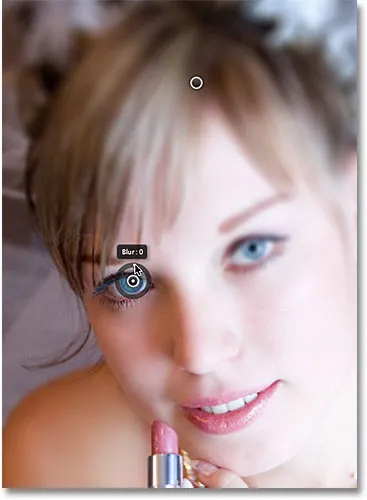
Mindegyik tű rögzíti az elmosódás mértékét a kép másik részén.
Ugyanezt fogom csinálni a másik szemmel, rákattintva egy harmadik csapot hozzáadni a képhez, majd a külső tárcsát az óramutató járásával ellentétes irányban húzva, hogy az elhomályosodást 0-ra állítsa. Mindkét szem ismét kedves és éles, ugyanúgy, eredetileg voltak, míg a homályos hatás a kép tetején lévő csap körül marad. Minden egyes új tűvel, amelyet hozzáadunk, jobban ellenőrizzük az elmosódás erősségét a fénykép különböző területein:
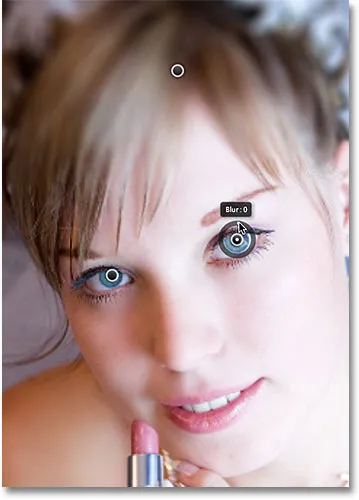
Minden új csap szabályozza az alatta és környékén elmosódott mennyiséget.
Mi van, ha vissza akarok térni és újra beállítani a kezdeti tűt? Nincs mit! Csak rá kell kattintania az újraaktiválásra, amely ismét megjeleníti a külső vezérlőgyűrűt, majd húzhatom a gyűrűt (vagy az elmosódás csúszkáját az elmosódás eszköz panelen), hogy növelje vagy csökkentse az elmosódás mértékét a fénykép része. Fontos megjegyezni, hogy ezen a ponton nem végezzünk állandó, fizikai változtatásokat a képen. A Photoshop egyszerűen élő áttekintést nyújt nekünk arról, hogy milyen lesz az elmosódás:
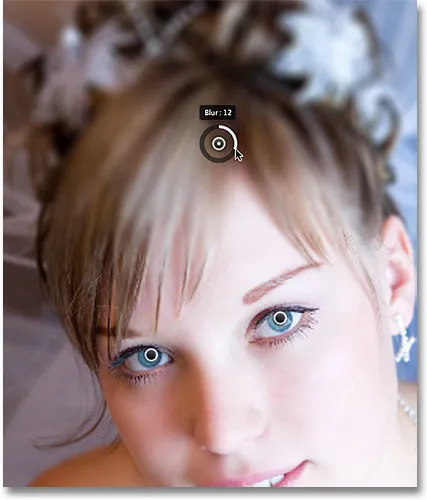
Kattintson bármelyik csapra annak újraaktiválásához és a további változtatásokhoz.
Itt egy negyedik csapot adok hozzá, közvetlenül a válla fölé, hogy kissé elmosódjon és lágyuljon ezen a területen, és a külső tárcsát az óramutató járásával megegyezően forgatva növelje az elmosódást. Annyi csapot adhat hozzá, amennyit csak akar, és annyira finomhangolhatja az elmosódás hatását, amennyire szüksége van:
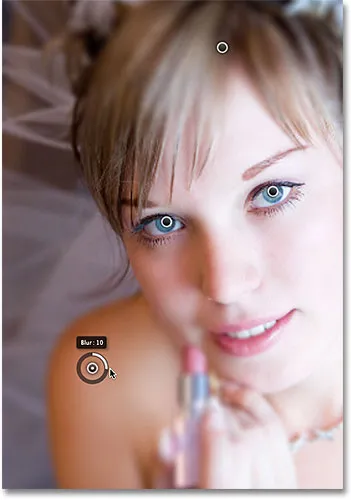
Az elmosódás hatásának javítása a fénykép bal alsó részén újabb tű hozzáadásával.
És még egy példaként rákattintunk, és hozzáadunk egy ötödik csapot közvetlenül a szája fölé, aztán elforgatom a külső gyűrűt az óramutató járásával ellentétes irányban, hogy az eredeti élesség egy részét az arc alsó részén visszatérje:
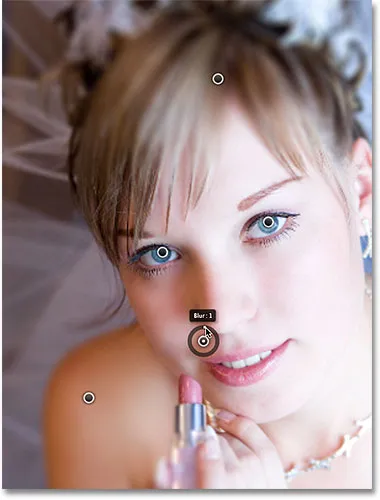
A Field Blur szűrő gyors és egyszerű finombeállításokat végez.
A csapok ideiglenes elrejtése
Az egyetlen probléma ezekkel a csapokkal az, hogy hajlamosak eldugulni a képet, megnehezítve az alatta levő effektus észlelését. Ideiglenesen elrejthetjük a csapokat a H billentyű lenyomásával és lenyomva tartásával (gondoljuk, hogy a "H" a "Hide" kifejezés.) Ha a gombot tartsuk lenyomva, a csapok eltűnnek. Engedjük el a gombot, és újra megjelennek:

Tartsa lenyomva a H gombot a csapok elrejtéséhez és az eredmények megítéléséhez.
Bármikor összehasonlíthatja a befejezetlen munkát az eredeti homályos verzióval, ha törli a Blur Galéria tetején található Előnézet menüpontot. Ha az Előnézet nincs bejelölve, megjelenik az eredeti kép. Kattintson ismét a jelölőnégyzet belsejére, hogy újra bekapcsolja az előnézetet, és visszatérjen az elmosódott verzióra. Vagy nyomja meg a billentyűt a P betűt az előnézeti lehetőség gyors be- és kikapcsolásához:

Hasonlítsa össze az eredeti és a homályos verziókat az Előnézet be- és kikapcsolásával.
Csavarok eltávolítása
A nem kívánt tű eltávolításához kattintson rá, hogy aktívvá váljon, majd nyomja meg a Backspace (Win) / Delete (Mac) billentyűzetet. Vagy ha egyszerre el akarja távolítani az összes csapot, és újra kell kezdenie, kattintson az Összes csap eltávolítása ikonra a Blur Galéria tetején (közvetlenül az Előnézet lehetőség jobb oldalán):

Az Összes csap eltávolítása opciókkal törölheti az összes csapot egyszerre.
Az elmosódás hatásának alkalmazása a képen
Végül, ha végzett a csapok hozzáadásával, beállításával és mozgatásával, és elégedett az eredményekkel, vagy kattintson az OK gombra a Blur Galéria tetején, vagy nyomja meg az Enter (Win) / Return (Mac) billentyűzetet. Ez a kép elhomályosítja a hatást, és kilép a Blur Galériaból:

Az OK gombra kattintva elmoshatja az elmosódást.
És ennyi is van rajta! Összehasonlításképpen itt ismét az eredeti fotóm van:

Az eredeti kép.
És itt, néhány további csap hozzáadása után a kép körül, a végső eredményem:

A végső hatás.
És ott van! Így könnyedén alkalmazható különböző mértékű elmosódás a kép meghatározott területein a Photoshop CS6 új Field Blur szűrőjével! Nézze meg a Fotóretusálás részt a Photoshop képszerkesztő oktatóvideói között!