Tudja meg, hogy a Photoshop CC 2019 hogyan változtatja meg a Free Transform használatát a képek és szövegek méretezéséhez és átalakításához, és új funkciókat ad hozzá a munkafolyamat felgyorsításához!
Ebben az oktatóanyagban megmutatom az Adobe által a Photoshop CC 2019 Free Transform parancsában végrehajtott változtatásokat. Ha hosszú ideje Photoshop-felhasználó, ezeknek a módosításoknak a némelyikéhez hozzá kell szokniuk. Különösen azért, mert a Free Transform most eltérően viselkedik, attól függően, hogy melyik rétegtípust (pixel, típus vagy vektor alakzat) dolgozza.
A CC 2019 legnagyobb változása az, hogy a Free Transform alapértelmezés szerint most arányosan méretezi az objektumokat. De csak bizonyos típusú rétegek esetén. Ezenkívül a Free Transform mezőben található referenciapont, amely lehetővé teszi a transzformáció középpontjának mozgatását, rejtett. Megmutatom néhány lehetőséget, hogy visszaszerezze. És új, gyorsabb módszereket kapunk az átalakítások végrehajtására a CC 2019-ben. Lássuk, hogyan működik.
A továbblépéshez szüksége lesz a Photoshop CC-re, és ellenőriznie kell, hogy a példány naprakész-e. A Free Transform teljes áttekintésével, beleértve a képek elvonását is, olvassa el a Free Transform Complete Guide című könyvemet.
Lássunk neki!
Újdonság a CC 2019-ben: Alapértelmezés szerint méretezze a képeket
A Photoshop CC 2019 ingyenes transzformációjával járó nagy változás az, hogy most a képeket alapértelmezés szerint arányosan méretezi. A Photoshop korábbi verzióiban tartsuk lenyomva a Shift billentyűt, amikor egy sarokfogantyút húztunk az oldalarány rögzítéséhez. Most azonban a képarány automatikusan le van zárva. Ha a Shift billentyűt lenyomva tartja, miközben húzza a sarokfogantyút a CC 2019-ben, szabad forma módba kapcsol, ahol bármilyen irányba húzhat. Ha Ön egy olyan régóta Photoshop-felhasználó, mint én, akkor végül megszokja.
Íme egy kép, amelyet a Photoshop-dokumentumomba helyeztem (pillangókép az Adobe Stock-ből):
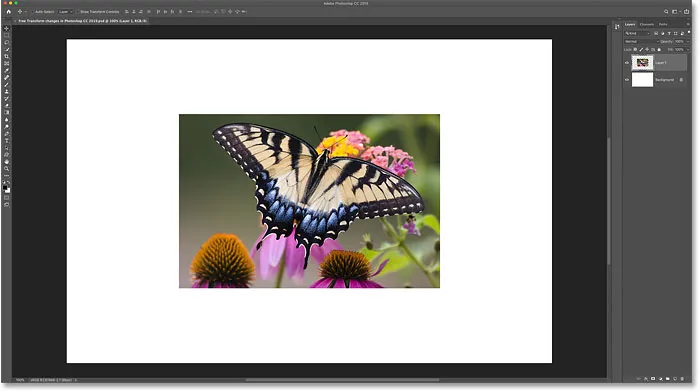
Egy új dokumentumba helyezett fénykép.
A Szabad transzformáció kiválasztása
A Free Transform parancs kiválasztásához menjen a Szerkesztés menübe, és válassza a Free Transform menüpontot. Vagy válassza a Free Transform lehetőséget a Ctrl + T (Win) / Command + T (Mac) billentyűparancsokkal:
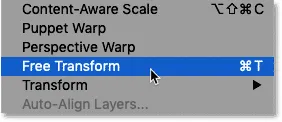
Lépjen a Szerkesztés> Ingyenes átalakítás elemre.
A kép arányos méretezése
A Photoshop CC 2019 alkalmazásban a kép arányos méretezéséhez húzza az átalakító fogantyúk bármelyikét:
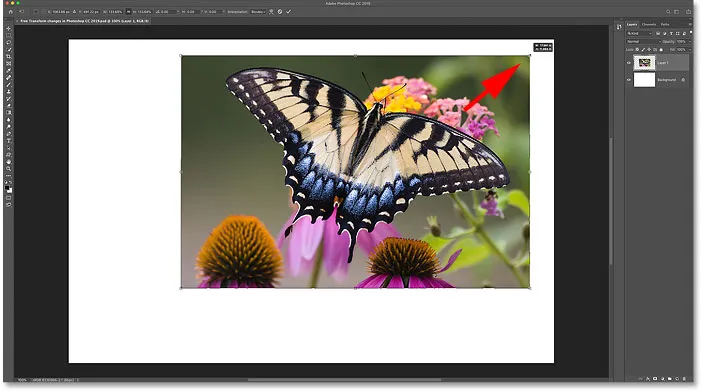
A sarokfogantyú húzása a kép arányos méretezéséhez.
Hogyan méretezhető egy kép arányosan a közepétől
A kép közepétől való arányos méretezéshez tartsa lenyomva az Alt (Win) / Option (Mac) gombot, miközben húzza a sarokfogantyút:
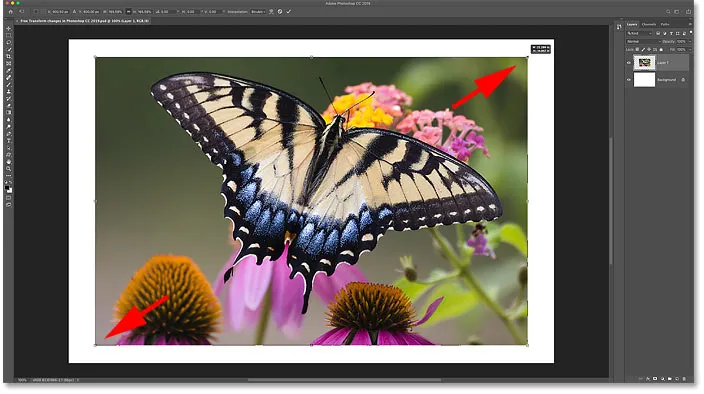
Tartsa lenyomva az Alt (Win) / Opciót (Mac), hogy a középpontból arányos legyen.
Hogyan méretezhető egy kép aránytalanul
A kép aránytalan méretezéséhez tartsa lenyomva a Shift billentyűt, miközben húzza a sarokfogantyút. Ez felszabadítja a képarányt, és bármilyen irányba húzhat. És a középtől való aránytalan méretarányosításhoz tartsa lenyomva a Shift + Alt (Win) / Shift + Option (Mac) billentyűket :
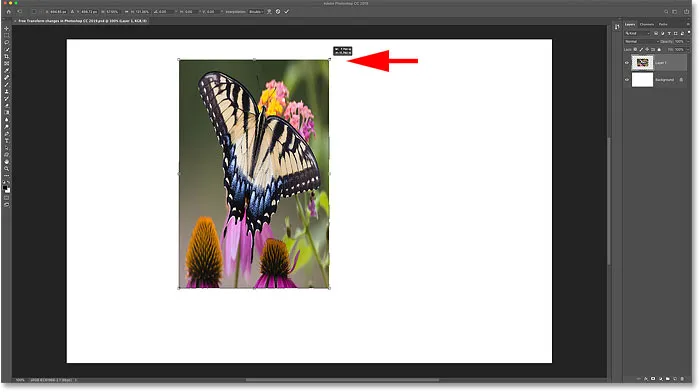
Tartsa lenyomva a Shift billentyűt a képarány feloldásához.
UPDATE: Ha csak nem szokhat hozzá ehhez az ingyenes transzformációs viselkedéshez, az Adobe hozzáadta a Legacy Free Transform használata lehetőséget. Nézze meg a Legacy Free Transform visszaállítási útmutatóját, hogy megtudja, hogyan működik!
Újdonság a 2019 CC-ben: Gyorsabb módszerek az átalakítások végrehajtására
A CC 2019 CCTV Free Transform alkalmazásával való újdonság is gyorsabb módja az átalakítás végrehajtásának. Csak mozgassa az egérmutatót kívülről és távol a Free Transform mezőtől, majd kattintson a dokumentumra annak elfogadásához.
A CC 2019 átalakítását elvégezheti egy másik eszköz kiválasztásával is az Eszköztárból, vagy egy másik rétegből a Rétegek panelen.
Vegye figyelembe, hogy az átalakítás előző módjai (kattintson a Beállítások sávban található pipara, kattintson duplán a Szabad átalakítás mezőbe, vagy nyomja meg az Enter (Win) / Return (Mac) billentyűzetet a billentyűzeten) továbbra is működnek:
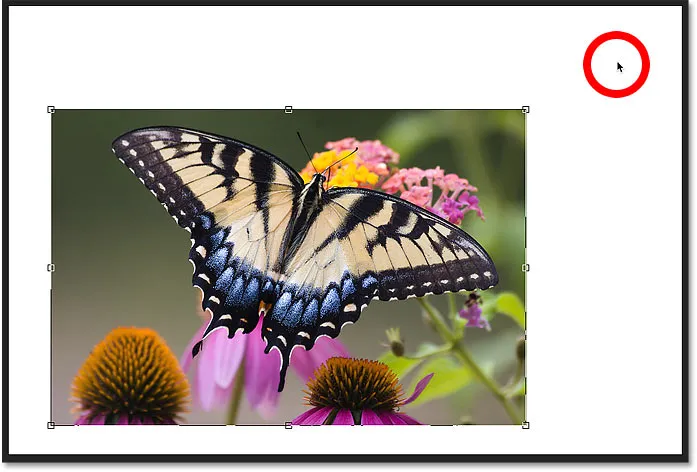
A Free Transform mezőn kívülre kattintva végezheti el az átalakítást.
Újdonság a 2019 CC-ben: a rejtett transzformációs referenciapont
Ha egy ideje használja a Photoshop alkalmazást, akkor tudja, hogy a Ingyenes transzformáció mezőben egy referenciapont jelenik meg a központban. A referenciapont a transzformáció középpontjának megjelölésére és mozgatására szolgál. Most azonban a Photoshop CC 2019-ben a referenciapont alapértelmezés szerint el van rejtve. Az Adobe elrejtette, így elkerüljük a referenciapont téves áthelyezését:

A Photoshop CC 2019 rejtett referenciapontja.
Az átalakítás referenciapontjának bemutatása a Photoshop CC 2019 alkalmazásban
A referenciapont továbbra is fennáll, és van néhány módon annak bemutatására.
A Beállítások sorban
Ennek egyik módja az új referenciapont váltódobozának kattintása a Beállítások sorban. Kattintson egyszer a referenciapont megjelenítéséhez. Kattintson újra, hogy elrejtse:
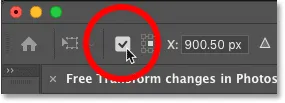
A referenciapont megjelenítése az Opciók sávon.
A Photoshop Preferences oldalról
Egy másik módszer a Photoshop Preferenciákból származik. Windows PC-n válassza a Szerkesztés > Beállítások > Eszközök menüpontot . Mac számítógépen lépjen a Photoshop CC > Beállítások > Eszközök menübe :
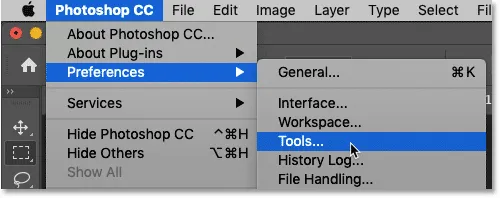
Az Eszközök beállításainak megnyitása.
Az Eszközök beállításaiban válassza a Referenciapont megjelenítése lehetőséget, ha az Átalakítást használja :
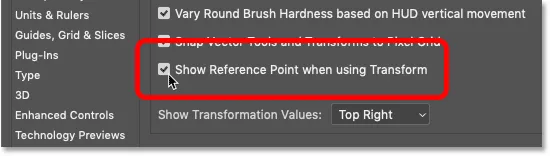
Kapcsolja be a "Referenciapont megjelenítése transzformáció használatakor" lehetőséget.
Mindkét esetben megjelenik a referenciapont a Szabad transzformáció mező közepén. És a 2019 CC-ben a referenciapont nagyobb és nyilvánvalóbb, mint az előző verziókban:
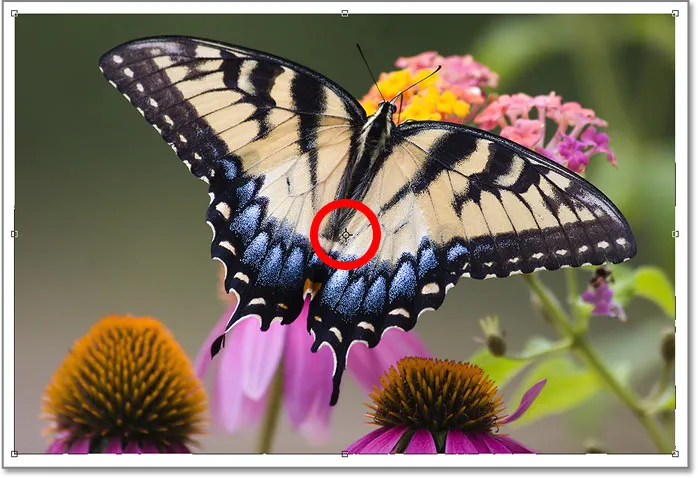
A referenciapont úgy tűnik, nagyobb, mint valaha.
Újdonság a CC 2019-ben: A méretezési típusú rétegek arányosak
Láttuk, hogy a Free Transform a Photoshop CC 2019 programban alapértelmezés szerint arányosan méretezi a képeket. De a Type rétegeket alapértelmezés szerint arányosan méretezi. Kattintson és húzza az átalakító fogantyút méretarányos típushoz, rögzített oldalarány mellett. Tartsa lenyomva az Alt (Win) / Opciót (Mac), miközben húzza, hogy méretezze a típust a közepétől arányosan.
A szöveg aránytalan méretezéséhez tartsa lenyomva a Shift billentyűt, miközben húzza a sarokfogantyút. Vagy tartsa lenyomva a Shift + Alt (Win) / Shift + Option (Mac) billentyűket a képarány feloldásához, miközben a típust a közepére méretezi:

A Photoshop CC 2019 alapértelmezés szerint arányosan méretezi a Type rétegeket is.
Vektor alakzatok méretezése a Photoshop CC 2019-ben
Amikor megszokta, hogy a Free Transform hogyan működik a Photoshop CC 2019-ben, akkor vektor alakzatokkal találkozik. A pixel alapú rétegektől és a Type rétegektől eltérően a Shape rétegek a CC 2019-ben bármilyen okból még mindig nem méreteznek arányosan alapértelmezés szerint. A fogantyú húzása anélkül, hogy a Shift tartaná, az arány még mindig aránytalanul nagyítja a formát:
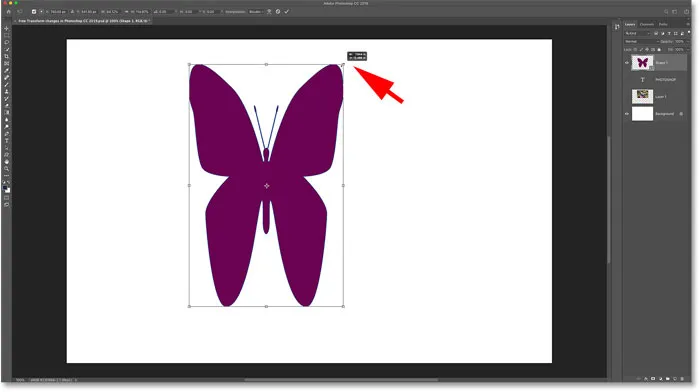
A Free Transform továbbra is méretezi az alakú rétegeket alapvetően nem arányosan.
Hogyan alakíthatók arányosan az alakrétegek a CC 2019-ben?
A vektor alakjának méretarányának rögzítéséhez, a méretarányosításhoz tartsa lenyomva a Shift billentyűt, miközben húzza a sarokfogantyút. És az alak méretarányos méretezéséhez a közepétől tartva húzza a Shift + Alt (Win) / Shift + Option (Mac) billentyűket :
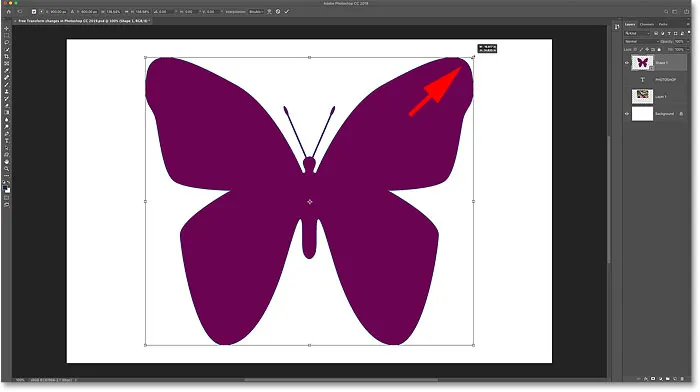
Tartsa lenyomva a Shift billentyűt, hogy egy alakréteg arányos legyen a CC 2019-ben.
És ott van! Ez egy rövid pillantás a Free Transform változásaira a Photoshop CC 2019-ben! Nézze meg a Photoshop Alapok szakaszát további oktatóanyagokért! És ne felejtsük el, hogy az összes oktatóanyag letölthető PDF formátumban!