
Hozz többet a Photoshop Photo Filter alkalmazásából, ha megtanulja azt a trükköt, hogy a szűrőszíneket közvetlenül a képeiből válassza ki! Photoshop CC és CS6 esetén.
A Photoshop Photo Filter képbeállítása megkönnyíti a színes árnyalat hozzáadását a képhez. Választhatunk olyan előre beállított beállítások közül, amelyek visszatükrözik a hagyományos, valós színszűrők megjelenését, vagy kiválaszthatjuk a saját színünket a Színválasztó segítségével. Valójában a Fotószűrő beállítása lehetővé teszi számunkra a szűrőszínek kiválasztását, közvetlenül a képből történő mintavétel útján. Vagy legalább képesnek kell lennünk arra, hogy a képből színeket vegyen ki.
De ha valaha is megpróbált mintát venni egy színből, amelyet használni szeretne a Fotószűrővel, akkor valószínűleg problémába ütközött. Nem számít, melyik színre kattintott a képen, az egyetlen kiválasztott szín a fehér . Ebben az oktatóanyagban megtudhatja, miért gondolja a Photoshop, hogy miért választotta a fehért, és megmutatom neked a könnyű javítást, így kattintva a színekre kiválaszthatja őket, és valójában a kívánt színekkel jár.
Miután alkalmaztuk a Fotószűrőt, megmutatom egy gyors módot a színek javítására egy újabb egyszerű képbeállítás segítségével. A Photoshop CC-t fogom használni, de a Photoshop CS6-tal együtt is követheted.
Lássunk neki!
A trükk a Photo Filter színek mintavételéhez a képeiből
Először azt a problémát vizsgáljuk meg, amelybe kerülünk, amikor megpróbálunk mintát venni egy színből, amelyet használni szeretnénk a Fotószűrővel, majd megmutatom az egyszerű megoldást.
1. lépés: Nyissa meg a képet
Íme egy színes kép, amelyet a Photoshop-ban nyitottam meg, és amit szeretnék csinálni, az kissé egyesíteni a színeket egy árnyalat hozzáadásával a Fotószűrő segítségével. Ahelyett, hogy a Fotószűrő előre beállított színeit választanánk, inkább egy színt szeretnék kivetíteni közvetlenül a képről. Úgy hangzik, elég könnyű:

Az eredeti kép. Fotók: Adobe Stock.
2. lépés: Adjon hozzá egy Photo Filter beállító réteget
A Rétegek panelen hozzáad egy Fotószűrő korrekciós réteget az Új kitöltés vagy a Beállítási réteg ikonra kattintva:
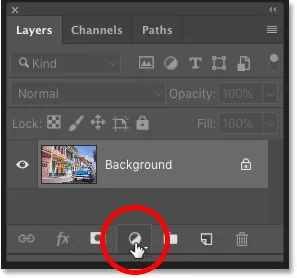
Kattintson az Új kitöltés vagy a Beállítási réteg ikonra.
És a Photo Filter lehetőséget választja a listából:
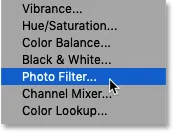
A Photo Filter beállító réteg kiválasztása.
A Fotószűrő megjelenik a kép fölött a háttérrétegen:
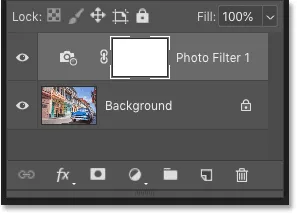
A Fotószűrő beállítási réteg hozzáadódik.
És csak a Fotószűrő hozzáadásával a kép már melegszik. Bal oldalon az eredeti kép, a jobb oldalon a kissé melegebb eredmény a Fotószűrő alapértelmezett beállításaival. Eddig jó:

Az eredeti kép (balra) és az alapértelmezett Fotószűrő effektus (jobbra).
Kapcsolódó: Hogyan használjuk a Fotószűrőt a színcsillapítás semlegesítésére?
3. lépés: Kattintson a színes mintára, majd kattintson a kép színére
A Fotószűrő beállítási rétegének lehetőségei megjelennek a Photoshop Tulajdonságok panelen . És itt látjuk, hogy a Fotószűrő az alapértelmezett szűrőt használja, a "Melegítőszűrőt (85)". Ezért a kép már melegebbnek tűnik, mint korábban:
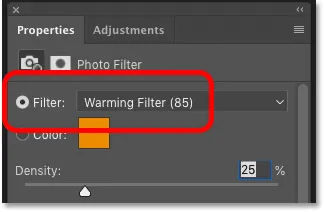
Az alapértelmezett Fotószűrő beállítások a Tulajdonságok panelen.
Most rákattinthattam a szűrő nevére, és kiválaszthattam egy másik színszűrőt a listából:
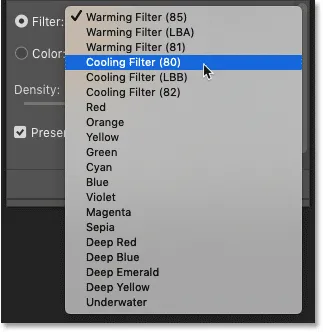
A Fotószűrő számos színszűrőből áll, amelyek közül választhat.
De igazán azt akarom, hogy egy színt közvetlenül a képről válasszak. Ehhez a színmintára kattintva megnyitom a Photoshop Színválasztót. És akkor ahelyett, hogy színt választana a Színválasztóból, rákattintanom a kép színére, hogy mintavételre kerüljön:

A színminta kattintása.
A probléma: a Fotószűrő mindig fehér színű
De itt találkozunk a problémával. Megpróbálom a kék égre kattintva kékes árnyalatot adni a képhez:
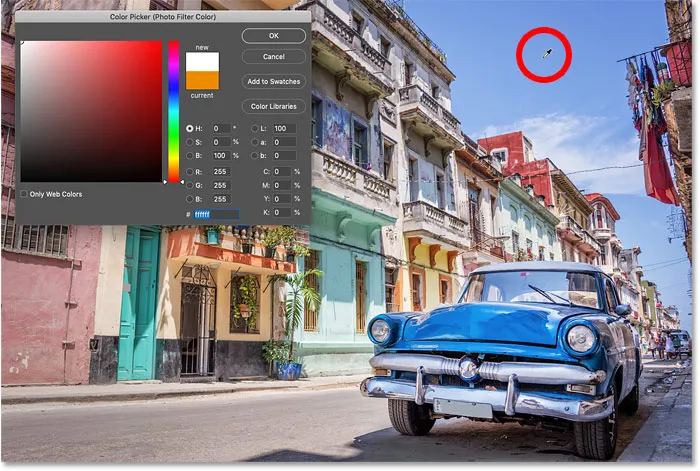
Kattintson a kép színére a mintavételhez.
De ne feledje, hogy a kék szín kiválasztása helyett a Színválasztó azt mutatja, hogy valahogy a fehérre kattintottam:
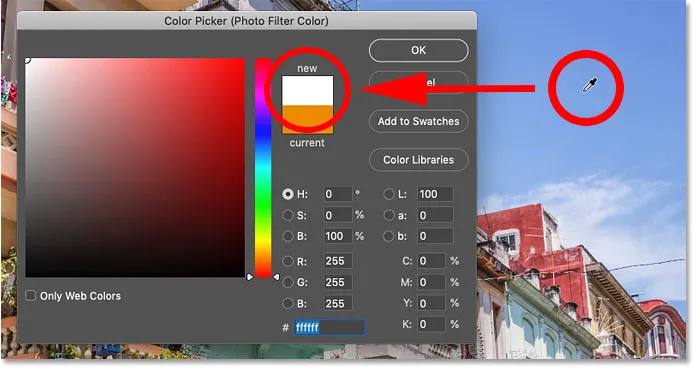
A Színválasztóban kiválasztott kék fehérre kattintva.
Valójában nem számít, milyen színre kattintottam, a Photoshop megtagadja, hogy hagyjam. Itt az épület oldaláról a vörösre kattintom. Vagy legalább úgy gondoltam, hogy piros. De a Photoshop szerint újból rákattintottam a fehérre:
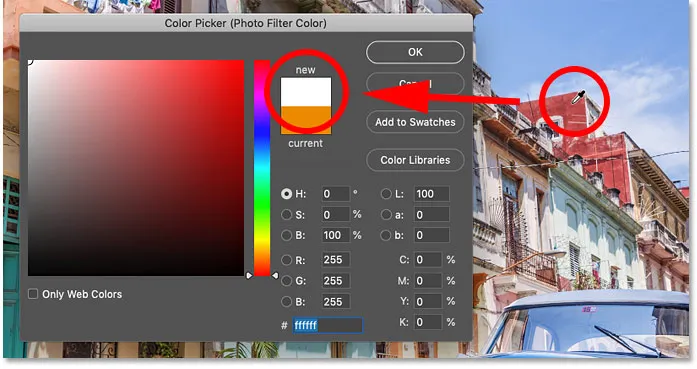
A képre bármilyen színre kattintva a Fotószűrő színe fehér lesz.
A színválasztó bezárása szín kiválasztása nélkül
Nyilvánvaló, hogy nem akarom a fehért használni a szűrő színeként. Mivel a Photoshop nem engedi, hogy más színt válasszak, a Mégse gombra kattintva bezárom a Színválasztót:
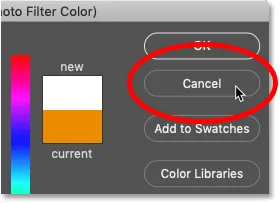
A színválasztó bezárása szín kiválasztása nélkül.
A megoldás: A Photo Filter rétegmaszkjának törlése
Nos, miújság? A Photoshop megsérült? Miért nem számít, milyen színű próbáltam mintát venni a Fotószűrőhöz, a Photoshop szerint fehérre kattintott?
A válasz megtalálható a Rétegek panelen. Vegye figyelembe a fényes szegélyt a Fotószűrő rétegmaszk miniatűrje körül. Ez azt mondja nekünk, hogy a rétegmaszk jelenleg aktív:
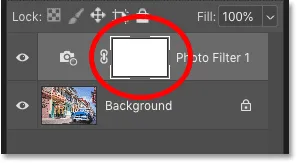
Jelenleg a rétegmaszk, nem a Fotószűrő van kiválasztva.
Mivel a rétegmaszk aktív, ez azt jelenti, hogy egész idő alatt azt hittük, hogy a képre kattintunk egy szín kiválasztására, valójában a rétegmaszkra kattintottunk. Mivel a rétegmaszkot fehérrel töltik meg, ez magyarázza, miért mindig a fehéret választottuk!
A rétegmaszk megtekintése a dokumentumban
Alapértelmezés szerint a rétegmaszkok rejtve vannak. A Photoshop láthatja őket, de nem tudjuk. De ha lenyomva tartja az Alt (Win) / Option (Mac) gombot és rákattint a rétegmaszk miniatűrére, a kép helyett a rétegmaszk jelenik meg. És vegye figyelembe, hogy a maszk az egész réteget lefedi. Tehát nem számít, hol kattint, a fehér színű lesz.
A maszk elrejtéséhez és a képhez való visszatéréshez nyomja meg és tartsa lenyomva az Alt (Win) / Option (Mac) billentyűt, majd kattintson a rétegmaszk miniatűrére :
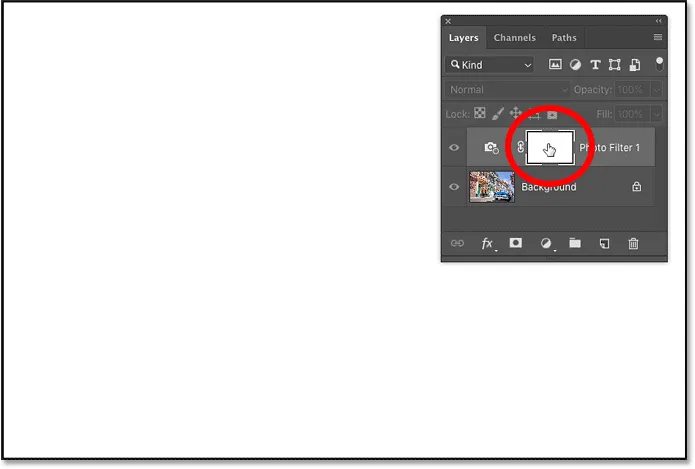
Ha a rétegmaszk aktív, függetlenül attól, hogy hol kattint, a fehérre kattint.
Kapcsolódó: Photoshop rétegmaszkok - tippek és trükkök
A rétegmaszk kijelölésének törlése
Tehát hogyan lehet megoldani ezt a problémát, hogy a képből valódi színt válasszunk ki? Csak annyit kell tennie, hogy rákattint a Fotószűrő miniatűrére (a kis fényképezőgép-szűrő ikonjára). Ez aktiválja a Fotószűrőt, és törli a rétegmaszkot:
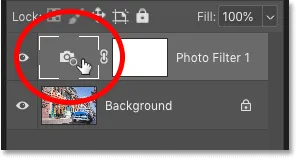
A Fotószűrő ikonjára kattintva törölje a rétegmaszkot.
A képre kattintva most a mintavétel történik
Ezután térjen vissza a Tulajdonságok panelre, és kattintson újra a színmintára a Színválasztó megnyitásához:

Újból rákattint a színmintára.
Kattintson egy képre egy színre, és ezúttal a Photoshop mintalemeli a kattintott színt. Az erkélyről rákattintunk arra a vöröses narancssárga színre, és most láthatjuk, hogy a mintám szerint a szín megjelenik, amint az elvárható volt a Színválasztóban:
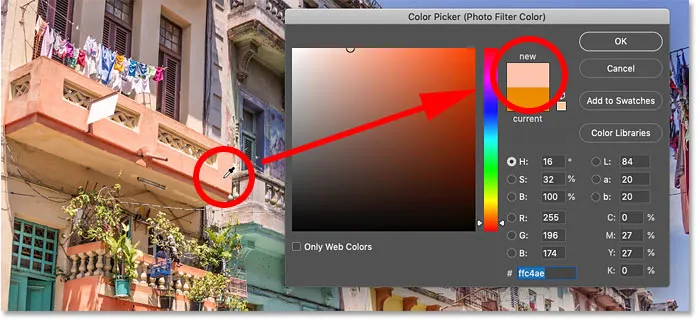
Ha a rétegmaszkot nem választja, a Photoshop kiválasztja a várt színt.
Kapcsolódó: Hogyan válasszunk ki szöveges színeket a képek közül
A sűrűség értékének beállítása
Miután mintát vett egy színből, húzhatja a Sűrűség csúszkát a Tulajdonságok panelen a színárnyalat beállításához:
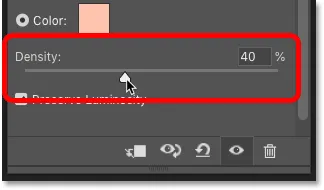
Használja a Sűrűség csúszkát a hatás finomhangolásához.
"Előtte és utána" összehasonlítás megtekintése
A kép eredeti verziójának és a Photo Filter effektus összehasonlításához kapcsolja be és ki a beállító réteget a láthatósági ikonra kattintva:

A láthatóság ikonjára kattintva összehasonlíthatja az „előtte és után” összehasonlítást.
Itt ismét az eredeti kép:

Az eredeti kép.
És itt van a Fotószűrő eredménye a színnel, amelyből a mintába vettem a képet:

A Fotószűrő eredménye.
Hogyan lehet fokozni a Photo Filter hatást a rezgés segítségével
Mielőtt befejeznénk az oktatóanyagot, itt van egy rövid tipp. A Fotószűrő alkalmazása után előfordulhat, hogy a színek kissé tompaak. A színeket javíthatja a vibrációs beállító réteg hozzáadásával.
1. lépés: Adjon hozzá egy vibrációs beállító réteget a Fotószűrő fölé
A Rétegek panelen kattintson az Új kitöltési vagy a Beállítási réteg ikonra:
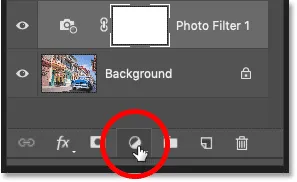
Új beállító réteg hozzáadása.
És ezúttal válassza a Vibrance lehetőséget :
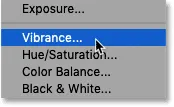
Vibráció kiválasztása.
A vibrációs beállító réteg megjelenik a Fotószűrő felett:
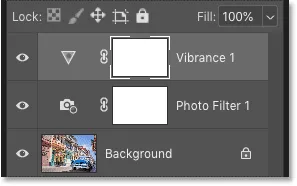
A vibrációs beállító réteg hozzáadódik.
2. lépés: Húzza a Rezgés csúszkát a színtelítettség növeléséhez
A Tulajdonságok panelen növelje a színek telítettségét a Vibráció csúszkát jobbra húzva. Az enyémet +50 körül állítom, de a szükséges összeg az Ön képétől függ.
Ellentétben az alatta lévő Telítettség csúszkával, amely minden színben egyformán növeli a telítettséget, a vibráció leginkább a kevésbé telített színeket érinti, tehát általában jobb eredményeket ad nekünk:

A rezgésérték növelése a kevésbé telített színek fokozása érdekében.
És itt, miután színmintát vettünk a Fotószűrőhöz, majd fokoztuk a telítettséget a Rezgés beállító réteggel, a végső eredményem:

A végső fotószűrő (és rezgés) effektus.
És ott van! Így lehet mintát venni a Photo Filter színének közvetlenül a képéből, és hogyan lehet a hatást a vibráció beállításával javítani a Photoshop programban!
Lásd a Fotószerkesztő részt a további szerkesztési és retusálási oktatóanyagokért! És ne felejtsük el, hogy az összes oktatóanyag letölthető PDF formátumban!