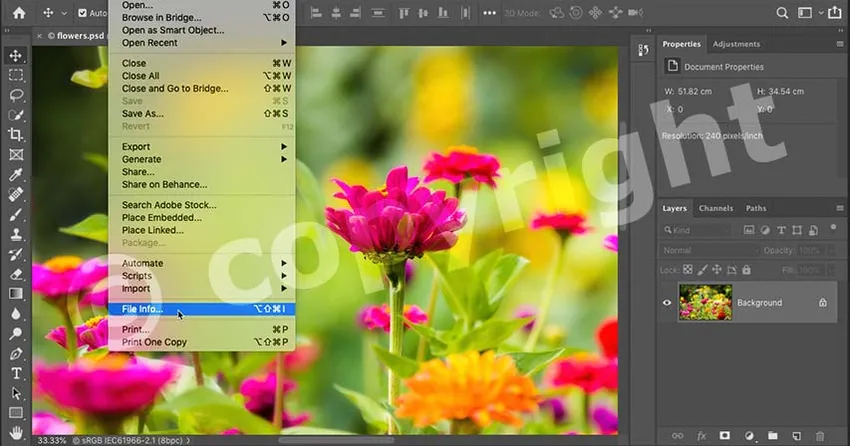
Tanulja meg, hogyan védheti és reklámozhatja munkáját online azáltal, hogy névjegy- és szerzői jogi információkat ad hozzá képeihez a Photoshop segítségével!
Képek feltöltése az interneten egy egyszerű módja annak, hogy megosszuk fényképeinket családjával, barátaival és milliók teljes idegeneivel a világ minden tájáról. De megkönnyíti ezen képek ellopását vagy engedély nélküli felhasználását is. Ha névjegy- és szerzői jogi információkat ad hozzá a képek feltöltése előtt, ez nem oldja meg a problémát. De ez tudatja az őszinte embereknek, hogy a kép szerzői jogvédelem alatt áll, és lehetőséget ad nekik arra, hogy kapcsolatba lépjenek Önnel további információkért.
Ebben az oktatóanyagban megmutatom, milyen könnyű felvenni a kapcsolattartási és szerzői jogi adatait a Photoshop-ban. Először hozzátesszük az információkat egy fájlba, és újrafelhasználható sablonként mentjük őket. Akkor megmutatom, hogyan lehet alkalmazni ezt a sablont mind egy képet, mind több képet egyszerre! Lássunk neki!
Hogyan hozhat létre névjegy- és szerzői jogi információs sablont
Először létrehozunk egy sablont, amelyben tárolják az Ön elérhetőségi és szerzői jogi adatait. Ezután megmutatom, hogyan kell a sablont alkalmazni a képeire, először egyetlen képre, majd egyszerre több képre.
Ha ezt szeretné követni, akkor a Photoshop CC legújabb verzióját kell használni.
1. lépés: Hozzon létre egy új Photoshop dokumentumot
A sablon létrehozásához csak egy üres Photoshop dokumentum szükséges. Menjen fel a menüsorban a menüsorba, és válassza az Új lehetőséget :
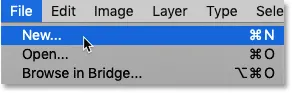
Lépjen a Fájl> Új elemre.
Az Új dokumentum párbeszédpanelen válasszon bármilyen dokumentumméretet (megyek az alapértelmezett Photoshop mérettel), majd kattintson a Létrehozás gombra:
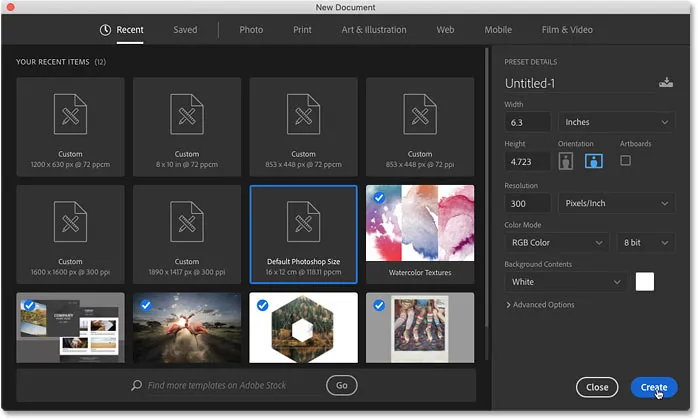
Új Photoshop dokumentum létrehozása. Bármilyen méretű lesz.
És megjelenik az új dokumentum:
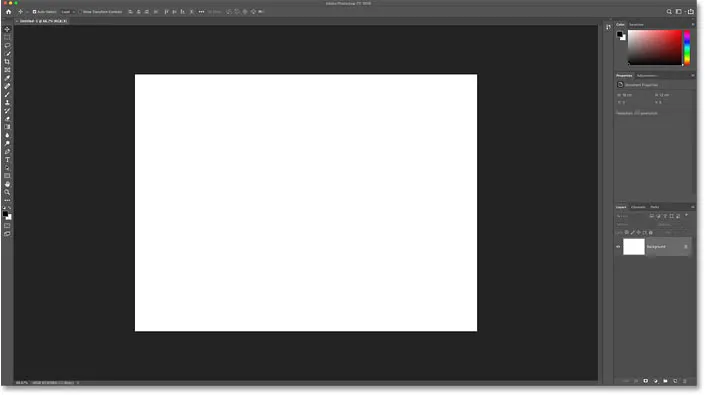
Az új Photoshop dokumentum.
2. lépés: Nyissa meg a File Info párbeszédpanelt
Kapcsolattartási és szerzői jogi adataink hozzáadásához a Photoshop File Info párbeszédpanelét használjuk. Nyissa meg azt, ha felmegy a Fájl menübe, és válassza a File Info menüpontot :

Lépjen a File> File Info menüpontra.
3. lépés: Válassza ki az Alap kategóriát
Kezdje a szerzői jogi információk megadásával. A File Info párbeszédpanelen ellenőrizze, hogy a bal oldalon az Alapkategória van-e kiválasztva:
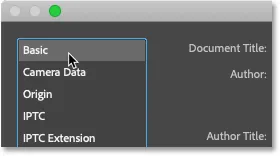
A szerzői jogi információk az Alap kategóriában találhatók.
4. lépés: Írja be a szerzői jogi adatokat
Ezután írja be a nevét a Szerző mezőbe:
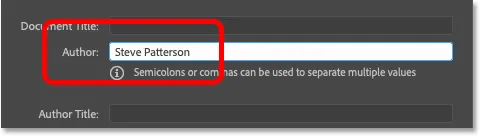
A szerző adatainak kitöltése.
Lépjen le a Szerzői jogok tulajdonságaira, és változtassa meg a szerzői jogi státust szerzői jogvédelem alatt álló értékre :
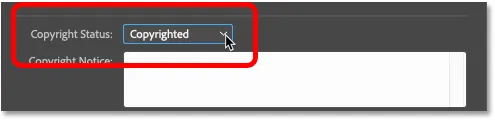
A "Szerzői jogi státusz" "Szerzői joggal védett" -re változtatása.
Ezután írja be szerzői jogi adatait a Szerzői jogi értesítés mezőbe. A legtöbb esetben csak a szerzői jogi szimbólumra, az évre és a nevére van szüksége.
A szerzői jogi szimbólum beírása
A szerzői jogi szimbólum beírása:
- Windows PC-n tartsa nyomva az Alt gombot a billentyűzeten, és írja be a 0169 -et a numerikus billentyűzeten.
- Mac számítógépen nyomja meg az Option + G gombot.
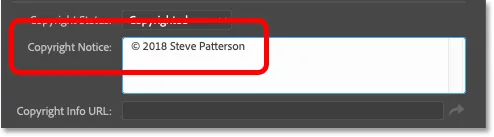
A szerzői jogi értesítés beírása.
Végül írja be webhelyének URL-jét a Szerzői jogi információk URL mezőbe. Kattintson a mező jobb oldalán található nyílgombra az URL megnyitásához a böngészőben, és ellenőrizze, hogy helyesen írta-e be:
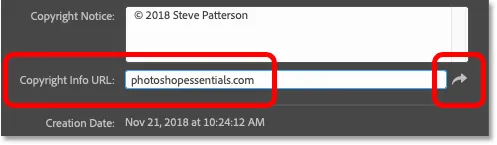
Írja be webhelyének URL-jét, és kattintson a nyílra a teszteléshez a böngészőben.
Ha elkészült, csak a szerző és a szerzői jogok adatait kell kitölteni. Más mezők, például a dokumentum címe, leírás és kulcsszavak, az egyes képekre vonatkoznak, ezért ezen információk egyikét sem akarjuk a sablonba belefoglalni:
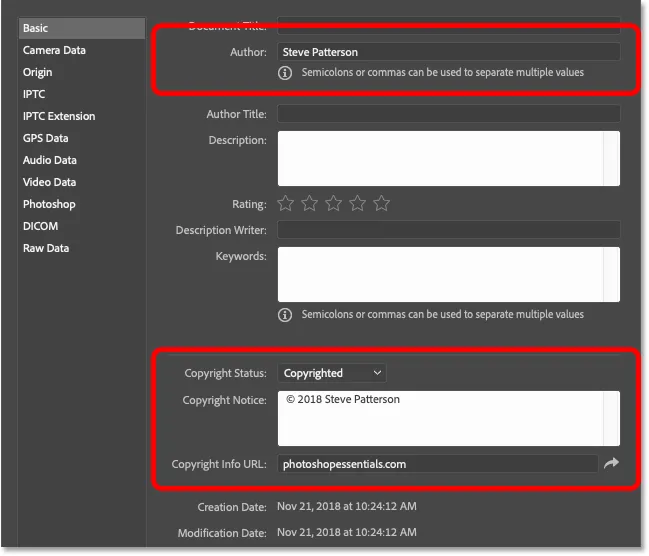
A sablon csak az összes képre vonatkozó információkat tartalmazza.
5. lépés: Másolja a webhely URL-jét
Felvettük a szerzői jogi információkat, így most felvesszük elérhetőségeinket. De mielőtt megtennénk, jelölje ki webhelyének URL-jét a Szerzői jogi információk URL mezőben, majd nyomja meg a Ctrl + C (Win) / Command + C (Mac) billentyűket a másoláshoz:
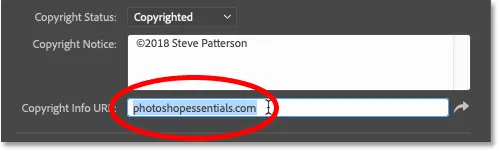
A weboldal címének kiemelése.
6. lépés: Váltás az IPTC tulajdonságokra
A kapcsolattartó adatainak megadásához válassza a File Info párbeszédpanel bal oldalán az IPTC kategóriát:
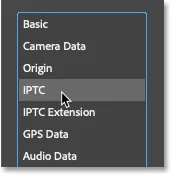
Váltás az alapvető tulajdonságokról az IPTC tulajdonságokra.
7. lépés: Illessze be webhelyének URL-jét a Webhely (ek) mezőbe
Ezután a webhely URL-jének a kapcsolattartási adatok részeként történő hozzáadásához illessze be az URL-t a Webhely (ek) mezőbe:
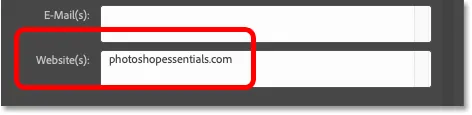
A webhely URL-jének beillesztése az Alapvető tulajdonságokból.
8. lépés: Adjon meg további elérhetőségeket, ha szükséges
A nevével (amely már szerepel a Teremtő mezőben) és a webhelyével felvehetsz sok más kapcsolattartási információt is, ideértve az otthoni vagy üzleti címét, telefonszámát és e-mail címét. De ha az Ön weboldala tartalmaz egy kapcsolatfelvételi űrlapot vagy egy e-mail linket, itt egyszerűen megtartanám a dolgokat, és az információkat csak a nevére és a webhelyére korlátoznám:

Adjon meg annyi (vagy kevés) elérhetőségi információt, amennyire szüksége van.
9. lépés: Mentse el az információkat sablonként
Most, hogy hozzáadtuk a kapcsolattartási és szerzői jogi információkat, mentsük el sablonként. Kattintson a Sablon opcióra az alján:
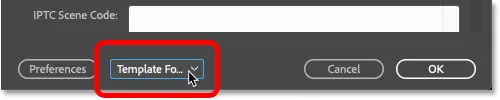
Kattintson a Sablon opcióra.
Ezután válassza az Exportálás lehetőséget :

Az információ exportálása sablonként.
Adjon nevet a sablonnak (nevemet nevezem "c2018 Steve" -nek), majd kattintson a Mentés gombra:
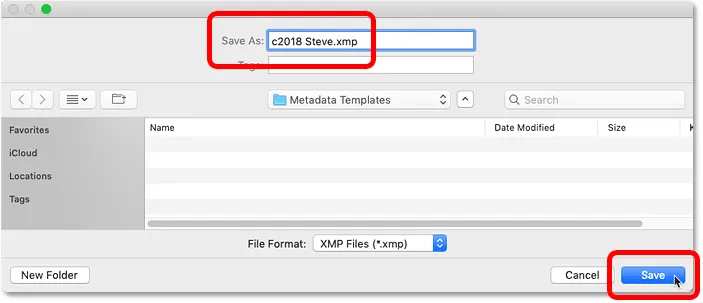
Az új sablon mentése.
A File Info párbeszédpanelen kattintson újra a Sablon opcióra, és megjelenik az új sablon készen áll a képekre történő alkalmazásra:
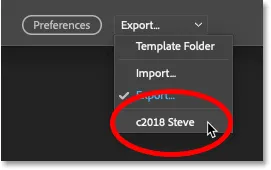
Az új sablon mentésre kerül.
10. lépés: Zárja be a dokumentumot
A sablon mentése után kattintson a Mégse gombra a File Info párbeszédpanel bezárásához:

A párbeszédpanel bezárásához kattintson a Mégse gombra.
Ezután zárja be a Photoshop dokumentumot a Fájl menü felnyitásával és a Bezárás kiválasztásával:
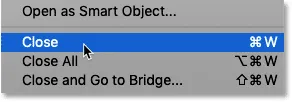
Lépjen a Fájl> Bezárás elemre.
A kapcsolatok és a szerzői jogok adatainak alkalmazása a képre
Tehát most, hogy sablonként létrehoztuk és elmentettük a kapcsolattartási és szerzői jogi információkat, itt olvashatjuk el, hogyan kell azt egy képre alkalmazni.
1. lépés: Nyisson meg egy képet a Photoshopban
Nyissa meg a képet, amellyel kapcsolat- és szerzői jogi adatait felhasználhatja:
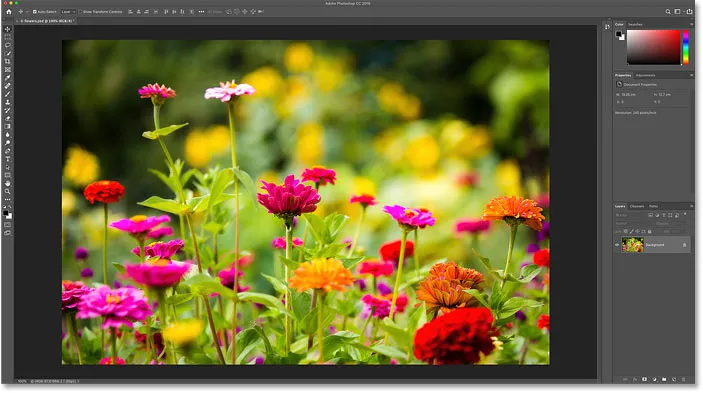
Kép megnyitása. Fotó: Steve Patterson.
2. lépés: Nyissa meg a File Info párbeszédpanelt
Ezután lépjen a File menübe, és válassza a File Info menüpontot a File Info párbeszédpanel megnyitásához:

Lépjen a File> File Info menüpontra.
3. lépés: Töltse be a sablont
Kattintson a sablon lehetőségre a párbeszédpanel alján, és válassza ki a sablont a listából:

A kapcsolattartási és a szerzői jogi információk sablonjának kiválasztása.
4. lépés: Válassza az Importálás lehetőséget
A sablon alkalmazása előtt a Photoshop megnyitja az Importálási beállítások párbeszédpanelt, és megkérdezi, hogy mit szeretne tenni minden olyan információval, amely már szerepel a fájl tulajdonságaiban. Három lehetőség közül választhat:
- A meglévő tulajdonságok törlése és a sablontulajdonságokkal való felváltás minden meglévő tulajdonságot töröl, beleértve a képre jellemzőket is (dokumentum címe, leírás, kulcsszavak stb.). Ezután csak a névjegyadatokat és a szerzői jogi információkat fogja hozzáadni a sablonból, minden másat üresen hagyva. Általában ez nem a kívánt lehetőség.
- Tartsa meg az eredeti metaadatokat, de a megfelelő tulajdonságok cseréje a sablonból felváltja a meglévő kapcsolattartási és szerzői jogi információkat a sablon adataival. Minden más (dokumentum címe, leírás, kulcsszavak stb.) Egyedül marad.
- Tartsa meg az eredeti metaadatokat, de a sablonhoz tartozó tulajdonságok hozzáfűzése hasonló az előző opcióhoz. A meglévő kapcsolattartási és szerzői jogi információk helyett a meglévő információkat fogja megőrizni, és csak a hiányzó részleteket fogja hozzáadni. Például, ha a webhely URL-je volt az egyetlen hiányzó tulajdonság, akkor csak a webhely URL-jét adná hozzá. A meglévő részletek változatlanok maradnak.
Ha teljesen ki kell cserélnie a meglévő kapcsolattartási és szerzői jogi információkat a sablon új információival, válassza a második lehetőséget. Egyébként válassza a harmadik lehetőséget, hogy csak a hiányzó részleteket adja meg:

A harmadik importálási lehetőség általában a legjobb.
5. lépés: Adjon hozzá minden képspecifikus információt
Amint kiválasztja az Importálás valamelyikét, a Photoshop hozzáadja az Ön elérhetőségi és szerzői jogi adatait a File Info párbeszédpanelen. Ezután bármilyen képre jellemző tulajdonságot kitölthet, például címet, leírást és kulcsszavakat adhat hozzá:
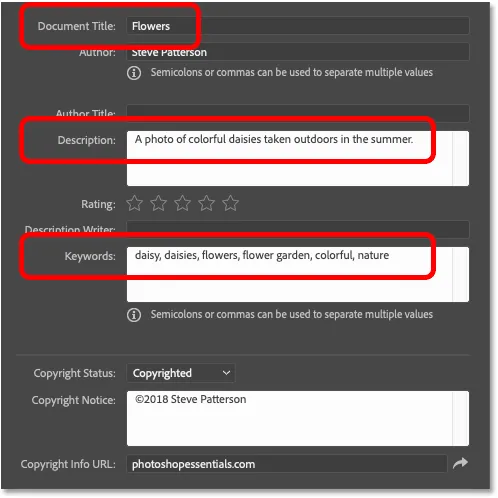
Kép-specifikus részletek hozzáadása a sablon betöltése után.
6. lépés: Kattintson az OK gombra
Ha kész, kattintson az OK gombra az információk elfogadásához és a File Info párbeszédpanel bezárásához:
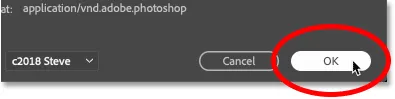
A párbeszédpanel bezárásához kattintson az OK gombra.
A lapon a dokumentum neve mellett megjelenik a szerzői jogi szimbólum ( © ), jelezve, hogy az információ hozzá lett adva:

A kis szerzői jogi szimbólum a cím lapon.
7. lépés: Mentse el a képet
Annak ellenére, hogy felvettük a kapcsolattartási és szerzői jogi adatainkat, valamint a képspecifikus részleteket, az információt csak akkor mentjük meg, amíg a képet a Photoshopba nem mentjük. A mentéshez lépjen a Fájl menübe, és válassza a Mentés lehetőséget :
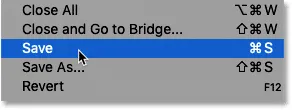
Lépjen a Fájl> Mentés elemre.
És ha elkészült a képpel, akkor bezárhatja a dokumentumot, ha visszalép a Fájl menübe, és kiválasztja a Bezárás lehetőséget . És így adhatja hozzá névjegy- és szerzői jogi adatait egy képhez a Photoshop-ban!
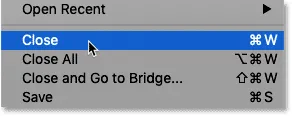
Lépjen a Fájl> Bezárás elemre.
Névjegy- és szerzői jogi információk hozzáadása egyszerre több képhez
A névjegy és a szerzői jogi információk egyetlen képhez történő hozzáadásával egyszerre több képet is hozzáadhat. Ehhez a Photoshop társprogramját, az Adobe Bridge programot használjuk. A Bridge előnye a Photoshop-hoz képest az, hogy a Bridge önmagában hozzáadhatja és frissítheti információinkat anélkül, hogy a képeket újra meg kellene nyitnia és mentenie a Photoshop-ban.
1. lépés: Nyissa meg az Adobe Bridge alkalmazást
Az Adobe Bridge megnyitásához a Photoshop programból lépjen a Fájl menüre (a Photoshopban), és válassza a Tallózás a Bridgeben lehetőséget :
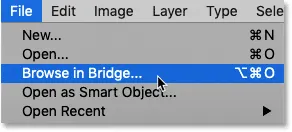
Lépjen a File> Tallózás a Bridge-be.
2. lépés: Keresse meg képeit
A Bridge alkalmazásban keresse meg a képeket tartalmazó mappát. Az én esetemben a „Fotók” mappában vannak az asztalomon. A mappában lévő képek miniatűrként jelennek meg a Tartalom panelen:
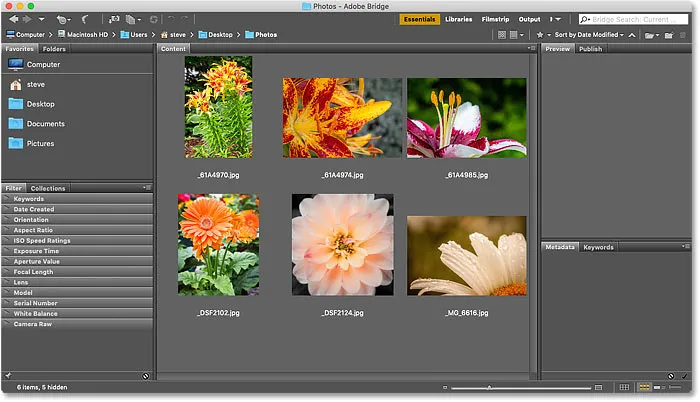
Navigálás a képekhez az Adobe Bridge alkalmazásban.
3. lépés: Válassza ki a képeket
Válassza ki a kívánt képeket. A mappában lévő összes kép kiválasztásához menjen a menüsor Szerkesztés menüjére, és válassza az Összes kijelölése lehetőséget . Vagy használja a Ctrl + A (Win) / Command + A (Mac) billentyűparancsot:
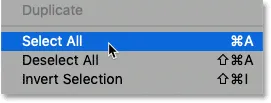
Lépjen a Szerkesztés> Mindet kijelölése elemre.
4. lépés: Nyissa meg a File Info párbeszédpanelt
Ezután, csakúgy, mint a Photoshopban, lépjen a Fájl menübe (Bridge-ben), és válassza a File Info :
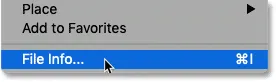
Lépjen a File> File Info menüpontra.
5. lépés: Válassza ki a sablont
Megnyitja ugyanazt a File Info párbeszédpanelt, amelyet a Photoshopban látottunk. Kattintson az alján található Sablon opcióra, és válassza ki a sablont, amely tartalmazza az Ön elérhetőségi és szerzői jogi adatait:

A kapcsolattartási és a szerzői jogi információk sablonjának kiválasztása.
6. lépés: Válassza az Importálás lehetőséget
Ezután az Importálás párbeszédpanelen válassza az összes létező névjegy és szerzői jogi információ helyettesítését a sablon adataival (második lehetőség), vagy csak a hiányzó részleteket adja hozzá (harmadik lehetőség):

Válassza az importálás "függelék" opcióját.
A Photoshop hozzáadja a sablon adatait a File Info párbeszédpanelen. És ezúttal az információ több képet is alkalmazza, és nem csak egy képet:
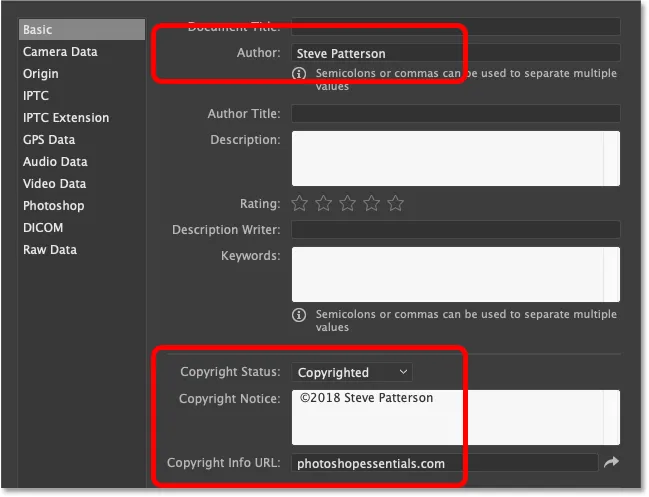
A névjegy és a szerzői jogi információk hozzáadódnak a sablonból.
7. lépés: Kattintson az OK gombra
Végül, ahhoz, hogy az információkat a képekhez rendelje, nem kell semmit mentenie. Csak kattintson az OK gombra a File Info párbeszédpanel bezárásához:
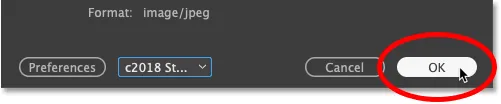
A változások végrehajtásához zárja be a File Info párbeszédpanelt.
És ott van! Így adhatunk hozzá névjegy- és szerzői jogi információkat képeihez a Photoshop-ban! Nézze meg a Photoshop Alapok szakaszát további oktatóanyagokért! És ne felejtsük el, hogy az összes oktatóanyag letölthető PDF formátumban!