Egy korábbi Photoshop-oktatóanyagban megtudtuk, hogy a Varázspálca eszköz hogyan működik, és miért lehet ez nagyszerű választás a hasonló hang- és színkörzet kiválasztására. Ebben az oktatóprogramban a Varázspálcát használva könnyedén kiválaszthattuk a tiszta kék eget egy képben, amelyet ezután kicseréltek egy kicsit érdekesebbre. De ha valamelyik Photoshop kiválasztó eszköz megérdemli, hogy "mágikusnak" hívják, akkor ez nem a Varázspálca. Ez az eszköz, amelyet ebben az oktatóanyagban fogunk megnézni - a Gyors kiválasztás eszköz .
A Photoshop CS3-ban először bemutatott gyorsválasztó eszköz kissé hasonlít a varázspálcához, mivel pixeleket is kiválaszt a hang és a szín alapján. De a Gyors Kiválasztó eszköz messze túlmutat a Varázspálca korlátozott képességein, ha hasonló textúrákat is keres a képen, ami nagyszerűvé teszi a tárgyak széleinek felismerését. És ellentétben a Varázspálcával, ahol rákattintunk egy területre, és reméljük a legjobbat, a Gyors Kiválasztó eszköz inkább kefeként működik, és lehetővé teszi számunkra, hogy a területeket egyszerűen "ráfestjük" rájuk!
Valójában, amint ezt az oktatóanyagban láthatjuk, gyakran olyan jól és gyorsan működik, hogy ha a Photoshop CS3-at vagy újabbat használja (itt a Photoshop CS5-t használok), akkor a Gyors Kiválasztó eszköz könnyen válhat a fő választássá. a választott eszköz.
A Gyors Kiválasztó eszköz kiválasztása
A Gyors Kiválasztás eszköz kiválasztásához kattintson annak ikonjára a Photoshop Eszközök panelen, vagy nyomja meg a billentyűzeten a W betűt a parancsikon kiválasztásához:
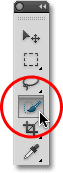
A Gyorsválasztó eszköz az Eszközök panel teteje közelében található.
Kiválasztás
Íme egy kép, amelyet nyitottam a Photoshopban:

Az eredeti kép.
E képhez szeretném, ha az eredeti színeket a fő tárgyban tartaná (a gyermek tolja a talicskát tökkel töltve), és a háttér többi részét egyszínűre színezem. Ehhez először ki kell választanom a fő témát. Megpróbálhattam egy szabadkézi választást rajzolni mindent a Lasso eszköz segítségével, de a Lasso eszköz választásai durvanak és szakszerűtlennek tűnnek. A Pen Tool nagyszerűen működne ezzel a képpel, az összes éles élnek és sima görbének köszönhetően, de a fő téma körüli út felhívása időbe telik. A mágneses Lasso eszköz szintén jól működne, mivel a fő téma és a háttér között erősen kontrasztos. De lássuk, mennyire képes a Gyors Kiválasztó eszköz kiválasztani a szükséges területet.
A kiválasztás megkezdéséhez mozgatom a Gyors Kiválasztó eszköz kurzort a gyermek pulóverének bal felső sarkába, és egyszer kattintom az egérrel. A kiválasztott kezdeti körvonal megjelenik a környékén, amelyre kattintottam:

A pulóver bal felső sarkában megjelenik a kezdeti választási körvonal.
Eddig jó, de nyilvánvalóan még sok más van, amelyet még ki kell választanom, ami azt jelenti, hogy hozzá kell adnom a meglévő választásomat. Általában a választáshoz való hozzáadáshoz tartsuk lenyomva a Shift billentyűt a billentyűzeten, hogy az eszközt "Hozzáadás a választáshoz" módba váltsuk, de a Gyors Kiválasztás eszköz más. Alapértelmezés szerint ez már a "Hozzáadás a kiválasztáshoz" módban van, amelyet az eszköz kurzorának közepén megjelenő kis pluszjel (+) jelöl.
Ha a Beállítások sávba nézi a képernyő teteje mellett, akkor három ikon sorozatát láthatja, amelyek segítségével válthatunk az eszköz három kiválasztási módja között (balról jobbra - Új kiválasztás, Hozzáadás a kiválasztáshoz és Kivonás a kiválasztásból ) . A "Hozzáadás a kiválasztáshoz" opciót (középső) már választottuk számunkra, mivel a Gyors Kiválasztó eszköz lényege, hogy addig folytatja a kiválasztás hozzáadását, amíg mindent kiválaszt:

A „Hozzáadás a kiválasztáshoz” módot alapértelmezés szerint már kiválasztja a Gyors Kiválasztó eszköz.
Kétféle módon használható a Gyors Kiválasztó eszköz. Az egyik az, hogy egyszerűen rákattintunk a kép különböző területeire, akárcsak a Varázspálcán tennénk, és ugyanúgy, ahogy egy pillanattal ezelőtt megtettem a kiválasztását. A leggyakoribb módszer azonban, ha rákattint és húzza át a kiválasztandó területet, mintha ecsettel festett. A húzás közben a Photoshop folyamatosan elemzi a területet, összehasonlítva a színt, a tónusát és a textúrát, és mindent megtesz annak érdekében, hogy kitalálja, mit próbál kiválasztani, gyakran lenyűgöző eredményekkel.
Ha hozzá szeretnék adni a kezdeti választásomhoz, akkor egyszerűen rákattanok és húzom a pulóver bal szélét. Az a terület, amelyet áthúzok, hozzáadódik a kiválasztáshoz. Mindaddig, amíg a kurzort a pulóverben tartom, és nem húzom át az eget vagy a háttérben lévő fákat, csak maga a pulóver kerül hozzáadásra:

Vigye a kurzort a kiválasztott területhez hozzáadni kívánt terület fölé.
Ha véletlenül kiterjesztem a kurzort a háttér területére, akkor a háttér hozzáadódik a kiválasztáshoz is, amit nem akarok. Ha ez megtörténik, nyomja meg a Ctrl + Z (Win) / Command + Z (Mac) billentyűzetet a visszavonáshoz, és próbálkozzon újra. Kicsit később meglátjuk, hogyan távolíthatjuk el a válogatás nem kívánt területeit a Gyors Kiválasztó eszközzel, de jó szokás, hogy ide kerüljünk, ha nem próbálunk mindent egyszerre húzni. Ha így van, és hibát követett el, és vissza kell vonnia, akkor mindent visszavon, amit tett. Rövid húzás sorozat használata, az egérgomb felengedése között, jobb és biztonságosabb módszer a munkára:
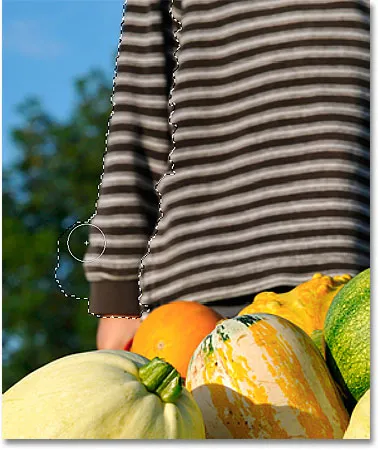
A háttér egy részét véletlenül választják ki. A visszavonáshoz nyomja meg a Ctrl + Z (Win) / Command + Z (Mac) billentyűket.
Folytatom a pulóver kattintását és húzását, hogy felvegyem a választásomba:

A pulóver többi részének hozzáadása a választáshoz ugyanolyan egyszerű, mint a rajta húzás.
A kurzor átméretezése
Ha nagy a választható területe, akkor érdemes növelni a kurzor méretét, így nem kell annyit húznia (tudom, a Photoshop felhasználók, néha lusta csomók lehetnek). Hasonlóképpen, a kisebb területek kiválasztásakor gyakran kisebb kurzorra van szükség. A Gyors Kiválasztó eszköz kurzorának mérete átméretezhető a billentyűzetről ugyanúgy, mint a kefe átméretezésével. Nyomja meg a bal oldali konzol gombot ( ( ) a kurzor kicsinyítéséhez, vagy a jobb konzol gombot ( ) ) a nagyításhoz. Általában egy kisebb kurzor pontosabb eredményeket ad.
Kicsit növelem a kurzorméretet, és tovább húzom a sütőtök és a talicska fölé, hogy hozzáadjam őket a választásomhoz. Néhány másodperc alatt, amíg el kellett húznom a dolgokat a Gyors Kiválasztási Eszköz segítségével, a Photoshop meglehetősen kiemelkedő munkát végzett a fő témám kiválasztásával számomra:

A fő téma kezdeti kiválasztása befejeződött. Becsült idő: 10 másodperc.
Kivonás egy kiválasztásból
A Gyors Kiválasztó eszköz lenyűgöző munkát végzett a fő témám kezdeti kiválasztásával, de ez nem tökéletes. Van néhány olyan terület, amelyet itt és ott el kell távolítani a választékból, például ez a rés a pulóver és a gyermek karja között, ahol a háttér látható:
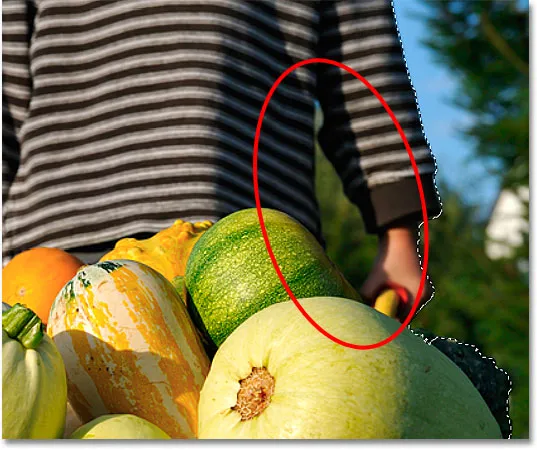
A Gyors Kiválasztó Eszköz kiválasztott néhány olyan területet, amelyeket nem kellett volna belefoglalni.
Egy terület kiválasztásból való eltávolításához tartsa lenyomva az Alt (Win) / Opció (Mac) billentyűt, amely ideiglenesen átváltja a Gyors Kiválasztási Eszközt Kiválasztási módból történő kivonásra (Kiválaszthatja a "Kiválasztás kivonása" opciót az Opciók sorban is de nem szabad megfeledkeznie arról, hogy visszakapcsolja a „Hozzáadás a kiválasztáshoz” módra, ha kész!) A kurzor közepén lévő kis pluszjel mínuszjelet (-) vált fel. Ezután, miközben az Alt / Opciót még mindig lenyomva tartja, kattintson és húzza az eltávolítandó területen belülre. A bal oldali zárójel gomb néhányszor történő megnyomásával itt kell csökkentenem a kurzort:

Tartsa lenyomva az Alt (Win) / Opciót (Mac), és húzza át azokat a területeket, amelyeket el kell távolítania a kiválasztásból.
Ugyanezt fogom csinálni a talicska alján, ahol a háttér látható. Gyakran elősegíti a kép nagyítását, így eltávolítva a következő kisebb területeket:
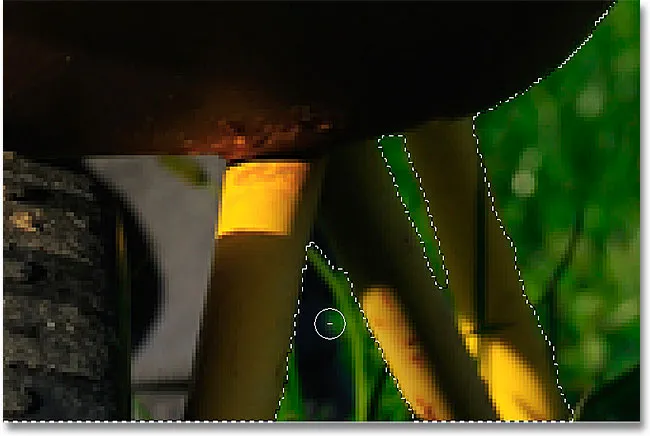
Néhány további nem kívánt terület eltávolításra.
És ezzel a választásom teljes! Egyáltalán nem rossz egy-két percnyi erőfeszítéssel:

A végső kiválasztás.
A fő témám kiválasztása után a háttér színezéséhez a Shift + Ctrl + I (Win) / Shift + Command + I (Mac) billentyűkombinációval megfordítom a választást, amely megszünteti a fő témám kijelölését, és mindent kiválaszt a helyén . Ezután a Rétegek panel alján kattintson az Új beállítási réteg ikonra:

Az új beállítási réteg ikonja.
A Színárnyalat / telítettség korrekciós rétegét választom a listából:

Színárnyalat / telítettség beállítási rétegének kiválasztása.
Ha a Photoshop CS5-et olyanként használja, mint amilyen vagyok, a Színárnyalat / telítettség vezérlők megjelennek a Beállítások panelen. A CS4-ben és korábban a Hue / Saturation párbeszédpanel jelenik meg. A kép színezéséhez a Jelölje be a jelölőnégyzetbe kattintva a Színezés lehetőséget. Ezután egy kissé jobbra húzza a Színárnyalat csúszkát, hogy a talicskához hasonló barna színt válasszon:
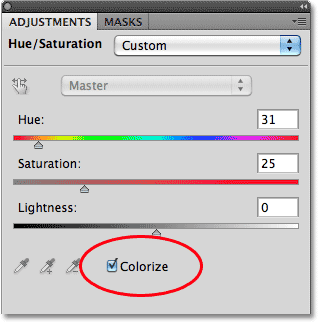
Válassza a "Színezés" lehetőséget, majd tárcsázza a színét a Színárnyalat csúszkával.
Kattintson az OK gombra, ha kilép a Hue / Saturation párbeszédpanelből, ha kész (csak a Photoshop CS4 és korábbi). Végül megváltoztatom a beállító réteg keverési módját Színre úgy, hogy csak a kép színei legyenek, a fényerő nem befolyásolja:

Változtassa meg a keverési módot "Szín" -re.
Itt, miután a keverési módot Színre változtattam, a végeredményem:
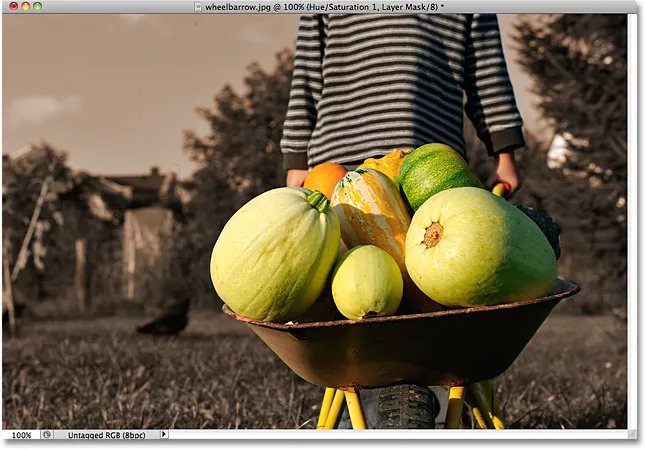
A Gyors Kiválasztó eszköz megkönnyítette a háttér színezését.
További lehetőségek
A Gyors Kiválasztó eszköz néhány további lehetőséget is tartalmaz az Opciók sorban. Ha a dokumentum több réteget tartalmaz, és azt akarja, hogy a Photoshop elemezze az összes réteget a kiválasztáskor, akkor jelölje be a Minta összes réteg minta lehetőséget. Ha nem jelöli be, azt mondja a Photoshop, hogy csak a jelenleg aktív réteget (kékkel kiemelve) tartalmazza a Rétegek panelen:

Válassza a "Minta összes réteg" elemet, ha több réteget szeretne felvenni a kiválasztásba.
Ha a Photoshopot meglehetősen nagy teljesítményű számítógépen futtatja, akkor az Auto-Enhance opció kiválasztásával simább, jobb minőségű kiválasztási éleket hozhat létre (ők önmagukban kissé blokkosnak tűnnek), de előfordulhat, hogy a Gyors Kiválasztó eszköz valamivel hosszabb ideig tart. hogy megtegye a dolgot az automatikus javítás engedélyezve. Azt javaslom, kapcsolja be az automatikus javítást, hacsak nem tapasztalja meg teljesítményproblémáit:

Az Auto-Enhance simább eredményt ad, de lassabb teljesítményt eredményezhet.