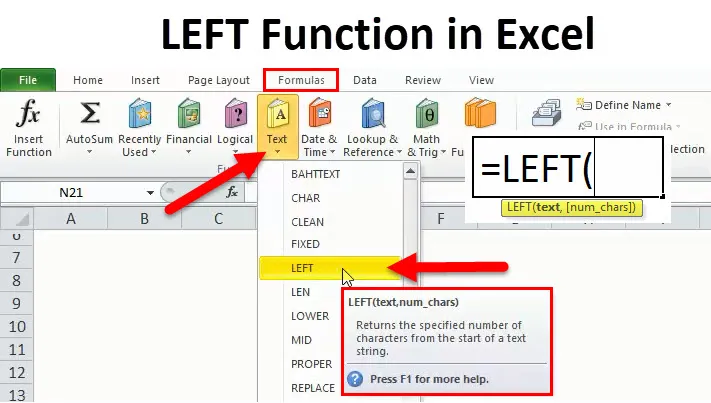
Excel LEFT funkció (Tartalomjegyzék)
- BAL funkció az Excelben
- LEFT Formula Excelben
- Hogyan lehet használni a LEFT funkciót az Excelben?
BAL funkció az Excelben
Számos funkciót sorolhat a TEXT kategóriába a Microsoft Excel Képlet lapján. A LEFT a TEXT fej alatt található egyik funkció. Széles körben használják, ahol a kiadás eredményeként néhány betűt vagy szót ki kell vonnunk.
Mint a fenti képernyőképen láthatjuk, hogy a LEFT funkció található. A kurzor beillesztése után önmagában definiálja, ahogy a megadott karakterek számát adja vissza a szöveges karakterlánc kezdetétől . Ez a funkció segít nekünk az alszöveg kibontásában egy karakterláncból, amely a leg bal szélső karakternél kezdődik.
Ez a funkció a VBA segítségével is használható, amelyet a Microsoft Visual Basic Editoron keresztül lehet megadni. A BAL funkció is használható az Excel funkciókkal, például SUM, COUNT, DATE, VALUE stb. Kombinálásával.
LEFT Formula Excelben
Az alábbiakban látható a bal oldali Formula Excelben:

A LEFT függvény a következő argumentumokat használja:
- SZÖVEG: (kötelező / kötelező argumentum)
Ez az eredeti szöveg vagy karakter, amelyből ki kell vonnunk az alsó szöveget vagy karaktereket.
- NUM_CHARS: (Opcionális érv)
Ez az opcionális argumentum hivatkozik vagy meghatározza a karakterek számát, amelyeket ki akarunk vonni a karakterláncból vagy a szövegből. Az alapértelmezett érték 1. A karakterlánc vagy a szöveg bal szélső karakterével kezdődik, ha ezt kihagyják, akkor csak egy karakter kerül visszaadásra.
Továbbá, ha a NUM_CHARS nagyobb, mint egy szó karaktere, akkor az egész karakterlánc vagy szó eredményül.
Eredmény / visszatérési érték:
A BAL alkalmazásával az eredmény lehet karakterlánc vagy betű, vagy a teljes szöveg a követelménytől függ.
A LEFT funkció típusai (ahol felhasználhatjuk) a következők:
- VBA funkció (VBA)
- Munkalap funkció
Hogyan lehet használni a LEFT funkciót az Excelben?
A LEFT funkció az Excel programban nagyon egyszerű, könnyen használható. Nézzük meg néhány példa segítségével, hogyan lehet használni a LEFT funkciót az Excelben.
Itt letöltheti ezt a LEFT függvény Excel sablont - LEFT függvény Excel sablon1. példa
Először látjuk a LEFT funkció példáját opcionális argumentum nélkül, hogy világossá tegyük a felhasználást:
1. lépés: A képletet a „=” -tól kell elkezdenünk, írjuk be a LEFT gombot, majd a fület. Az 1. lépés képe alább található:
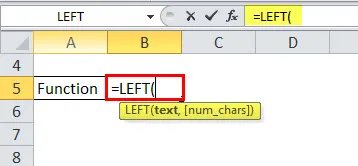
2. lépés: A fenti képen láthatjuk, hogy szöveget kér, ez azt a szót vagy karakterláncot jelenti, amelyre kibontottuk a karakterláncot, így a kurzort használhatjuk, vagy manuálisan is megadhatjuk a cella címét. Lásd az alábbi képet:
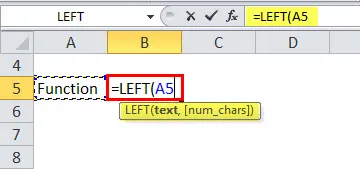
Tehát a fenti képen a BAL funkciót használjuk az A5 cella címre, amelyet Funkcióként írunk.
3. lépés: Mivel a példában nem kell választható argumentumot használnunk, egyszerűen rá kell kattintanunk az enter gombra, vagyis bezárhatjuk a zárójelet, vagy nyomjuk meg az enter billentyűt. Mindkét eredmény azonos lesz.

A fenti képen láthatjuk, hogy a képlet eredménye vagy kimenete „F”. Amint ebben a cikkben korábban megjegyeztük, hogy ha nem adjuk meg azt a választható argumentumot, amelynek szintaxisa a num_chars, akkor automatikusan alapértelmezettként fog megjelenni. Ezért az eredmény F, amely a Funkció első karaktere balról.
2. példa
Most meglátjuk a másik forgatókönyvet, ahol az opcionális argumentum nagyobb, mint a szavak száma, akkor egész sorként vagy szóként tér vissza.
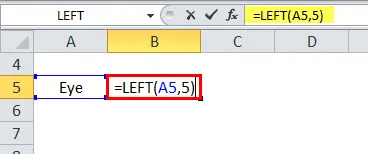
Amint a fenti példából láthatjuk, hogy a fakultatív argumentum, amely a num_chars, 5-ös, ugyanakkor az Eye példája csak három karakterből áll. Ezért az eredmény az egész húr, amely a Szem.
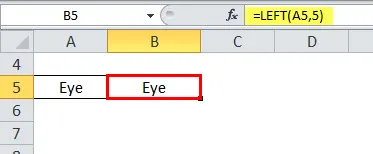
3. példa
Most látni fogjuk a példát az opcionális argumentummal (num_chars). Hogyan tudjuk használni?
Tegyük fel, hogy egy jelentésben csak egy adott név kezdőbetűjét kell megadnunk, akkor ebben a forgatókönyvben a LEFT funkció segít nekünk.

1. lépés: A BAL cellát alkalmazzuk a B4 cellában.

2. lépés: Most be kell írnunk a szintaxist, cellacímet, amely A4, amelyre ki kell vonnunk az alsávot. Mint az alábbi képen, vesszőt kell tenni, majd azt a karaktert kell megadnunk, amelyet kibontani szeretnénk. Tehát ebben a példában kezdetben szeretnénk lenni, mint 1-et.
Vegyük az alábbi kép hivatkozását:
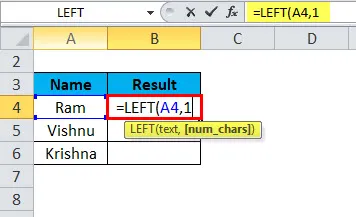
3. lépés : Zárja be a szögletes zárójelet a szintaxis befejezéséhez, vagy csak nyomja meg az Enter billentyűt. Az eredmény R lenne, amely a példában Ram kezdeti vagy első karaktere. Lásd az alábbi képet:

A képletet a Ctrl + D billentyűkombinációval húzhatjuk, vagy duplán kattinthatunk a cella jobb sarkába, az alábbiakban látható, piros színben:

Az eredmény a következő lenne:
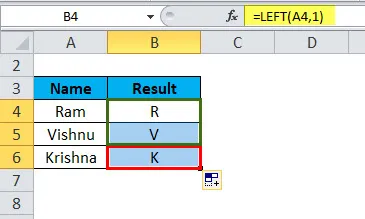
Tehát ahelyett, hogy manuálisan tennénk, használhatjuk a LEFT funkciót, amely elősegíti az időmegtakarítást, mert sok időbe telik, ha hatalmas adatok vannak.
4. példa
Tegyük fel, hogy az adatszámokat és a szöveget vegyesen kell elkülöníteni. Akkor ebben az esetben a LEFT formula segít az ÉRTÉK funkció kombinálásában.
Az alábbiakban bemutatjuk a példát, ahol a 3 karakter numerikus, amelyet egy névből ki kell vonnunk.

Most a Formula-t kell használnunk az VALUE értékkel.
Tegyük fel, hogy ki szeretnénk számolni a D. oszlopban. Tehát a képlet a következő lenne:
= ÉRTÉK (BAL (B3, 3))
A fenti képletből megérthetjük, hogy B3 cellacím, ahonnan ki kell vonnunk a karakterláncot, és 3 a kívánt karakter.
Az alábbiakban látható a képlet:
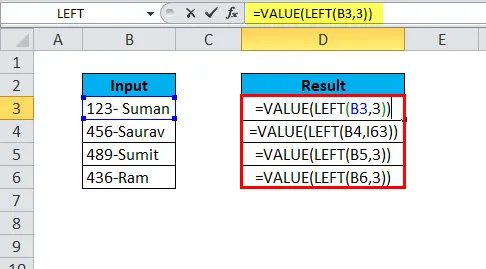
Most láthatjuk az eredményt, miután ezt a LEFT funkciót az VALUE kombinációjával alkalmaztuk. Lásd az alábbi képet:

Ennélfogva láthatjuk, hogy az eredmény a D3 cellacím 123, mivel a függvény alkalmazása után a B3 cellából kihúzza a három értéket a bal szélsőjéből, azaz a 123-ból. Ezzel párhuzamosan ezt a függvényt használhatjuk az összes alábbi cella számára is, amely sok időt takaríthat meg.
5. példa
A LEFT funkció a dátummal is használható. De az egyetlen feltétel az, hogy szám formátumban legyen, nem pedig a szövegben.
Az alábbiakban bemutatott képen további magyarázatot találhat:
Láthatjuk a képletet az E4 cellacímben,
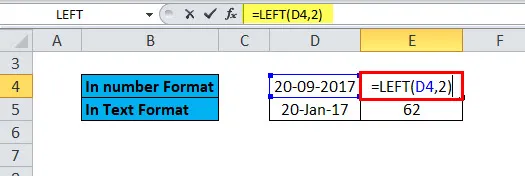
Az eredmény helyes, amely 20, miután a LEFT függvényt alkalmazták, a numerikus karakterek száma 2,
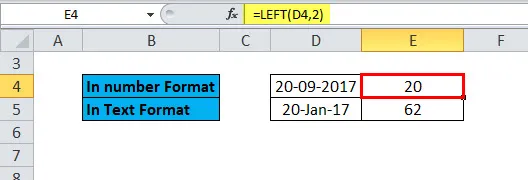
Míg az E5-ben ugyanazt a képletet használják.
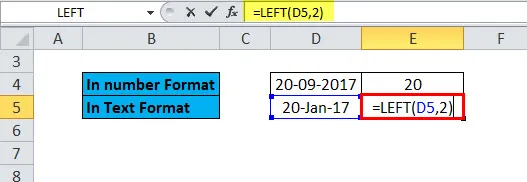
De az eredmény 62, amely nem helyes, mert a D5 szöveges formátumban van, nem pedig olyan számformátumban, mint a D4.

LEFT funkció az Excel VBA-ban
A Bal oldali függvényt, amelyet fent láttunk, a Munkalap használja.
Most meglátjuk az MS Excel VBA kódját.
Az alábbiakban a VBA-ban alkalmazandó képletet vagy kódot mutatjuk be, mint a Ball példáját, tehát az eredmény B lenne, mert a num_chars az alábbiakban bemutatott példában 1-nek van megadva.

Ne feledje, hogy mi a bal funkció az Excelben
- Az eredmény vagy a visszatérési érték függ a szintaxisba beillesztett argumentumoktól.
- Ha az argumentum kevesebb, mint (num_chars) 0, akkor az eredmény #VALUE hiba lenne.
- A kimeneti vagy visszatérő érték lehet karakterlánc vagy szöveg.
- A LEFT funkcióval egy részsávot vonnak ki a karakterláncból, amely a bal szélső karakterből számítja ki.
Ajánlott cikkek
Ez egy útmutató a LEFT programhoz az Excel programban. Itt beszélünk a LEFT képletről és arról, hogyan lehet használni a LEFT funkciót az Excelben, valamint a gyakorlati példákkal és a letölthető excel sablonnal. Megnézheti más javasolt cikkeinket -
- Hogyan kell használni a KERESÉS funkciót az Excelben?
- Útmutató az Excelhez vagy a funkcióhoz
- Példák az Excel XIRR funkcióra
- Excel NOT Function
- Példák az Excel makrókra