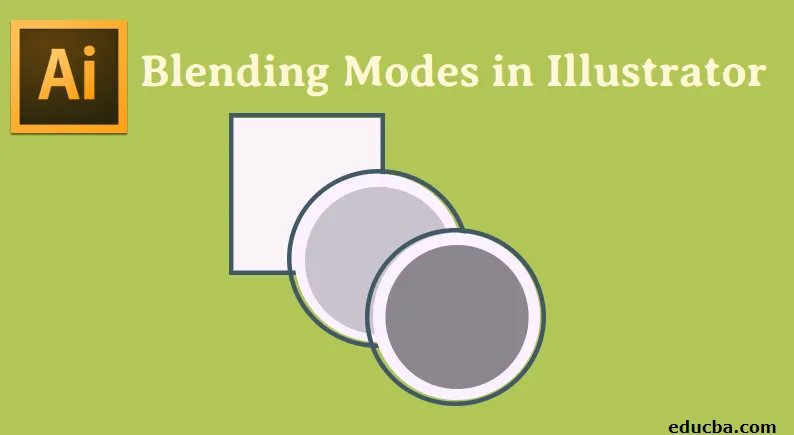
Bevezetés a keverési módokhoz az Illustrator-ban
A keverési módok hasznosak az objektumok színének megváltoztatásához oly módon, hogy keverési effektusokat és színeket adnak a kiválasztott objektumokhoz. A keverési módok az objektumnak a rétegen vagy a csoporton való elhelyezkedésétől függően működnek. Az elérhető keverési módokat az Adobe Illustrator-ban részletesen tárgyaljuk. Ezt megelőzően könnyű lenne emlékezni néhány terminológiára, miközben megpróbálná megérteni a különböző keverési módokat:
- Az egész csoportban a kiválasztott objektum eredeti színe Blend Color néven ismert .
- Az alapszín a műfüzet alatt fekvő színekre utal.
- A keverék felhordása után kapott színt Rezultáló színnek nevezzük .
Keverési módok alkalmazása az Illustrator programban
A keverési módok alkalmazása nem nehéz, értjük meg ezt az alábbiak szerint.
1. lépés: Az első lépés, hogy belép a Windows menübe, és kiválasztja az átlátszóságot.
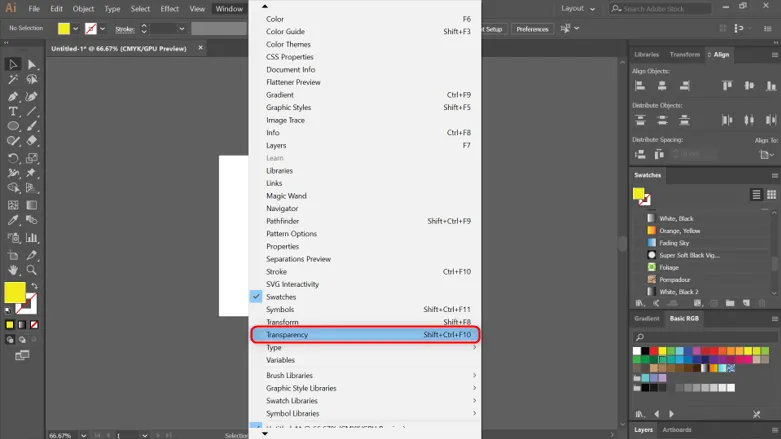
2. lépés: Itt észrevette, hogy egy kis ablak nyílik ki az alább látható módon. Itt alkalmazza a legtöbb keverési módot.
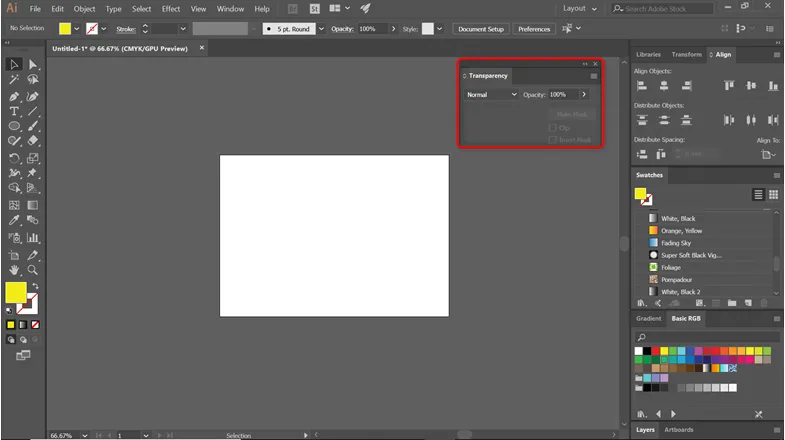
3. lépés: Az alakító eszköz használatával hozzon létre két kört, és helyezze az alább látható ábra szerint.
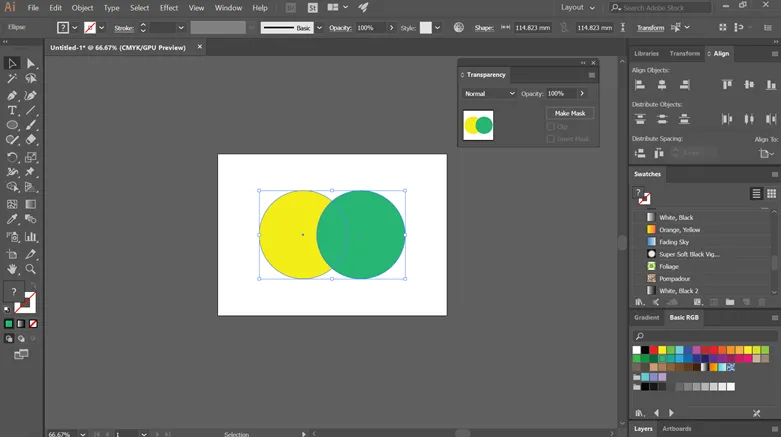
4. lépés: Most alkalmazni fogjuk az összes átlátszó módban kínált keverési módot a létrehozott kör alakzatokra, és megnézhetjük az eredményeket.
5. lépés: Az alapértelmezett mód normál. Nem csinál semmit, csak megtartja az alapszínt, mint amit kiválasztott.
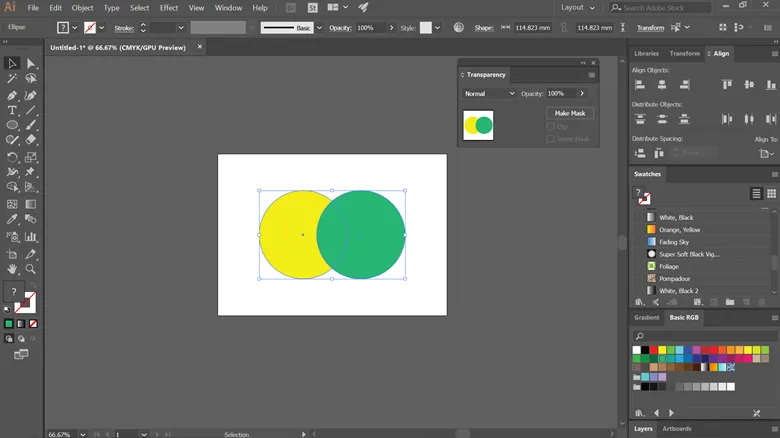
6. lépés: Ha sötétebbre alkalmaz, észreveszi, hogy az alakzatok átfedő részei sötétebbé válnak. Az alapot vagy a keverék színét a sötétség szintje alapján választja meg. A keverék színénél világosabb részek megváltoznak, és a sötétebb részek ugyanazok maradnak.

7. lépés: Szorozzuk meg a keverék színét az alapszínnel, és így sötétebb színű eredményt kapunk. Ha megszorozzuk a színt feketeval, akkor feketét hoz létre, és a megszorozva a fehér levelekkel a szín változatlan marad.
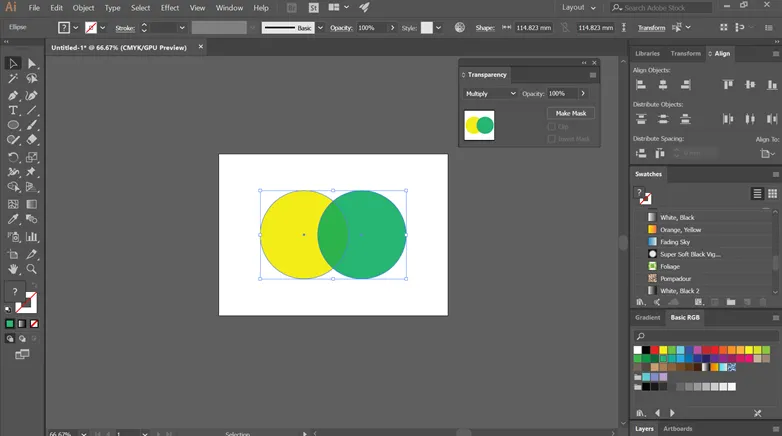
8. lépés: A színes égés sötétíti az átfedő területeket, hogy tükrözze a keverék színét. A fehér szín használatával sem változik meg.
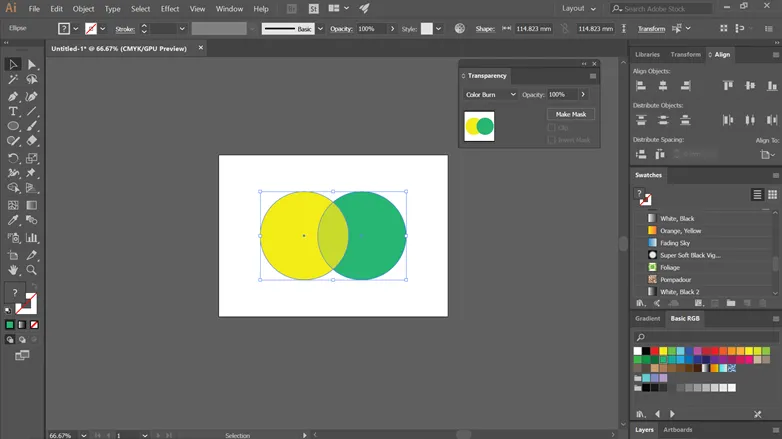
9. lépés: A Világítás kiválasztja a világosabb színt az alap vagy a keverék színéhez. Ha egy terület sötétebb, mint a keverék színe, akkor azt cserélni fogja, és a keverék színénél világosabb terület ugyanaz marad.
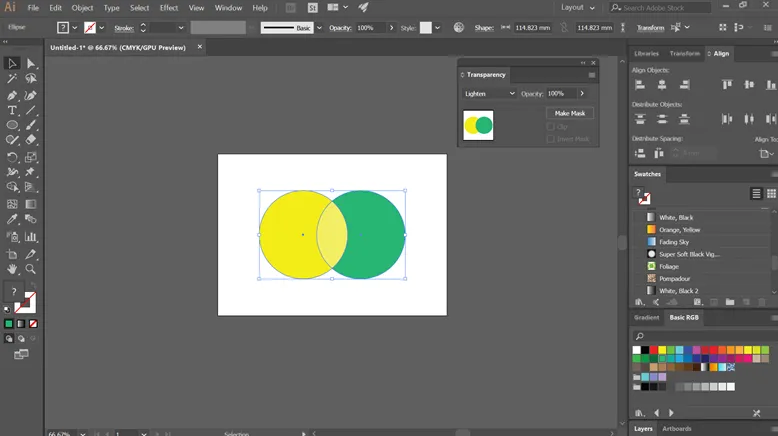
10. lépés: A képernyő növeli a keverék és az alapszínek inverzét. Világosabb színű lesz az átfedő területeken. Ha a képernyő fekete színű, akkor nem fog változni, miközben a fehér színű képernyő fehér színű lesz.
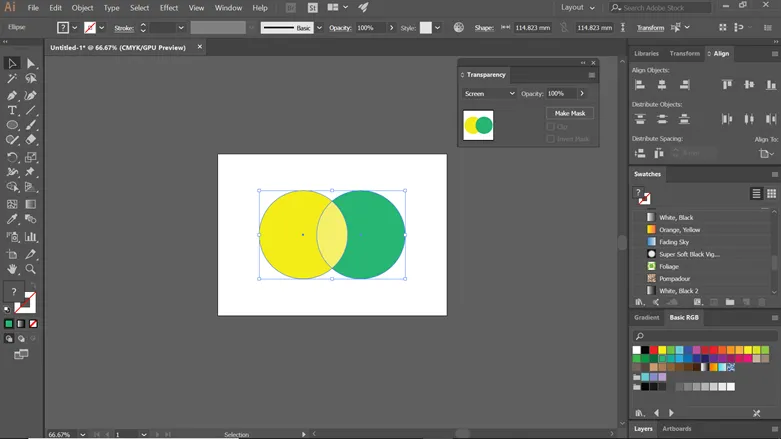
11. lépés: A színes dodge növeli az alapszín fényességét a keverék színe alapján. Ennek ismét nincs hatása, ha feketével keveredik.
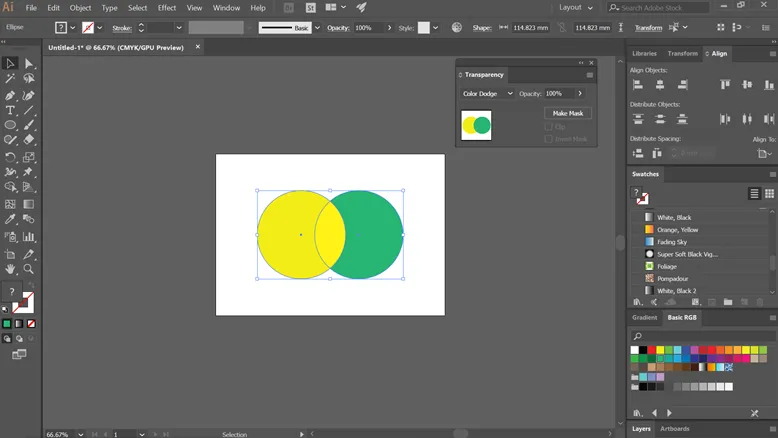
12. lépés: Az alap színétől függően megsokszorozza vagy átvilágítja a színeket. A jelenlegi alkotást színek vagy minták fedik át, miközben megtartják az alap kiemelését és árnyékát. A keverék színét keverve tükrözi a forrás színének világosságát vagy sötétségét.
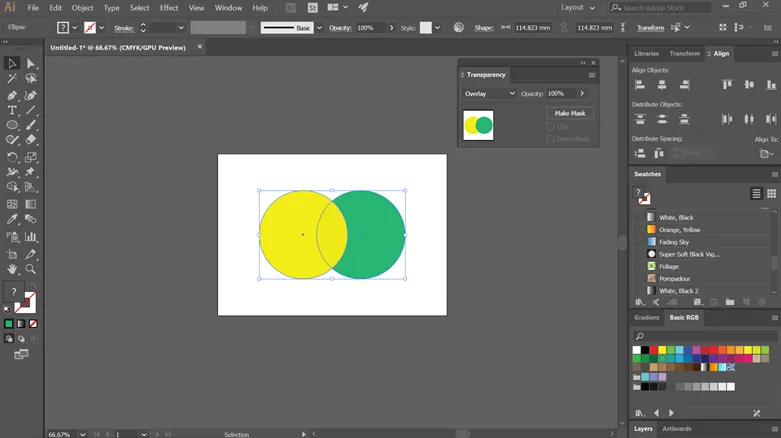
13. lépés: A színek sötétebbek vagy világosabbak, a keverék színétől függően. Olyan hatást hoz létre, amely a mű diffúz reflektorfényében van. A keverék színe alapján sötétebbé teheti vagy világosabbá teheti a színeket. Ha a keverék színe világosabb, akkor a grafika világossá válik, és ha sötétebb, akkor a grafika sötétebbé válik.
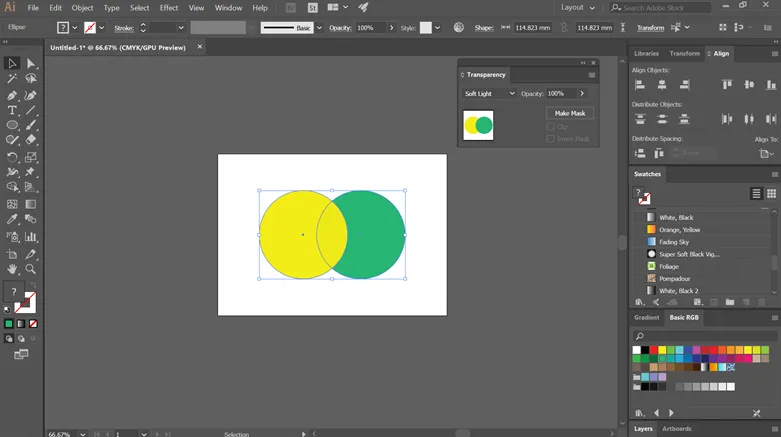
14. lépés: A erős fény erõteljes reflektorfényhatást vált ki a munkájához, amint az az alábbi képen látható. A keverék színétől függően felerősíti vagy átvilágítja a színeket. Ha a keverék színe világos, a képernyő színe világosnak tűnik, ha pedig sötét, akkor a mű sötét lesz. Ez a technika hatékonyan hozza fényeit vagy árnyékát a műbe.
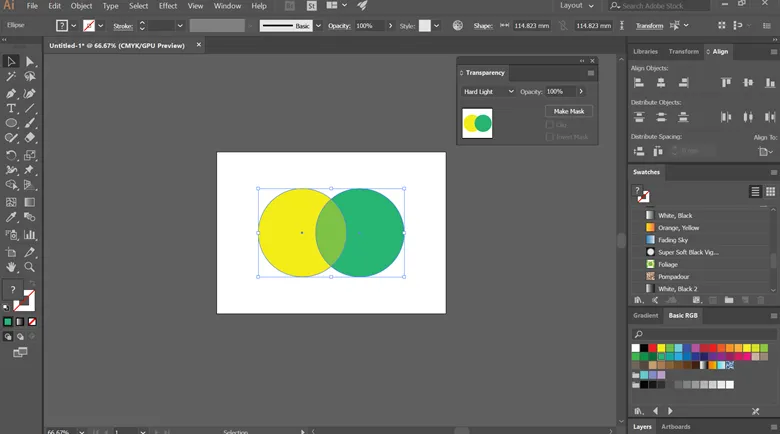
15. lépés: Vagy a keverék színét, vagy az alapszínt levonják egymástól, támaszkodva arra, amelynél nagyobb a fényerő. Miközben a fehérekkel keverés megfordítja az alapszínt, a feketekkel való változás azonban nem változik.
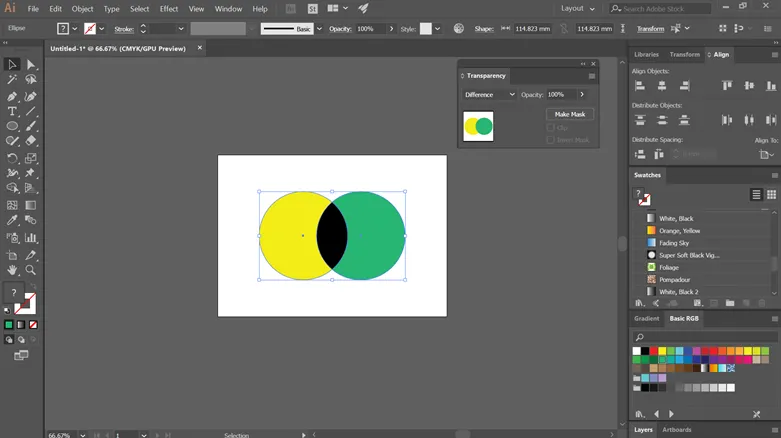
16. lépés: A kizárás a különbség móddal azonos hatást generál; azonban a hatás alacsony kontrasztú. A fehér szín keverése közben az alapszín megfordul. És miközben feketével keveredik, egyáltalán nem fog megfigyelni a változásokat.

17. lépés: A kapott szín létrehozásakor az alapszín fényerejét és telítettségét veszik figyelembe. A keverék színétől az árnyalat értékét is figyelembe veszi.
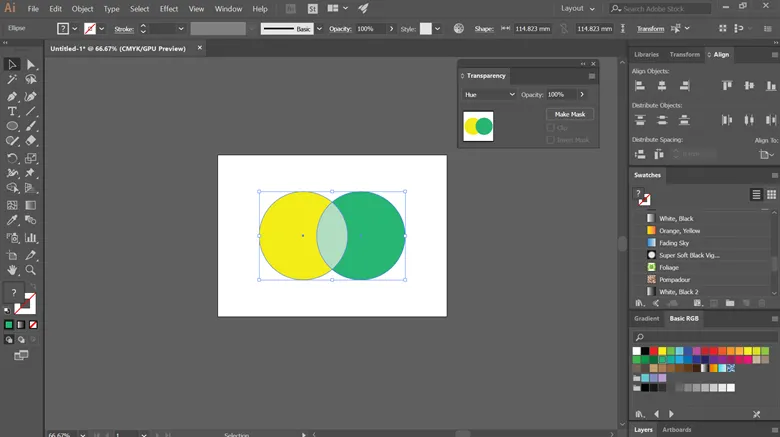
18. lépés: Figyelembe veszi az alapszín fényességét és árnyalatát a kapott szín előállításához. Ehhez a keverék színének telítettségét is igénybe kell vennie.

19. lépés: Ebben az üzemmódban a kapott szín a keverék színének színtelítettségéből és telítettségéből, valamint az alapszín fényerejéből áll. Ez az üzemmód hasznos lehet monokróm alkotásokon végzett munkák során, amelyek megkövetelik, hogy a szürke szín sértetlen maradjon, valamint a színező munkákhoz is.
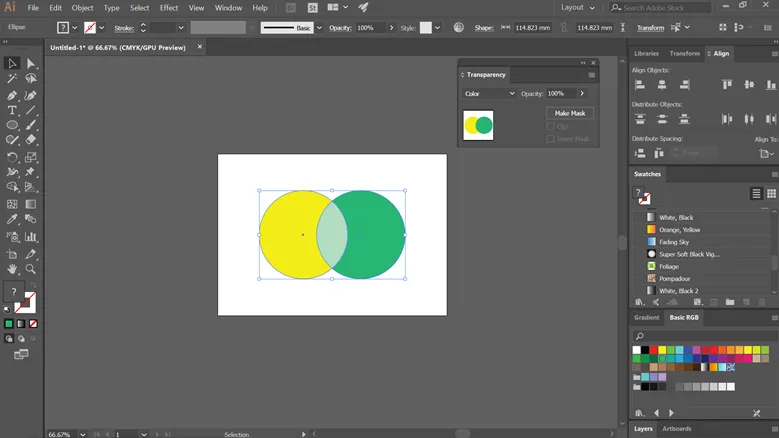
20. lépés: Hozzon létre egy kapott színt az alapszín színével és telítettségével, valamint a keverék színének megvilágításával. Ez a mód fordított hatást vált ki a színes módhoz képest. Világossági mód alkalmazásával az alapszín színének telítettsége és telítettsége, valamint a keverék színének fénysűrűsége kombinálva hozza létre a kapott színt. Ellenkező hatást eredményez, mint a színes üzemmódban. Lásd az alábbi képet.
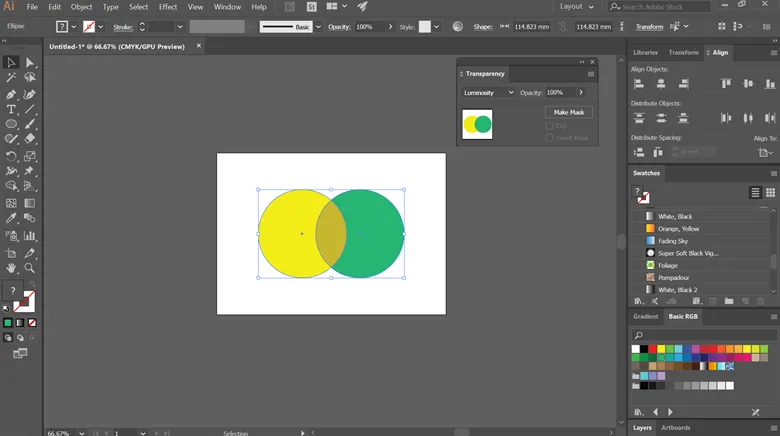
Következtetés
Az Adobe Illustrator az egyik leghatékonyabb és legnépszerűbb vektorgrafikus szerkesztő szoftver, amelyet szakemberek milliói használnak. Olyan emberek használják, akik körébe tartoznak a tervezők, a médiaszemélyek, a művészek stb. A fenti cikkben megvitattuk az Illustrator-ban rendelkezésre álló különféle keverési módokat, amelyek javíthatják alkotásait. Gyakorold őket alapszinten, és lassan megértsd a munkádra gyakorolt hatások előnyeit és előnyeit. Remélve, hogy mindenki növekedni fog és javulni fog tanulási készségei, miután elsajátította ezeket a technikákat. Minden jót!
Ajánlott cikkek
Ez az útmutató az Összekeverési módokról az Illustrator-ban. Itt a keverési módok áttekintését és a keverési módok illusztráló alkalmazásának lépéseit tárgyaljuk. A további javasolt cikkeken keresztül további információkat is megtudhat -
- Az agilis tervezés és fontosságának ismerete
- Hogyan készítsünk logót az Illustrator programban
- Hatások alkalmazása az Illustrator alkalmazásban
- Hogyan rajzoljunk alakzatokat az Illustrator-ban?