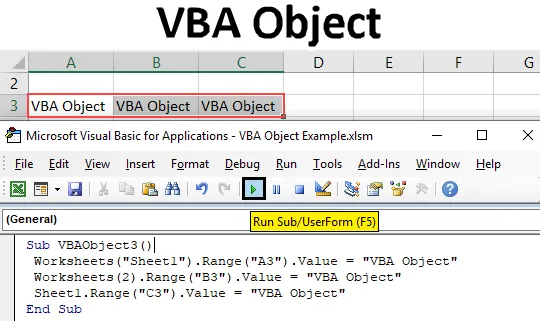
VBA Object
A Microsoft Excel programban a VBA objektum egy vagy több objektumot is tartalmazhat. Mint például egy munkafüzet, lehet egy vagy több munkalapot. A munkafüzet, a munkalap, a tartomány és a cellák az Excel objektumai. Minden objektumnak megvannak a saját tulajdonságai. És mindegyikük eltérő módon alkalmazza az alkalmazást. Tegyük fel, hogy a munkafüzet az a fő objektum, amelyben 2 munkalap található. Ez a 2 munkalap lesz a gyermek tárgya. Az egyik lapnak van egy tartománya, tehát a lap lesz a fő objektum, és a tartomány lesz a gyermek tárgya.
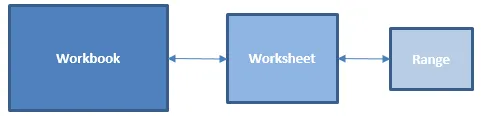
Az objektum használata a VBA-ban
Lássuk az objektumok példáit az Excel VBA-ban.
Itt letöltheti ezt a VBA Object Excel sablont - VBA Object Excel Template1. példa - VBA objektum
A VBA objektum sokféleképpen írható. Tegyük fel, hogy bármilyen szöveget ki kell nyomtatnunk egy cellába, így ezt különféle módon meg lehet tenni. A tartomány értékét közvetlenül felhasználhatjuk arra a cellára. Ez a közvetlen módszer nem része a VBA Object-nek, hanem egy olyan feladat végrehajtásának folyamata, amelyet a VBA Object is elvégezhet. Ezért:
1. lépés: Lépjen a VBA-ba, és helyezze be a modult az Insert menübe az alább látható módon.

2. lépés: Most írja be a végrehajtott függvény alkategóriáját, mint például a VBA Object bármely más névre, az Ön által választott módon, az alább látható módon.
Kód:
Sub VBAObject2 () Sub
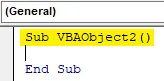
3. lépés: Most válassza ki a tartományfüggvényt, figyelembe véve bármely cellát, mondjuk a B3 cellát az alábbi értékkel.
Kód:
Sub VBAObject2 () tartomány ("B3") Érték = Befejezés Sub
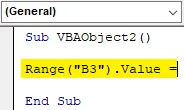
4. lépés: Most adjon hozzá szöveget vagy szót az adott tartományba, az alábbiak szerint.
Kód:
Sub VBAObject2 () Range ("B3") Value = "VBA Object" End Sub
5. lépés: Most állítsa össze a kódot, és futtassa a menüsáv alatt található lejátszás gomb megnyomásával.
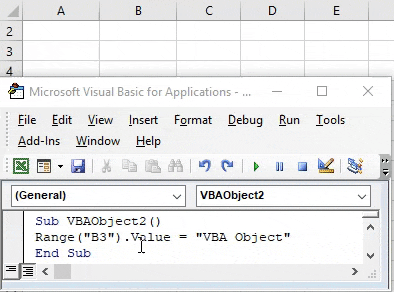
2. példa - VBA objektum
Ez a szöveg szokásos nyomtatása bármely cellába. Hogyan látjuk, hogyan lehet ugyanazt a folyamatot végrehajtani, ha a VBA Object-et használjuk. Ehhez újabb friss modulra lesz szükségünk. És ebben
1. lépés: Lépjen a VBA-ba, és helyezze be a modult az Insert menübe az alább látható módon.
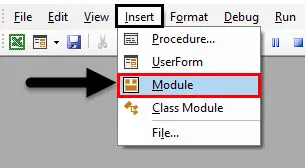
2. lépés: Írja be a VBA objektum alkategóriáját az alább látható módon.
Kód:
Sub VBAObject1 () Sub
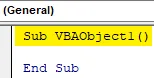
3. lépés: Itt látjuk a teljes VBA objektumot a főtől a gyermek kategóriáig. Először válassza ki a jelenleg megnyitott munkafüzetet a ThisWorkBook with Application parancs segítségével, az alább látható módon. Ez kiválasztja a ténylegesen megnyitott és utoljára kiválasztott munkafüzetet.
Kód:
Sub VBAObject1 () Application.ThisWorkbook End Sub
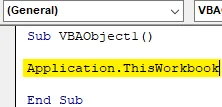
4. lépés: Most válassza ki a munkafüzetben jelenleg megnyitott lapot, vagy írhatjuk a munkalap nevét is. Itt írta a 1. lap nevét fordított vesszővel, az alább látható módon.
Kód:
Sub VBAObject1 () Application.ThisWorkbook.Sheets ("Sheet1") End Sub
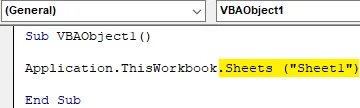
5. lépés: Most jön a tartomány. Válassza ki annak a cellának a tartományát, amelybe ki kell nyomtatnunk vagy beszúrnunk a szöveget. Itt a B4 cellát választjuk az alább látható módon.
Kód:
Sub VBAObject1 () Application.ThisWorkbook.Sheets ("Sheet1"). Range ("B4"). Value End Sub

6. lépés: Végül illessze be a szöveget, amelyet látnunk kell a Select range cellban, az alább látható módon.
Kód:
Sub VBAObject1 () Application.ThisWorkbook.Sheets ("Sheet1"). Range ("B4"). Value = "VBA Object" End Sub

7. lépés: Most fordítsa le és futtassa a kódot. Látni fogjuk, hogy a B4 cella szövege „VBA Object”.
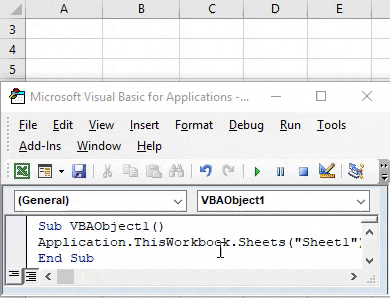
Ezt a teljes folyamatot VBA objektumnak hívják. Amelyben először kiválasztottuk a főobjektumot, azaz a Munkafüzetet, amelynek gyermekobjektuma, azaz 1. lapja van, és amelynek van egy másik gyermekobjektum-tartománya, azaz a B4 cellája.
3. példa - VBA objektum
Számos különböző módon lehet szöveget hozzáadni bármely cellához. Az egyik lehet az Excel VBA Object segítségével, mások nélkül is. Ezekben a kategóriákban ismét számos módon meg lehet csinálni. Lássuk egy másik módszert a VBA Object hozzáadásához. Ehhez szükség lesz egy modulra.
1. lépés: Ebben a modulban adjon hozzá egy VBA-objektum alkategóriát, jobb, ha azt sorozatszámmal látja, amint az alább látható.
Kód:
Sub VBAObject3 () End Sub
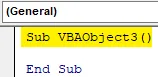
2. lépés: Válassza ki a munkalapot az aktuális munkalap nevének hozzáadásával, amely 1. lap az alább látható módon.
Kód:
Sub VBAObject3 () munkalapok ("1. lap"). Befejezés Sub
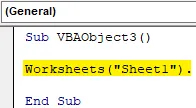
3. lépés: Most adjuk hozzá a cellának azon tartományát, ahol látni akarjuk a kimenetet, az alább látható módon.
Kód:
Sub VBAObject3 () Munkalapok ("Sheet1"). Range ("A3"). Value End Sub

4. lépés: Adj neki végre egy értéket, amelyet a kód futtatása után láthatunk. Ugyanazt a szöveget vesszük figyelembe, mint az 1. példában.
Kód:
Sub VBAObject3 () munkalapok ("Sheet1"). Range ("A3"). Value = "VBA Object" End Sub
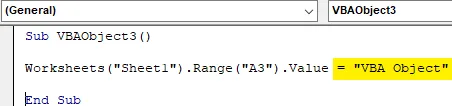
5. lépés: Most futtassa a kódot. Látni fogjuk, hogy az A3 cella megkapta a szöveget, amelyet hozzáadni akartunk, az alább látható módon.
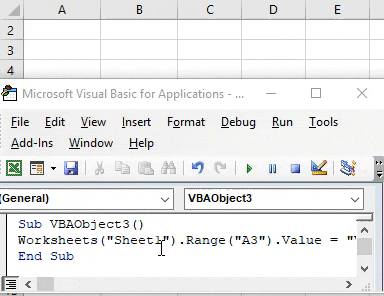
Ebben a folyamatban közvetlenül hozzáadtuk a munkalapot. Így a Munkalap lesz a mi objektumunk, a tartomány pedig a gyermek tárgya.
6. lépés: Másik módszer is ugyanazon feladat végrehajtására. A munkalap zárójelében a lap nevének írása helyett a munkalap szekvenciáját írhatjuk, amely 1 az alábbiak szerint.
Kód:
Sub VBAObject3 () 'Munkalapok ("Sheet1"). Range ("A3"). Value = "VBA Object" Munkalapok (1) .Range ("B3"). Value = "VBA Object" End Sub
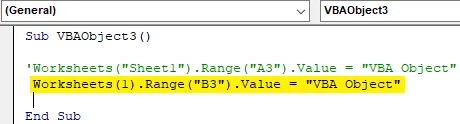
7. lépés: Most futtassa a módosított kódot. Látni fogjuk, hogy a B3 cella ugyanazzal a szöveggel rendelkezik, mint a VBA Object, mint az A3 cella, amint az alább látható.

Ha mindkét kódot egy sorban tartjuk, láthatjuk és összehasonlíthatjuk az elvégzett változtatásokat. Egyéb módon,
8. lépés: Ha a Munkalap funkciót használjuk, ha a Lapot használjuk szekvenciával, és a C3 cellát választjuk meg tartományként, az alábbiak szerint.
Kód:
Sub VBAObject3 () 'Munkalapok ("Sheet1"). Range ("A3"). Value = "VBA Object"' Munkalapok (1) .Range ("B3"). Value = "VBA Object" Sheet1.Range ("C3 ") .Value =" VBA Object "End Sub
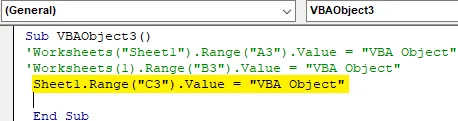
9. lépés: Most futtassa ezt a kódot. Látni fogjuk, hogy ismét ugyanaz a szöveg kerül hozzáadásra a C3 tartomány cellába.
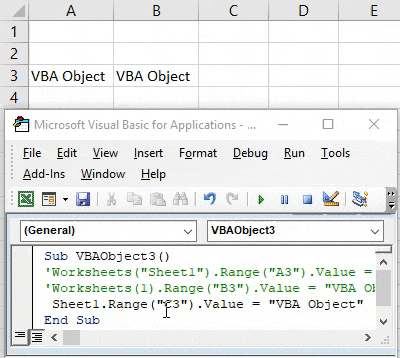
A példában látott összes módszernél a Munkalap a mi tárgyunk, és a cella tartománya gyermek objektum vagy Al-tárgy.
Az Excel VBA Object előnyei és hátrányai
- Annyi tárgyat készíthetünk és összekapcsolhatjuk, hogy süllyedjünk.
- A VBA objektum megkönnyíti a Workbook, a Sheet és a Range használatát.
- Ez lehetővé teszi a felhasználó számára, hogy módosítsa az adott munkafüzetet, munkalapot vagy tartományt.
- Ugyanezt a folyamatot sokkal rövidebb kóddal, azonos eredménnyel lehet végrehajtani.
Dolgok, amikre emlékezni kell
- A munkalapnak és a lapnak egyaránt van felhasználása.
- Kiválaszthatjuk ugyanazon munkafüzet bármelyik munkalapját, bármilyen számú sorrendben.
- Nagy kódvonalak írása közben fontos egy olyan objektum létrehozása, amelybe a munkafüzet, a munkalapok és a különböző cellák tartományai kapcsolódnak.
- A fájlt Macro-Enabled Excel formátumban kell mentenie. Ez lehetővé teszi a kód használatát és a kód megváltoztatását, amikor csak szükséges.
Ajánlott cikkek
Ez egy útmutató a VBA Object-hez. Itt tárgyaljuk, hogyan lehet használni az Object-t az Excel VBA-ben, a gyakorlati példákkal és a letölthető excel-sablonnal együtt. Megnézheti más javasolt cikkeinket -
- Hogyan kell használni a VBA IsNumeric függvényt?
- Kombinált mező létrehozása az Excel programban
- Helyezze be a CheckBox fájlt az Excelbe
- VBA UCASE függvény Excelben