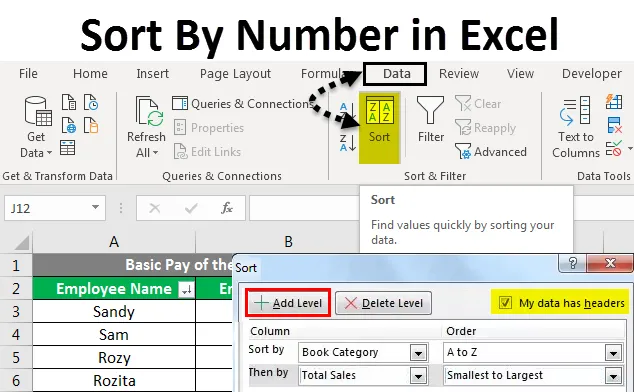
Excel szám szerinti rendezés (Tartalomjegyzék)
- Rendezés szám szerint az Excel programban
- Hogyan valósíthat meg rendezést a szám szerint Excelben?
- Rendezés szám szerint az Excel példákban
Rendezés szám szerint az Excel programban
A részletek tárolása felsorolás vagy lista formájában hátrányosan befolyásolja az adatok egyértelműségét. A sorok és oszlopok téglalap alakú tömbje hatékony struktúrát biztosít az adatok tárolására és kezelésére. Sőt, lehetővé teszi a hatékony elemzést. Ezért az adatokat táblázatos formában kell elrendezni.
A munkafüzet felépítése olyan, hogy lehetővé teszi az adatokat táblázatos formátumban. Ezenkívül lehetővé teszi az adatok különböző módokon történő megtekintését az alábbi szolgáltatások használatával:
- Fajta
- Szűrő
- Csoport
Ma megbeszéljük az Rendezés szám szerint Excelben.
A rendezés olyan módszer, amely lehetővé teszi a felhasználó számára az adatok megrendelését. A szöveges adatok ábécé sorrendben vagy fordított ábécé sorrendben helyezhetők el. A numerikus adatok növekvő vagy csökkenő sorrendben rendezhetők. A dátum adatait a legidősebbtől a legújabb sorrendig vagy a legújabbtól a legidősebbig lehet rendezni. Ezen túlmenően az adatokat egyetlen kritérium vagy több kritérium szerint osztályozhatjuk.
Ma dolgozunk az Rendezés szám szerint Excelben.
Hogyan valósíthat meg rendezést a szám szerint Excelben?
A szám szerinti rendezés az Excel programban nagyon egyszerű és könnyen használható. Ez az útmutató a számonkénti Excel szerinti rendezéshez, részletes példákkal. Az Excelben a Rendezés lehetőséget két helyen találhatjuk:
- A Fájl fül alatt - A Szerkesztés csoport alatt - Kattintson a Legördülő menü Rendezés és szűrés elemre.
- Ezután rendezze A-tól Z-ig vagy Z-től A-ig a szöveges adatokhoz.
- Ezután rendezze a dátum adatainak legrégebbi értékét a legújabb vagy a legújabb közül a legidősebbbe
- Ezután rendezze a legnagyobbtól a legkisebbig és a legkisebbtől a legnagyobbig a numerikus adatokhoz.
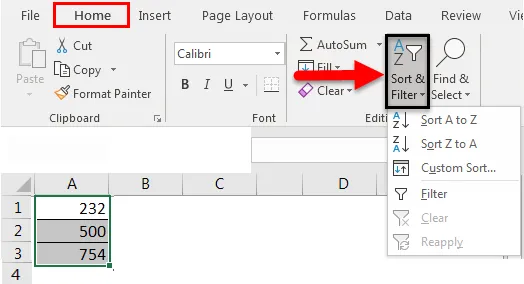
- Az Adat lapon - a Rendezés és szűrés csoport alatt
- Ezután rendezze A-tól Z-ig vagy Z-től A-ig a szöveges adatokhoz.
- Ezután rendezze a dátum adatainak legrégebbi értékét a legújabb vagy a legújabb közül a legidősebbbe.
- Ezután rendezze a legnagyobbtól a legkisebbig és a legkisebbtől a legnagyobbig a numerikus adatokhoz.
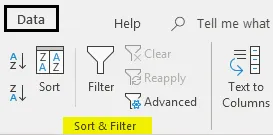
Használhatjuk az Egyéni rendezés opciót a több feltétel alapján rendezett adatokhoz is. Az Excelben a rendezési lehetőséget két helyen találhatjuk:
- A Fájl fül alatt - A Szerkesztés csoport alatt - Kattintson a Rendezés és szűrés legördülő menüre - Kattintson az Egyéni rendezés elemre.
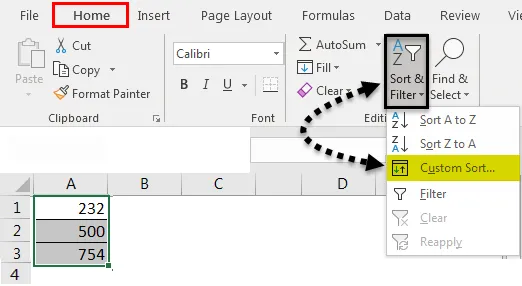
- Az Adat lapon - a Rendezés és szűrés csoport alatt - kattintson a Rendezés gombra.

Ezután az Egyéni rendezés párbeszédpanel nyílik meg a következő ábra szerint:

Három címsort találunk:
- Oszlopok: Meg fogjuk találni a táblázat vagy a tartomány összes oszlopfejlécét.
- Rendezés be: Leírja nekünk az értékek, a cella színe, a betűszín és a cella ikon adatait.
- Rendelés: Kiválaszthatjuk a sorozatot is a legkisebbtől a legnagyobbig vagy a legnagyobbtól a legkisebbig.
A következő lapokat is használhatjuk:
- Hozzáadott szint: Egy vagy több kritérium hozzáadásához.
- Szint törlése: A kiválasztott kritérium vagy kritériumok törlése.
- Másolási szint: Meglévő kritérium vagy kritériumok másolása.
Példák a szám szerinti rendezésre az Excel programban
Kétféle rendezés létezik:
- Egyszintű vagy egy oszlopos rendezés
- Többszintű vagy kettő vagy több oszlop rendezése
Néhány példa segítségével értjük meg a Sort by Number alkalmazásának működését Excelben.
Itt töltheti le ezt a Rendezés szám szerint Excel sablonot - Rendezés szám szerint Excel sablonRendezés szám szerint Excelben - 1. példa
Az egyszintű vagy egy oszlopos rendezés az adatok egy oszlop szerinti rendezését jelenti.
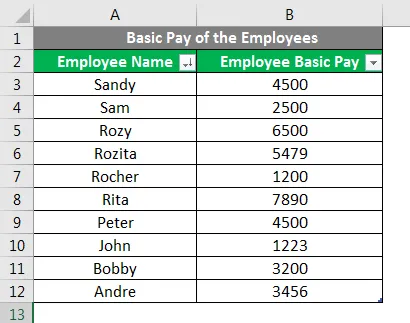
A fenti ábrán az adatok rendezése a Employee Basic Pay segítségével az egyszintű rendezés.
- 1. lépés: Válassza ki az A2 és B12 közötti adattartományt
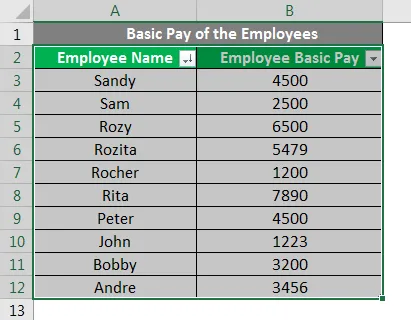
- 2. lépés: Vagy lépjen a Fájl fülre - A Szerkesztés csoport alatt - Kattintson a Rendezés és szűrés legördülő menüre - Kattintson az Egyéni rendezés elemre .
Vagy
- Lépjen az Adatok fülre - a Rendezés és szűrés csoport alatt - Kattintson a Rendezés gombra.

- 3. lépés: Most jelölje be a Saját adatok fejlécek jelölőnégyzetét, hogy az A2: B12 kiválasztott adatainak első sora fejlécként, és ne adatként legyen.
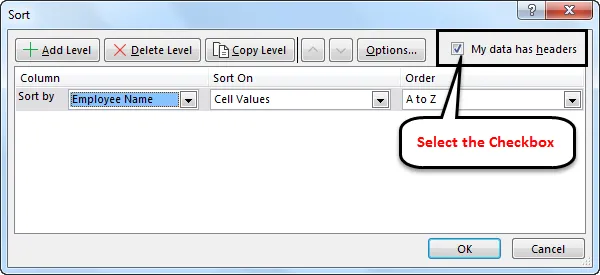
- 4. lépés: Most kattintson a Rendezés legördülő menüre a Munkavállalói alapbér oszlop kiválasztásához .
- 5. lépés: Ezután válassza a Megrendelés legördülő menü alatt a Legkisebbtől a legnagyobbig lehetőséget .
- 6. lépés: Kattintson az OK gombra .

Az összes Excel szerinti rendezés a szám szerinti rendezés után az eredmény a következőképpen jelenik meg:
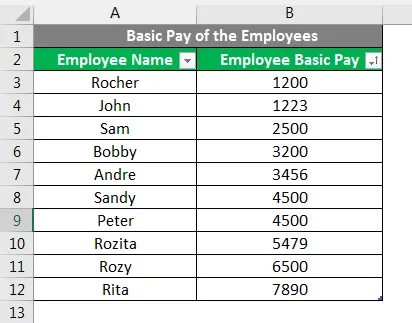
Rendezés szám szerint Excelben - 2. példa

- 1. lépés: Válassza ki az adattartományt A1 és G16 között
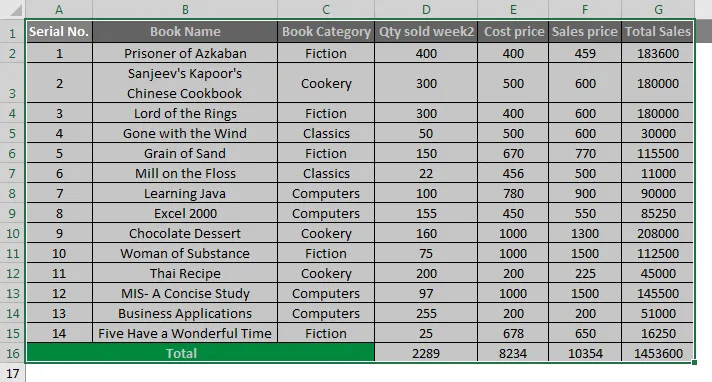
- 2. lépés: Vagy lépjen a Fájl fülre - A Szerkesztés csoport alatt - Kattintson a Rendezés és szűrés legördülő menüre - Kattintson az Egyéni rendezés elemre.
Vagy
- Ugrás az Adatok fülre - A Rendezés és szűrés csoport alatt - Kattintson a Rendezés gombra .

- 3. lépés: Most jelölje be a Saját adatok fejlécek jelölőnégyzetét, hogy az A1: G13 kiválasztott adatainak első sorát fejlécként, és nem adatként vesszük.
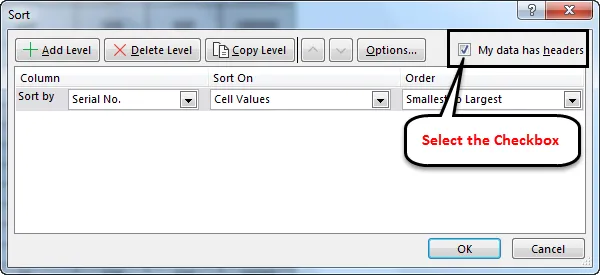
- 4. lépés: Most kattintson a Rendezés legördülő menüre a Könyvkategória oszlop kiválasztásához .
- 5. lépés: Ezután a sorrend legördülő menü alatt válassza az A – Z vagy Z – A lehetőséget .

- 6. lépés: Ezután kattintson a Hozzáadás szintjére további kritériumok hozzáadásához.
- 7. lépés: Most kattintson a Rendezés legördülő menüre az Összes értékesítés oszlop kiválasztásához .
- 8. lépés: Ezután a sorrend legördülő menüjében válassza az S legszélesebb értékből a legnagyobb vagy a legnagyobb és a legkisebb lehetőséget .
- 9. lépés: Kattintson az OK gombra .

Miután hozzáadta az összes beállítást a Rendezés száma szerint az Excel programban, az eredmény a következőképpen jelenik meg:
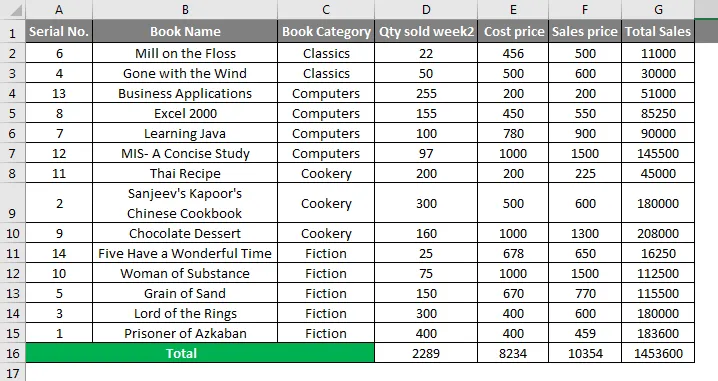
Dolgok, amikre emlékezni kell
- Adataink összezavarodnak, és a jelentések hibásak lesznek, ha nem rendezzük a teljes adattáblázatot vagy tartományt.
- Ki kell jelölnünk a jelölőnégyzetet, az adataim fejléceket tartalmaznak, hogy az Excel az első sort oszlopfejlécként, és nem adatként tudja megérteni.
- A numerikus értékeket úgy rendezhetjük, hogy az Excelben szám szerint rendezzük a legkisebbtől a legnagyobbig és a legnagyobbtól a legkisebbig.
- A szöveges értékeket A-tól Z-ig vagy Z-től A-ig rendezhetjük.
- A dátumokat sorolhatjuk a legidősebbtől a legújabbig, a legújabbtól a legidősebbig.
- Sok szintet felvehetünk, például egyszintű vagy többszintű, hogy a dátumot igényünknek megfelelően megváltoztassuk.
- Egyszerre csak egy színt válogathatunk a cellák színe vagy betűszíne alapján történő rendezéshez.
Ajánlott cikkek
Ez egy útmutató a rendezéshez az Excel szerint. Itt tárgyaltuk, hogy hogyan lehet Excel szerint rendezni a számot, és hogyan valósíthatjuk meg a Rendezés a szám szerint Excelben, valamint a gyakorlati példákat és a letölthető Excel sablont. Megnézheti más javasolt cikkeinket -
- Hogyan válogathatunk szín szerint Excelben?
- Hogyan valósítható meg a dátum szerinti rendezés az Excel programban?
- Az Oszlopok rendezése Excelben?
- Az Excel szűrőjének parancsikonjai