Ebben a Photoshop-oktatóanyagban megvizsgáljuk, hogyan lehet a fókuszt és a figyelmet a kép egy adott részére összpontosítani egy egyszerű és könnyen elkészíthető fényhatás segítségével . Ez a technika szintén jó módszer arra, hogy érdeklődést keltsen egy olyan fotónál, amely kissé vizuálisabban felhasználható.
Az alábbiakban bemutatott képet fogok használni ebben az oktatóanyagban:

Az eredeti fénykép.
A képen nyilvánvalóan a nő vonzó, de maga a kép érdekesebb is lehet. Vegyünk nagyobb figyelmet az arcára azáltal, hogy a kép világítását egyszerűen és finoman beállítjuk. Így fog kinézni, ha készen állunk:

Photoshop világító effektus: a végeredmény.
1. lépés: Adjon hozzá egy görbéket beállító réteget
Kezdjük azzal, hogy a teljes képet sötétítjük egy görbék beállító réteggel. Először hozzá kell adnunk a beállítási réteget, tehát kattintson a Rétegek paletta alján található Új kiigazítási réteg ikonra:
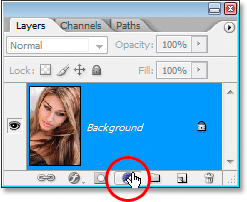
Kattintson az "Új beállítási réteg" ikonra.
Ezután válassza a Görbék elemet a megjelenő beállítási rétegek listájából:
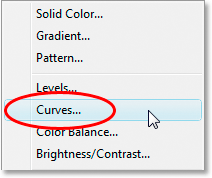
Válassza ki a Görbék beállítási réteget.
2. lépés: Húzza le a fehér pontot, hogy a kép sötétebb legyen
Amikor megjelenik a Görbék párbeszédpanel, látni fog egy nagy négyzet alakú rácsot, amelynek átlós vonalát balra alulról jobbra húzza. A kép tónustartományát ezen vonal átalakításával vezérelhetjük. Ha a sor mindkét végére néz, akkor egy kis négyzet alakú pontot lát. A bal alsó pont a képen a tiszta fekete területet, a jobb felső rész pedig a tiszta fehér területet jelöli.
Ezeket a pontokat mozgathatjuk körül, hogy ellenőrizzük, milyen világos vagy sötét lesz a kép. Esetünkben a képet sötétíteni akarjuk, ezért kattintson a rács jobb felső sarkában lévő pontra, amely meghatározza a kép fényességét, és húzza le egyenesen. Lehúzva a kép a dokumentum ablakban egyre sötétebb lesz. Folytassa a pont húzását addig, amíg a párbeszédpanel bal alsó részén található Output opció kb. 70 értéket nem mutat:
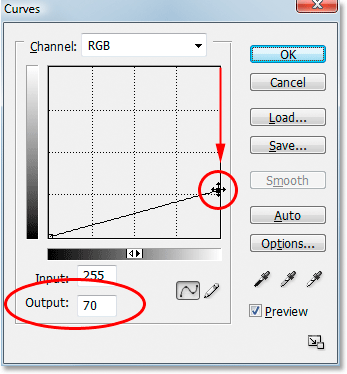
A kép sötétítéséhez húzza a rács jobb felső sarkában lévő fehér pontot egyenesen lefelé.
A fehér pontot még tovább húzhatja, ha még sötétebbé kíván tenni a képet, és valójában ezen a ponton jobb, ha a képet túl sötétné teszi, mivel később könnyen megvilágíthatjuk, amint látni fogjuk. A kimeneti szintet általában 70-re állítom. Ha kész, lépjen ki a párbeszédpanelből az OK gombra. A fénykép most sokkal sötétebbnek tűnik, mint eredetileg:
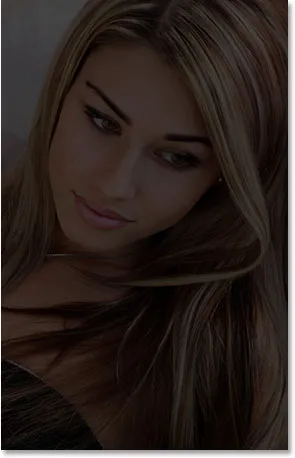
A kép a sötétítés után a görbékkel.
3. lépés: Válassza ki a Lasso eszközt
Most, hogy elsötétítettük a képet, ki kell választanunk azt a területet, ahol a fény jelenik meg. Nem kell aggódnunk a pontos, műtéti kiválasztások miatt, tehát a Photoshop Lasso eszköz tökéletesen működni fog. Fogja meg a Lasso eszközt az Eszközök palettáról, vagy nyomja meg a billentyűzeten az L betűt, hogy kiválassza azt a parancsikonnal:

Válassza ki a Lasso eszközt.
4. lépés: Rajzoljon egy választást a kiemelni kívánt terület körül
A kiválasztott Lasso eszköz segítségével készítsen durva választást a kiemelni kívánt terület körül. Az én esetemben azt akarom, hogy a fény essen a nő arcára, sőt talán a vállára is, tehát így válogatom ki:

Rajzoljon durva választást annak a területnek a környékére, ahol szeretné megjelenni a fény.
Vegye figyelembe, hogy a választásom durva és egyenetlen megjelenésű, de ez rendben van. Egy pillanat alatt meglágyítjuk a kiválasztás széleit.
5. lépés: Töltse ki a választást feketével
Ha átnézzük a Rétegek palettán, láthatjuk, hogy most két rétegünk van. A háttérréteg, amely a fényképünket tartalmazó réteg, az alján helyezkedik el, és a görbék beállító rétege, amelyhez a képet sötétítettük, felül fekszik. Az egyik nagy dolog a Photoshop kiigazító rétegeinek szempontjából az, hogy mindegyik saját beépített rétegmaszkkal rendelkezik, és ha alaposabban megnézzük, akkor a rétegmaszk miniatűrje körül fehér fényes szegélyt láthatunk:
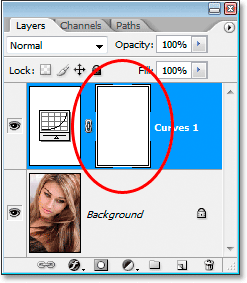
A Rétegek paletta, amely fehér kiemelési szegélyt mutat a beállító réteg rétegmaszkjának miniatűrje körül.
Ez a kiemelkedő szegély azt mondja nekünk, hogy jelenleg a rétegmaszkot választottuk, és a maszkot fogjuk használni a Görbék beállító réteg hatásainak elrejtésére az éppen kiválasztott területen. Ehhez feketével kell kitöltenünk választékunkat. Nyissa meg a képernyő tetején található Szerkesztés menüt, és válassza a Kitöltés lehetőséget, hogy megjelenjen a Photoshop kitöltése párbeszédpanel. Amikor megjelenik a párbeszédpanel, válassza a Fekete lehetőséget a "Használat" szó jobb oldalán található legördülő listából:
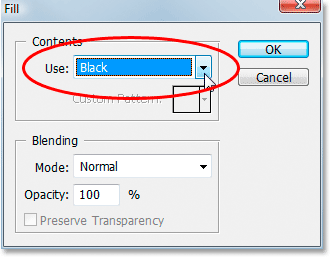
Válassza a "Fekete" lehetőséget a Kitöltés párbeszédpanelen.
Kattintson az OK gombra a párbeszédpanelből való kilépéshez, és a Photoshop kitölti a választásunkat fekete színnel. Láthatjuk, hogy nézzük-e újra a Rétegek palettán lévő rétegmaszk-bélyegképünket, amely most egy fekete területet mutat. Ez a terület volt a választásunkban:
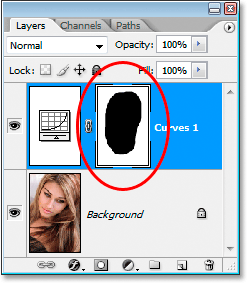
A rétegmaszk-bélyegkép most megmutatja a területet, amelyet feketével töltöttünk meg.
És ha megnézzük a képet a dokumentumablakban, láthatjuk, hogy a Görbék beállító réteg sötétebb hatása el van rejtve a kiválasztásunkban, felfedve az eredeti képet:
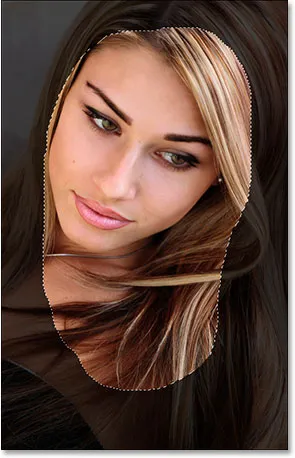
A Görbék korrekciós réteg hatásait rejtették a kiválasztásunk.
Nyomja meg a Ctrl + D (Win) / Command + D (Mac) gombokat a kép kiválasztási körvonalának eltávolításához.
6. lépés: Helyezze be a Gaussian Blur szűrőt
Annak érdekében, hogy a hatás inkább úgy tűnjön, mintha a nő ragyog, meg kell tompítani a kiválasztott terület széleit, ami azt jelenti, hogy el kell tompítanunk őket, és ehhez használhatjuk a Photoshop Gaussian Blur szűrőjét. Menjen fel a képernyő tetején található Szűrő menübe, válassza az Elmosódás, majd a Gaussiai elmosódás lehetőséget. Amikor megjelenik a párbeszédpanel, húzza az alsó csúszkát jobbra, hogy növelje a Sugár értéket. Minél nagyobb a Sugár érték, annál homályosabb lesz a kép. A csúszkát húzva figyelje meg a fényképet a dokumentumablakban, miközben eldönti, mennyi elmosódás szükséges a reális megjelenésű, sima átmenethez a világos és a sötét területek között. A sugárértéket körülbelül 40 pixelre állítom. Érdemes lehet magasabb vagy alacsonyabb beállítást beállítani a képétől függően. A munka legjobb módja az, hogy nem tárolja a számokat, hanem eldönti, hogy mi az érték a legjobban a képével:
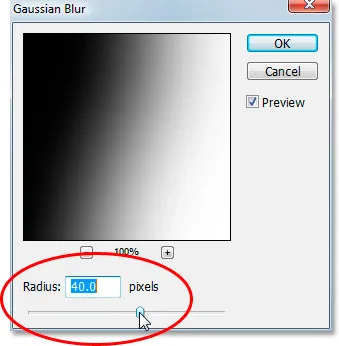
A kiválasztott terület szélei elmosódnak a sugárérték beállításával a Gaussian Blur párbeszédpanelen.
Íme a kép a Gaussian Blur szűrő alkalmazása után:
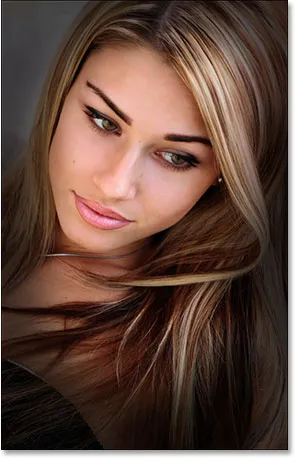
A kiválasztott terület szélei most simán keverednek a környező sötétebb területtel.
7. lépés: Csökkentse a görbék beállító rétegének átlátszatlanságát (opcionális)
Ha úgy találja, hogy a Görbék beállító réteg sötétítő hatása túl erős, és a fénykép többi részét a kiemelt terület körül túl sötétté teszi, egyszerűen csökkentse a beállító réteg átlátszóságát a hatás finomhangolása érdekében. Az Opacitás opció a Rétegek paletta jobb felső sarkában található. 60% -ra csökkentem az átlátszatlanságomat:
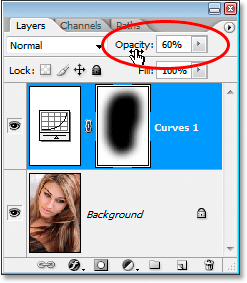
A Görbék beállító réteg átlátszóságának csökkentése.
És ezzel elkészültél! Összehasonlításképpen, itt ismét az eredeti képem van:

Az eredeti kép.
És itt, miután csökkentettem a beállító réteg átlátszóságát, hogy sokkal finomabb fényhatást kapjak, a végső eredményem:

A végső fényhatás eredménye.
És ott van! Lásd a Photo Effects szakaszt a Photoshop effektusokkal kapcsolatos további útmutatásokért!