Egy előző leckében megtudtuk, hogy a Photoshop Beillesztés parancsával könnyen tehetünk egy fényképet egy másik fotó kiválasztott területére. Ebben az oktatóanyagban ugyanazt a hatást hoztuk létre, amelyet minden héten láthatunk az elektronikai üzletek szórólapjain, ahol a legújabb film vagy videojáték jelenik meg az összes legújabb nagyképernyős HDTV-n. Ebben az oktatóanyagban további cselekedeteket és izgalmakat adunk az effektushoz, ha úgy tűnik, hogy egy személy vagy tárgy közvetlenül ugrik ki a képernyőből!
Ennek a hatásnak a létrehozásához szüksége lesz egy televízió, számítógép-monitor, mobiltelefon vagy valami hasonló fotójára (a gyors Google-keresés sok választást kínál), és szüksége lesz egy olyan fotóra, amely tartalmazza a személyt vagy tárgyat, amely kiugrik a képernyőn. A teljes útmutatóban a Photoshop CS5-et fogom használni, de a Photoshop minden újabb verziója működni fog.
Itt van a hatás, amelyet elérünk:

Kinek szüksége van egy drága 3D TV-re, ha megvan a Photoshop!
Hogyan lehet létrehozni a képernyő ugrás effektusát
1. lépés: Válassza ki a képernyőt
Nyissa meg a tévékészülék vagy más hasonló megjelenítő eszköz képeit. A következő képet fogom használni:

Bármely eszköz, amelyen képernyő van (tv, monitor, mobiltelefon stb.), Működni fog.
Maga a képernyőt kell kiválasztania, mivel erre a területre helyezzük a második képet. A tv-képernyő nem csupán négy egyenes oldalból áll, így a Photoshop Polygonal Lasso eszköz megkönnyíti a dolgokat. Kiválasztom az Eszközök panelen. Alapértelmezés szerint a standard Lasso eszköz mögé rejtőzik, tehát rákattint a Lasso eszközre, és lenyomva tartja az egérgombomat, amíg megjelenik a kiugró menü, majd a Poligonális Lasso eszközt választom a listából:
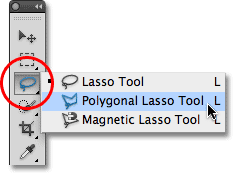
A Sokszögű Lasso eszköz kiválóan alkalmas az egyoldalú alakzatok kiválasztására.
Ezután a kiválasztott eszközzel csak annyit kell tennie a tv-képernyő kiválasztásához, hogy minden sarokban egyszer kattintson. Először a képernyő bal felső sarkában, majd a jobb felső sarokban, a jobb alsó sarokban, majd a bal alsó sarokban kattintson. Végül, a kiválasztás bezárásához, kattintson újra a bal felső sarokban, ahol elkezdtem. Amikor kész vagyok, a képernyő szélein megjelenik egy kiválasztási vázlat:

Kattintson a képernyő minden sarkába az óramutató járásával megegyező irányban, majd vissza az eredeti sarokba, hogy bezárja a választást.
2. lépés: Nyissa meg a képernyőn megjelenő fényképet
Most, hogy kiválasztottuk a képernyőnket, nyissa meg a képernyőn megjelenő képet. A kép külön dokumentum ablakban nyílik meg. Itt van a fotó, amelyet felhasználni fogok:

Az akciófotók ezzel a hatással működnek a legjobban.
3. lépés: Másolja a képet a vágólapra
A teljes kép gyors kiválasztásához nyomja meg a Ctrl + A (Win) / Command + A (Mac) billentyűzetet a billentyűzeten. Körül egy kiválasztási vázlat jelenik meg. Ezután nyomja meg a Ctrl + C (Win) / Command + C (Mac) billentyűket a kép vágólapra másolásához.
4. lépés: illessze be a képet a képernyőre
Váltás vissza a tv-képernyőt (vagy bármilyen képernyőt) tartalmazó dokumentumablakra. A második fényképet beillesztjük az általunk létrehozott kiválasztásba. Ha a Photoshop CS5-et olyanként használja, lépjen a képernyő teteje mentén található menüsorban található Szerkesztés menüre, válassza a Beillesztés különleges lehetőséget, majd a Beillesztés beillesztést :
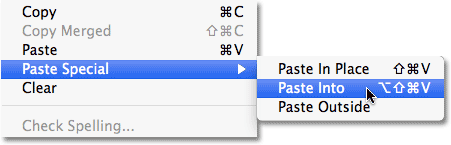
A Paste Special menüpont új a Photoshop CS5 alkalmazásban.
Ha a Photoshop CS4 vagy korábbi verziót használja, akkor egyszerűen lépjen a Szerkesztés menübe, és válassza a Beillesztés elemet . A Photoshop beilleszti a második képet közvetlenül a képernyőre:

A kép most megjelenik a tévében.
Ha a Rétegek panelen nézzük, láthatjuk, hogy a Photoshop hozzáadta a második fényképet egy új réteghez a tv háttérkép rétegének kép fölé. Azt is látjuk, hogy a Photoshop a kiválasztási vázlatunk segítségével meghatározta a kép rétegmaszkját, ezért csak a tv-képernyőn látható, annak ellenére, hogy a kép tényleges mérete nagyobb, mint a képernyő területe. A rétegmaszk előnézeti miniatűrének fehér területe a dokumentumablakban azt a területet jelöli, ahol a kép látható, míg az azt körülvevő fekete terület a képet elrejti:
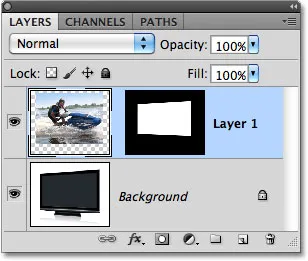
A képet hozzáadjuk egy új réteghez, kiegészítve egy rétegmaszkkal.
5. lépés: Kapcsolja ki a rétegmaszkot
Tartsa lenyomva a Shift billentyűt, és kattintson közvetlenül a Rétegek panelen a rétegmaszk előnézeti miniatűrjére :
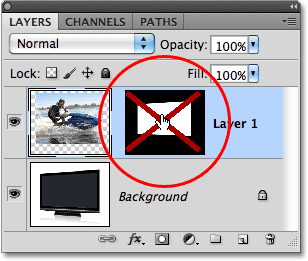
Az előnézeti miniatűrön lévő nagy piros "X" azt jelenti, hogy a rétegmaszk jelenleg le van tiltva.
Ez ideiglenesen kikapcsolja a rétegmaszkot, lehetővé téve a teljes kép megtekintését a dokumentumablakban. A tv mögé rejlik a fénykép mögött:
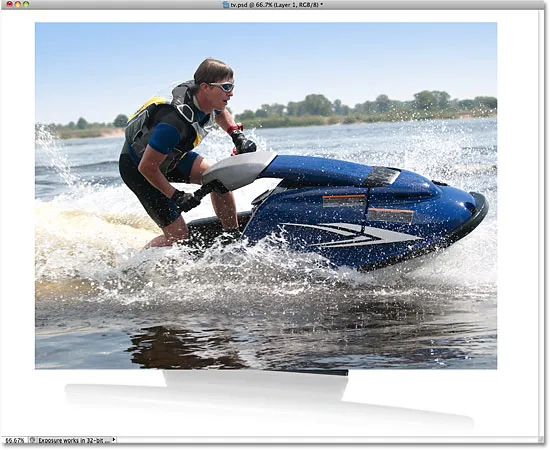
Ha a rétegmaszkot letiltják, a második kép megjelenik a tv előtt.
6. lépés: Csökkentse a réteg átlátszatlanságát
Egy pillanat alatt a képet pontosan ott helyezzük át, ahol szükségünk van a tv-készülék elé. Természetesen az segít, ha a tv-t valóban láthatjuk, amikor ezt csináljuk, tehát csökkentsük a réteg átlátszatlanságát. Az Opacitás opciót a Rétegek panel tetején találja. Alapértelmezés szerint 100% -ra van állítva. Engedje le kb. 60% -ra:
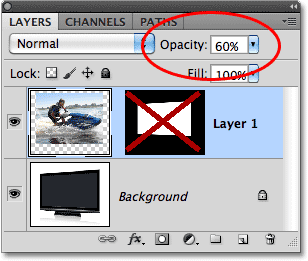
Az Opacity opció szabályozza a réteg átlátszósági szintjét.
Ha az átlátszatlanságot csökkenti, a tévékészülék látható az előtte lévő fotón:
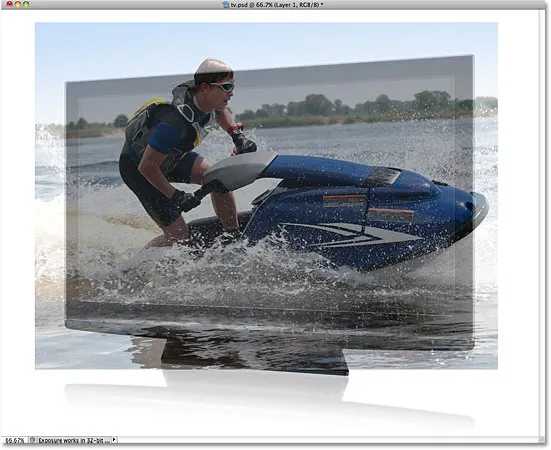
Most már könnyen áthelyezhetjük a fényképet pontosan a kívánt helyre a képernyő előtt.
7. lépés: A kép átméretezése és áthelyezése ingyenes transzformációval
A Ctrl + T (Win) / Command + T (Mac) billentyűkombinációval gyorsan megjelenítheti a Photoshop Free Transform mezőjét, és kezeli a képet, majd szükség szerint mozgathatja és / vagy átméretezheti, hogy megjelenjen a kívánt ablak előtt. A képernyőn. A kép mozgatásához kattintson a Szabad átalakítás doboz határain belülre bárhol, és az egérgombbal még mindig lenyomva tartva húzza a képet a dokumentum belsejébe. Ne kattintson a közepén lévő kis cél szimbólumra, ellenkező esetben a cél szimbólumot mozgatja, nem pedig a képet. A kép átméretezéséhez tartsa lenyomva a Shift billentyűt, és húzza a sarokfogantyúk bármelyikét (a kis négyzetek). A Shift billentyű lenyomva tartása húzásával korlátozza a kép alakját, hogy ne nyújtsa ki és torzítsa el, amikor átméretezi.
Saját esetemben csak egy kicsit nagyobb lesz a képem, így a repülőgép síelő fejének nagyobb része a tv-képernyő felett helyezkedik el, és maga a jet-ski elülső része kinyúlik a képernyő jobb oldalán. Ez a két terület, amelyet egy pillanat alatt használok annak illúziójának megteremtésére, hogy a sugárhajtású sí kiugrik a tv-ből. Ha kész, nyomja meg az Enter (Win) / Return (Mac) billentyűt a módosítások elfogadásához és a Free Transform parancsból való kilépéshez:
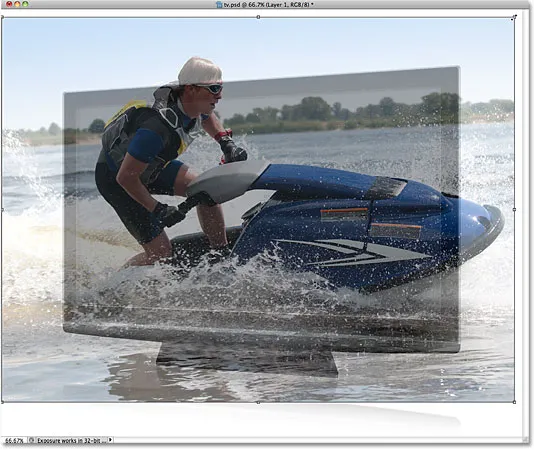
A Free Transform használatával mozgathatja és átméretezheti a képet a képernyő előtt.
8. lépés: Válassza ki azokat a területeket, amelyek a képernyőn kívül is kiterjednek
A kedvenc kiválasztó eszköz ( Lasso eszköz, Pen Tool stb.) Segítségével válassza ki a kép azon területét (területeit), amelyek a képernyő határain túlmutatnak. Mint már említettem, szeretném, ha a sugárhajtású síelő teteje és a sugárhajtású sí elülsõ része úgy jelenik meg, mintha a tévérõl bukkannának el, tehát ki kell választanom ezt a két területet. Nem kell választania olyan elemet, amely már elfér a képernyőn, mivel a rétegmaszk már tartalmazza ezeket a területeket. Csak azokat a területeket kell választanunk, amelyek túlmutatnak rajta. Amikor elkészült, látnia kellene a kiválasztási körvonalakat a területek körül:

A jeladó síelő teteje és a jeladó sí elülső része most kiválasztva van.
9. lépés: Kapcsolja be újra a rétegmaszkot, és állítsa vissza az átlátszóságot 100% -ra.
A rétegmaszk újbóli bekapcsolásához nyomja meg ismét a Shift billentyűt, és kattintson a Rétegek panelen a rétegmaszk előnézeti miniatűrére . Ezután állítsa vissza a réteg átlátszóságát 100% -ra :
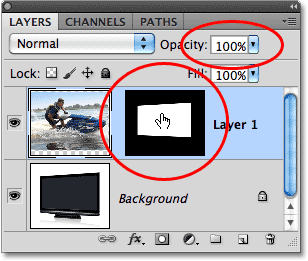
Kapcsolja be újra a rétegmaszkot, és állítsa vissza az átlátszóság 100% -át.
A kép újra megjelenik a képernyő határain belül, és csak az általunk kiválasztott terület körvonalai maradnak:

Az éppen kiválasztott területeket ideiglenesen elrejtjük a nézetből, de a kiválasztási körvonalak megmaradnak.
10. lépés: Válassza ki a Rétegmaszkot
Hozzá fogjuk adni a választásainkat a rétegmaszkhoz. Ehhez először ki kell választani a rétegmaszkot, ezért kattintson a Rétegek panelen lévő előnézeti miniatűrre annak kiválasztásához (ezúttal nem kell tartani a Shift billentyűt). A miniatűr körül fehér fényes keret jelenik meg, amely tudatja, hogy a maszk ki van választva:
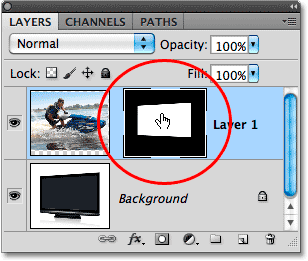
Kattintson az előnézeti miniatűrre a rétegmaszk kiválasztásához.
11. lépés: Töltse ki a választásokat fehérvel
Menjen fel a képernyő tetején található Szerkesztés menübe, és válassza a Kitöltés parancsot:
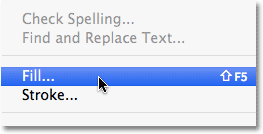
Lépjen a Szerkesztés> Kitöltés elemre.
Amikor megjelenik a Kitöltés párbeszédpanel, állítsa a Használat lehetőséget a párbeszédpanel felső felében Fehérre :
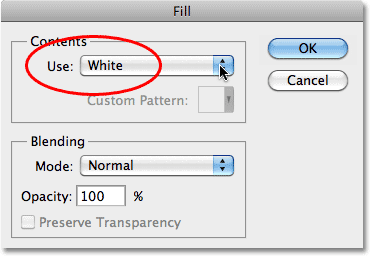
Állítsa a "Használat" opciót Fehérre.
Kattintson az OK gombra, hogy kilépjen a Kitöltés párbeszédpanelből, és a Photoshop fehér résszel kitölti a rétegmaszk kiválasztott területeit. Nyomja meg a Ctrl + D (Win) / Command + D (Mac) billentyűket a kiválasztási körvonalak eltávolításához, mivel tudjuk, hogy régebben szükségük van rájuk. Ha ismét megnézzük a rétegmaszk előnézeti miniatűrjét, láthatjuk az új területeket, amelyeket fehértel kitöltöttünk, és kinyúlnak az eredeti képernyő alakjától:
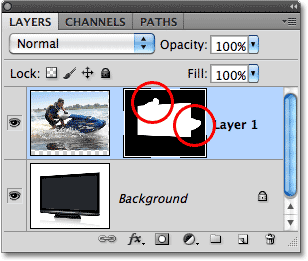
A választások fehér kitöltése megváltoztatta a rétegmaszkot.
Mivel a rétegek maszkjában már fehéresek azok a területek, amelyek láthatóak a dokumentumban, és így megadják a "képernyő ugrás" hatást:

A végeredmény.