Ebben a Photoshop Effects oktatóanyagban megvizsgáljuk, hogyan lehet a vízeséseknek selymes, sima megjelenést adni, mintha a fotót hosszabb expozícióval készítették volna, amely általában semleges sűrűségű szűrőt igényel.
Itt lesz a fotó, amellyel kezdem:

Az eredeti kép.
És itt van a kész "selymes, sima" hatás:

A végeredmény.
Ez az oktatóanyag a Photo Effects sorozatból származik. Lássunk neki!
1. lépés: Rajzolj egy válogatást a vízesés körül
Nyissa meg a képet a Photoshopban, és ragadja meg a Lasso eszközt az Eszközök palettán:
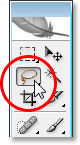
Válassza ki a Lasso eszközt az Eszközök palettából.
A billentyűzet L betűjének megnyomásával gyorsan is kiválaszthatja azt.
Ezután a kiválasztott Lasso eszköz segítségével húzzon egy válogatást a vízesés körül. Nem kell, hogy sebészileg pontosak legyenek, de próbálj meg ne távozni túl messze a vízesés szélétől:

A Lasso eszközzel húzza a választást a vízesés körül.
2. lépés: Másolja a kiválasztást a saját rétegére
A kiválasztott vízeséshez használja a Ctrl + J (Win) / Command + J (Mac) billentyűparancsot, hogy átmásolja a saját rétegére a háttérréteg felett. A dokumentum ablakában nem fog történni semmi, de ha a Rétegek panelen nézel, akkor egy új rétegen láthatja a vízesést:
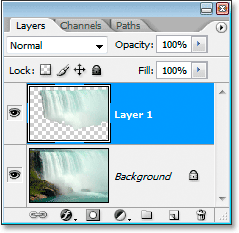
Nyomja meg a "Ctrl + J" (Win) / "Command + J" (Mac) gombot, hogy a vízesést egy új rétegre másolja.
3. lépés: Helyezze a Motion Blur szűrőt az új rétegre
Miután a vízesést a saját rétegébe másolta, létrehozhatjuk "selymesen sima" hatását a Motion Blur szűrő alkalmazásával. Ehhez lépjen a képernyő tetején található Szűrő menübe, válassza az Elmosódás lehetőséget, majd válassza a Mozgás elmosódása lehetőséget . Ez megjeleníti a Motion Blur párbeszédpanelt:
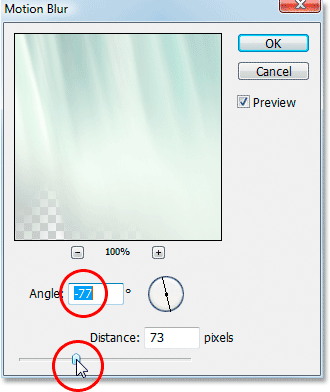
A Photoshop "Motion Blur" párbeszédpanele.
Állítsa be az elmosódás szöget úgy, hogy az megegyezzen a víz esési szögével. A legtöbb esetben ez 90 ° lenne, mivel a víz általában egyenesen esik le. Az én esetemben, mivel a víz olyan gyorsan rohan a szélén, valójában kissé szögesen esik, ezért -77 ° -ra állítottam az elmosódási szöget. A homályos szög és a víz összeegyeztetésének legegyszerűbb módja az, ha rákattint a Szög érték mezőbe, majd az értéket fokozatosan növeli vagy csökkenti a billentyűzet felfelé vagy lefelé mutató nyílbillentyűivel, ezt tettem.
Miután beállította a helyes szöget, húzza az alján a Távolság csúszkát, amíg a vízesés szép és selymesnek tűnik. Áthúztam az enyém 73 pixel értékre, ami szép hatást eredményez.
A következő kép lesz a Motion Blur szűrő alkalmazása után:

A kép a Motion Blur alkalmazása után.
4. lépés: Adjon hozzá egy rétegmaszkot a vízesésréteghez
A mozgás elmosódásának hatásai jól néznek ki, de kissé meg kell tisztítani, mivel az elmosódás a vízesés szélén kívülre terjed ki. Rétegmaszkkal könnyen megtisztíthatjuk. Ehhez a kiválasztott vízesésréteget kattintson a Rétegek maszk ikonra a Rétegek panel alján:
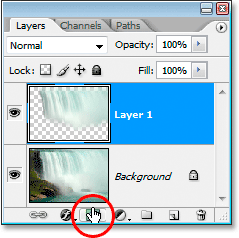
Kattintson a Rétegmaszk ikonra.
Ez hozzáad egy rétegmaszkot a réteghez, és láthatja a rétegmaszk miniatűrjét a rétegen:
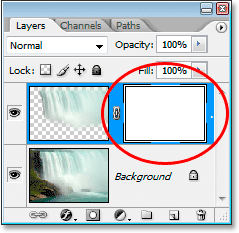
Megjelenik egy rétegmaszk miniatűr.
5. lépés: Festje meg fekete réteggel a rétegmaszkkal az elmosódás hatásának tisztításához
Nyomja meg a D gombot a billentyűzeten az előtér és a háttér színének gyors visszaállításához, így a fekete lesz az előtér színévé. Ezután ragadja meg a Kefe eszközt az Eszközök panelen:
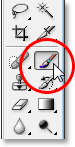
Válassza az Ecset eszközt az Eszközök palettából.
A B billentyű lenyomásával is gyorsan kiválaszthatja azt.
Ezután - feketével - az előtér színét, azaz a színt, amellyel az ecsettel festette, és a vízesés körül elmossa a nem kívánt homályos területeket, amelyek nagy része a tetején és az alján van. A legjobb eredmény eléréséhez használjon puha szélű kefét. Szükség szerint átméretezheti a kefét a bal és a jobb oldali konzolbillentyűkkel ((és)) a billentyűzeten, és a kefe lágyításához vagy megkeményítéséhez tartsa lenyomva a Shift billentyűt, és használja a konzolbillentyűket. A Shift billentyű lenyomásával a bal oldali konzolbillentyű lenyomása lágyítja a kefe szélét, a jobb oldali konzolgomb megnyomásával pedig megkeményedik. Fesse át a nem kívánt homályos területeket. Mivel rétegmaszkot használunk, minden olyan terület, amelyet feketével festenek fel, eltűnik.
Itt van a képem, miután festettem a vízesés tetejét és alját, hogy eltávolítsák az elmosódást ezeken a területeken:

A kép azt követően, hogy a vízesés körüli területeket fekete réteggel festette fel a rétegmaszkra.
A legtöbb esetben itt megállhat, és a hatása teljes lesz, de az én esetemben van egy kis probléma. A víz olyan gyorsan és erősen rohan fel a szélén, hogy nem esik egyenesen le. Valójában egy kis görbére esik. Nem tudunk görbült homályokat létrehozni a Motion Blur szűrővel, de ha a Photoshop CS2 vagy újabb verziót használjuk, mégis meglehetősen könnyedén hozzáadhatunk egy görbét, amit a következőkben megteszek.
6. lépés: Használja a Warp eszközt a Blur Effect görbéjéhez, ha szükséges
A Photoshop CS2-ben az Adobe bemutatta nekünk a Warp eszközt, amely, amint a neve is sugallja, lehetővé teszi a képek könnyű eltorzítását és torzítását. Azt fogom használni, hogy egy kis görbét adjon az elmosódásnak, így jobban követi a víz útját, miközben a szikla szélén rohan. Ehhez a rétegek panelen még mindig kiválasztott vízesésrétemet felmegyek a képernyő tetején található Szerkesztés menübe, majd az Átalakítás, majd a Vetemedés lehetőséget választom . Egy rács jelenik meg a vízesésem felett, minden sarokban egy üreges négyzet (úgynevezett "sarokpont") és a sarokpontok mindkét végéből kilépő fogantyú:
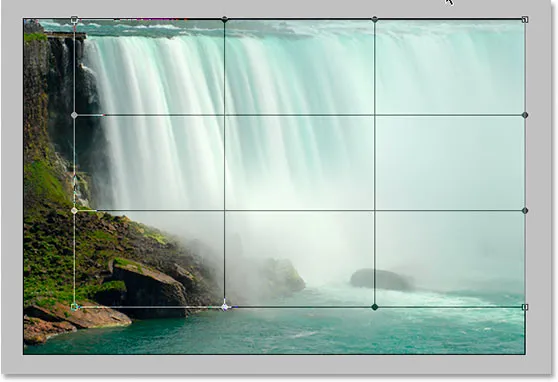
Lépjen a Szerkesztés> Átalakítás> Warp elemre, hogy megjelenítse a Warp rácsot a vízesés körül.
Hogy egy kicsit görbét hozzon létre az elmosódásban, először rákattanok a fogantyúra, amely kinyúlik a bal felső sarokpont alatt, és húzza le és jobbra:
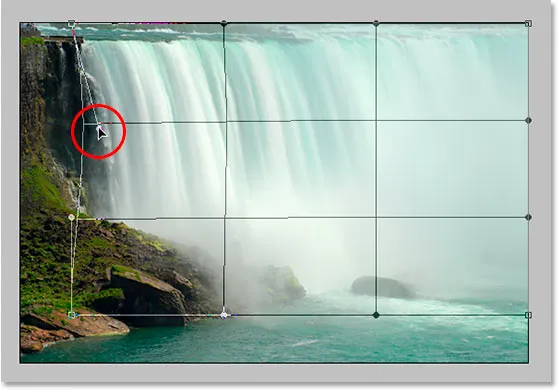
Húzza el bármelyik fogantyút, hogy szükség szerint görbéket hozzon létre az elmosódás hatására.
Ez hozzáad egy enyhe görbét a bal oldalhoz. Ha egy jobb oldali görbét szeretnénk hozzáadni, akkor csak rákattanok a jobb középső rácsszakaszba, és jobbra húzom. Láthatja a függőleges rácsvonalakat, amint húzom:
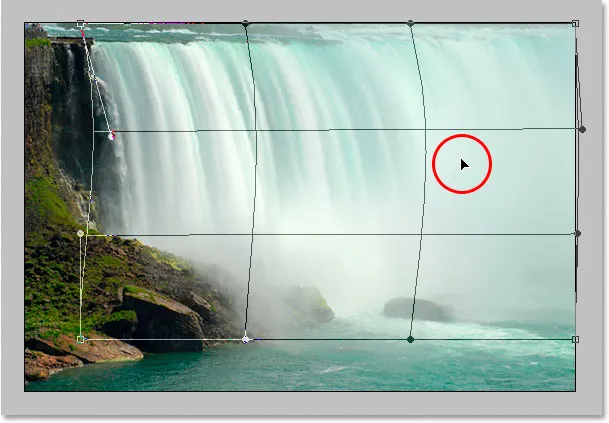
A jobb középső rácsrész jobbra húzásával görbét adhat a vízesés jobb oldalán lévő elmosódáshoz.
Az elmosódás-hatásomnak van görbéje ehhez, de a görbe elkészítése után az elmosódás-hatás bal oldali széle már nem éri el maga a vízesés bal szélét. Túlságosan jobbra tolta. Ennek kompenzálásához csak annyit kell tennem, hogy az egérre kattintom bárhol a bal oldali középső rácsszakaszon belül, és húzzam vissza balra, amíg elmosódásom széle ismét eléri a vízesés szélét:

Húzza a bal oldali középső rácsszakaszt, hogy elmossa a homályosítást, amíg ismét meg nem érinti a vízesés bal szélét.
A láncfonalak rács egy kis gyakorlatot igényelnek, mielőtt valóban megkapják a felakasztást, de nagyon szórakoztató lehet körülnézni, tehát ne félj kipróbálni. Ha hibát követett el, akkor egyszerűen nyomja meg a Ctrl + Z (Win) / Command + Z (Mac) billentyűket a vetítés visszavonásához és próbálkozzon újra.
Ha elégedett vagy a görbével és a láncfonalak rácsával, nyomja meg az Enter (Win) / Return (Mac) billentyűt, hogy elfogadja és alkalmazza a láncfonalat, és kész! Itt van a kész "selymes, sima vízesés" hatásam, miután hozzáadtam egy görbét a homályhoz a Warp eszköz használatával:

A végeredmény.
És ott van! Így hozhat létre selymes, sima vízeséseket a Photoshop-ban! Nézze meg a Photo Effects szakaszt a Photoshop effektusokkal kapcsolatos további útmutatásokért!