Ebben az oktatóanyagban megmutatom, hogyan lehetne javítani a portrét azzal, hogy gyönyörűen sima bőrt ad a témának a Photoshop segítségével! Kezdjük azzal, hogy megtanuljuk, hogyan lehet eltávolítani a pattanásokat és más kisebb bőrfoltot a Photoshop Spot Healing Brush segítségével. Ezután az első tisztítás után lépésről lépésre megtanuljuk, hogyan lehet simítani és lágyítani a bőrt, anélkül, hogy elmossa a fontos részleteket, például az ember szemét, haját és így tovább, miközben megőrzi a lehető legtöbb jó bőr textúrát.
Ha követi, akkor bármilyen álló képet felhasználhat. Ezt az Adobe Stock-ből letöltött képet fogom használni:
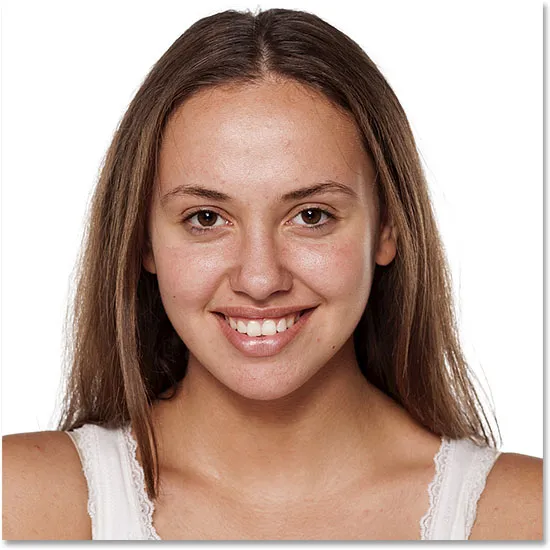
Az eredeti kép. Fotók: Adobe Stock.
Íme egy részlet a fiatal nő bőrének kezdetéről:

Az eredeti részlete.
És itt néz ki, hogyan néz ki a bőr simítása és lágyítása után:

A végső bőrlágyított eredmény.
Lássunk neki!
Hogyan simítsuk meg a bőrt a Photoshopban
A Photoshop CC-t használom, de ez az oktatóanyag teljesen kompatibilis a Photoshop CS6-tal és a korábbi verziókkal.
1. lépés: Készítsen egy másolatot a képről
A Photoshopban újonnan megnyílt képpel a Rétegek panelen a fénykép jelenik meg a háttérrétegen. A bőr simítása előtt kezdje el eltávolítani a nem kívánt foltokat. Az eredeti kép védelme érdekében külön rétegen kell dolgoznia. Készítsen másolatot a háttérrétről úgy, hogy lenyomva tartja az Alt (Win) / Option (Mac) billentyűt a billentyűzeten, rákattint a háttérrétegre, és húzza lefelé az Új réteg ikonra a Rétegek panel alján:
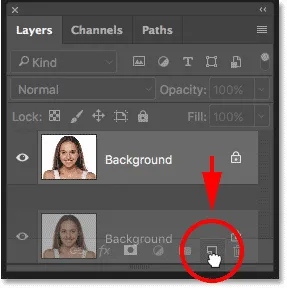
A háttérréteg másolása.
A Duplicate Layer párbeszédpanelen adja meg a "Spot Healing" réteg nevét, majd kattintson az OK gombra:
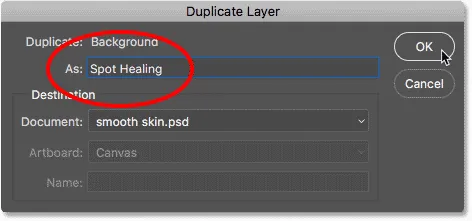
A réteg elnevezése "Spot Healing".
A kép egy példánya megjelenik egy új, "Spot Healing" nevű rétegen az eredeti felett:

A bőr kezdeti megtisztítását most egy külön rétegen hajtják végre.
2. lépés: Válassza ki a Spot Healing Brush-t
Válassza ki a Spot Healing Brush eszköztárat:
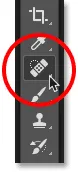
A Spot Healing Brush kiválasztása.
3. lépés: Állítsa a Spot gyógyító kefét a "tartalomtudatos" elemre
Győződjön meg arról, hogy az Opciók sáv Típus opciója Tartalomtudatos értékre van állítva:
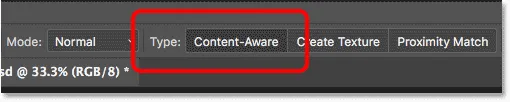
A tartalom tudatosságot alapértelmezés szerint kell kiválasztani.
4. lépés: Kattintson a bőrfoltok elemre, hogy eltávolítsa őket
Kattintson a nem kívánt bőrfoltokra a Spot Healing Brush segítségével, hogy eltávolítsa azokat. A Photoshop azonnal meggyógyítja a foltokat, helyettesítve a problémás textúrát a környező terület jó bőr textúrájával. A legjobb eredmény elérése érdekében tegye ecsettel kissé nagyobbra, mint a folt. A kefe méretének megváltoztatásához nyomja meg a billentyűzet jobb oldali konzol gombját ( ) ), hogy nagyobb legyen az ecset, vagy a bal oldali konzol gombot ( ( )), hogy kisebb legyen. Ha a folt az első próbálkozás során nem szűnt meg teljesen, vonja vissza kattintson a billentyűzeten a Ctrl + Z (Win) / Command + Z (Mac) billentyűkombinációra, majd módosítsa a kefe méretét, ha szükséges, és kattintson ugyanazon a hibán, hogy újra megpróbálja.
Példa: A bőrfoltok eltávolítása a foltos gyógyítókefével
Ha a képemre nézünk a nő homlokára, láthatjuk, hogy néz ki egy nagy pattanás, közvetlenül a középponttól jobbra. Helyezném rá a Spot Healing Brush-ot, és kissé nagyobb lesz a kefem, mint maga a pattanás:
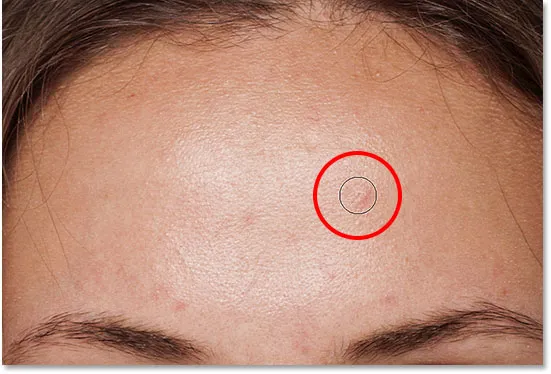
A Spot gyógyítókefék elhelyezése egy bőrfolttal.
A folt eltávolításához kattintson rá a Spot Healing Brush segítségével. A Photoshop elemzi azt a területet, amelyre kattintottam, jó bőr textúrát talál a környező területről, majd összekever a jó textúrát a problémás terület eredeti hangjával és színével. A varázslathoz hasonlóan a folt eltűnt:
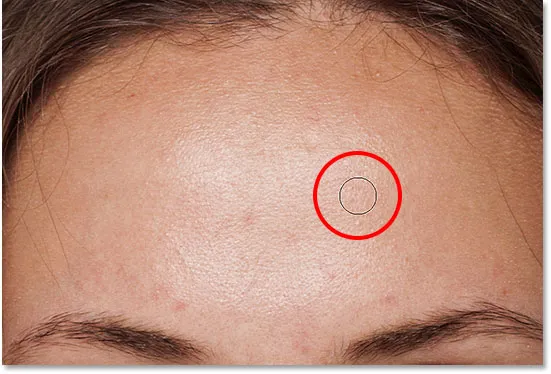
Kattintson, hogy gyógyítsa a foltot.
Ugyanezt csinálom egy másik folttal a homlokán, a Spot Healing Brush kevesebbet tartva, mint ahova meg kell gyógyulnom:
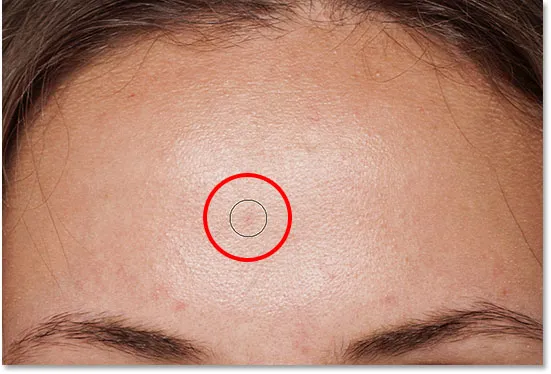
A Spot Healing Brush elhelyezése egy második folt fölé.
Kattintson a foltra, és ismét a Photoshop azonnal eltávolítja azt:
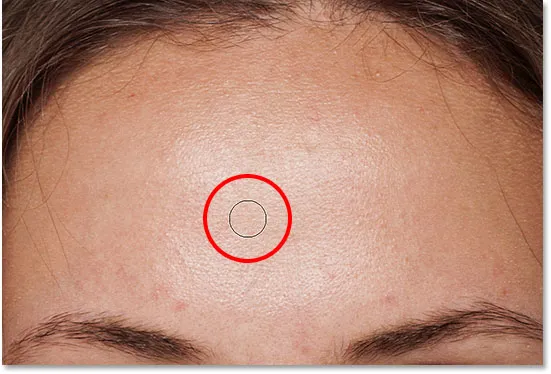
A második folt eltűnt.
Néhány kattintás után a Spot Healing Brush-lal a homlokán maradt foltok tisztításához, a bőre már sokkal simábbnak tűnik:

A foltokat eltávolították a homlokáról.
A foltok eltávolítása, nem a szolgáltatások
A bőr retusálása közben ne felejtse el, hogy bár az ideiglenes problémák, például pattanások vagy más kisebb bőrproblémák eltávolítása rendben van, általában nem megfelelő az olyan állandó jellegzetességek eltávolítása, mint az anyajegyek vagy akár bizonyos hegek, mivel ezek részei annak, ami valakit okoz kik ők. Végül is a kép retusálás célja az, hogy segítse az embereket a lehető legjobban kinézni, nem pedig úgy, hogy valaki másnak tűnjön.
A kezdeti bőrtisztítás befejezése
Folytassa az ember arcát az esetleges foltok eltávolításával. Íme egy összehasonlítás a nő bőrének eredeti megjelenéséről (balra) és néhány gyors retusálás után a Spot gyógyítókefével (jobbra). A legtöbb fényképnél a bőr kezdeti megtisztítása csak néhány percet vehet igénybe. Itt gyorsan lefedtem a Spot Healing Brush kefét, de erről többet tudhat meg a pattanások, bőrfoltok eltávolítása a Spot Healing Brush bemutatóban:
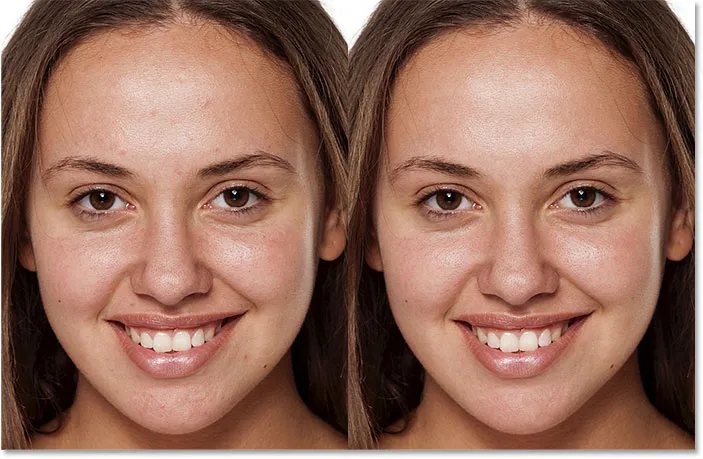
A kezdeti bőrretusálás előtti (bal) és utáni (jobb) összehasonlítás.
5. lépés: Készítsen egy másolatot a "Spot Healing" rétegről
A foltok eltávolításával készen állunk a bőr simítására és lágyítására, és megint jobb, ha külön rétegen dolgozunk. A Rétegek panelen készítsen másolatot a "Spot Healing" rétegről az Alt (Win) / Option (Mac) gomb lenyomásával és lenyomásával a billentyűzeten, kattintson a "Spot Healing" rétegre, és húzza le a Új réteg ikon:
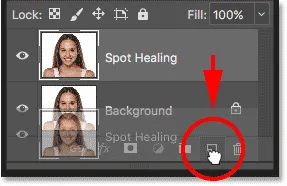
A "Spot Healing" réteg másolása.
A Duplicate Layer párbeszédpanelen adja meg a "Sima bőr" réteget, majd kattintson az OK gombra:
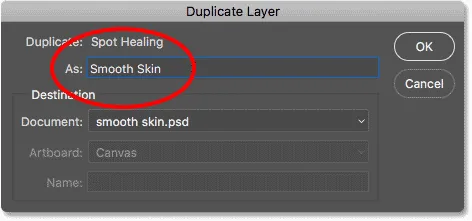
A másolat rétegének elnevezése "Sima bőr".
Most az eredeti kép található a háttérrétegen, a bőr kezdeti megtisztítása a "Spot Healing" rétegen, és egy új "Smooth Skin" réteg felette:

A "Sima bőr" réteg megjelenik a "Spot Healing" réteg felett.
6. lépés: Helyezze be a magas áteresztőképességű szűrőt
A bőr simítása érdekében a Photoshop High Pass szűrőjét használjuk. Menjen fel a menüsor Szűrő menüjébe, válassza az Egyéb lehetőséget, majd válassza a High Pass lehetőséget :
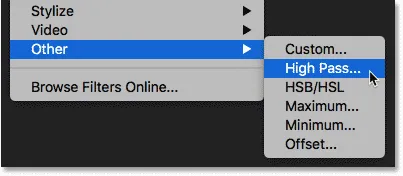
Ugrás a Szűrő> Egyéb> High Pass elemre.
Miért nagy a magas átjutású szűrő a bőr simításához?
Ha ismeri a High Pass szűrőt, akkor ez valószínűleg azért van, mert a Photoshop alkalmazásban élesítette a képeket. Annak ellenére, hogy a High Pass-ot a sima bőr használatához, nem pedig az élesítéséhez használjuk, sok lépés ugyanaz. A High Pass szűrő keresi a kép éleit és kiemeli azokat. Az él olyan terület, ahol a szomszédos pixelek között nagymértékben, hirtelen megváltozik a fényerő vagy a szín. Portréfotók esetén az élek általában a személy haja mentén vannak, a szem körül, a száj körül stb. A bőr textúrája viszont viszonylag alacsony részletekkel rendelkezik, sokkal simább átmenetekkel. Ezeket a területeket nem tekintjük széleknek, ezért a High Pass szűrő a kiemelés helyett semleges szürkével tölti ki ezeket a területeket.
Ha a képet élezzük, a High Pass szűrő lehetővé tenné a szélek (részletek) élesítését anélkül, hogy a bőrt befolyásolnánk. De a bőr simításához a High Pass-t használjuk ellenkező okból. A széleket nem azért érzékeljük, hogy élesíthessük őket, hanem hogy mindent simítsunk és lágyítsunk, az élek kivételével . Lássuk, hogyan működik.
A sugárérték
A High Pass szűrő észleli és kiemeli azokat, a High Pass párbeszédpanel alján található Sugár opció pedig az él kiemelésének "vastagságát" szabályozza. Más szavakkal, mihelyt a Photoshop észlelt egy élt, a Sugár érték megmutatja, hogy hány pixelt kell elhelyezni a szélének egyik oldalán. Az alacsony sugárérték csak a kép legfinomabb részleteit fogja kiemelni. De annak érdekében, hogy ne érintsük meg ezeket a fontos részleteket, meg kell emelnünk a körülötte lévő területeket is, ami azt jelenti, hogy nagyobb sugárértékre van szükségünk. Egy tipikus állókép esetén a 24 pixel sugara jól működik:
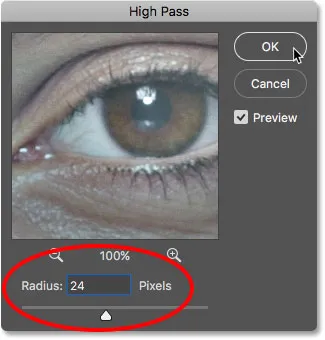
A sugárérték 24 pixelre állítása.
Ha a témája tovább van a fotón, vagy alacsonyabb felbontású képeken dolgozik, akkor kisebb, 18 pixel vagy akár 12 pixel sugárérték jobban működhet. Miért ezek a különleges értékek? Ennek oka az, hogy a következő lépéshez fontos egy olyan sugárérték kiválasztása, amelyet könnyen oszthatunk 3-val. Például, a 24 osztva 3-tal 8, 18 osztva 3-val 6, és 12 osztva 3-tal 4. Szép, egyszerű számok. Megint meglátjuk, miért van a következő lépésben.
Kattintson az OK gombra a High Pass párbeszédpanel bezárásához. A kép többnyire szürke lesz. A szürke szilárd területek azok a nem szélelt területek, ahol kevés vagy semmilyen részlet van, mint a bőr, míg a nagy, nagy kontrasztú halók a széleket kiemelik:
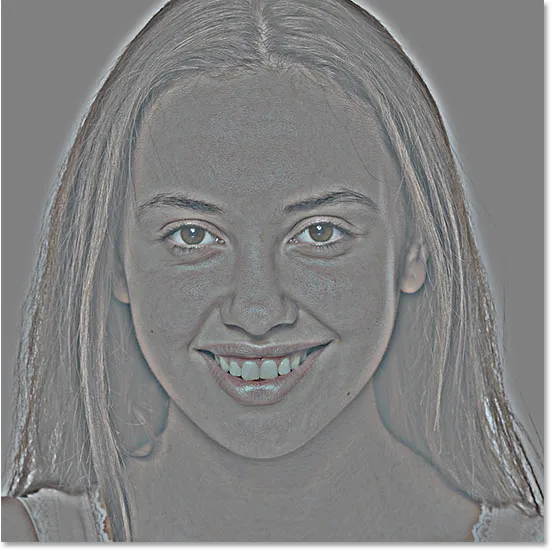
Az eredmény a High Pass szűrő alkalmazása után.
7. lépés: Helyezze be a Gaussian Blur szűrőt
El kell tompítani a High Pass szűrőhatást. Úgy tűnhet, hogy ellentétesen pozitív, de az elmosódás valóban elősegíti, hogy a bőrben több jó textúra jöjjön létre. Menjen fel a Szűrő menübe, válassza a Blur, majd a Gaussian Blur lehetőséget :
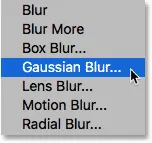
Ugrás a Szűrő> Blur> Gaussian Blur elemre.
A Gaussian Blur párbeszédpanelen állítsa a Sugár értéket a High Pass szűrőhöz használt érték pontosan egyharmadára. Saját esetemben a High Pass sugarat 24 pixelre állítottam, tehát a Gaussian Blur sugarat ennek egyharmadára állítom, ami 8 pixel. A párbeszédpanel bezárásához kattintson az OK gombra:
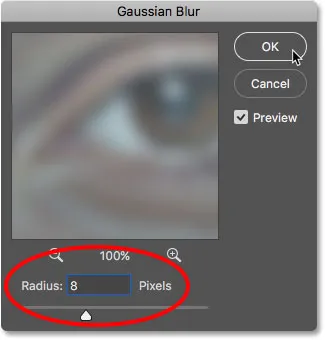
A Gauss-féle elmosódás sugarat a felső határ átmérőjének egyharmadára állítva.
Az elmosódást alkalmazva a High Pass effektus lágyabb és kevésbé részletezettnek tűnik:

Az eredmény a Gaussian Blur szűrő alkalmazása után.
8. lépés: Állítsa a rétegkeverési módot Lineáris fényre
A Rétegek panelen változtassa meg a "Sima bőr" réteg keverési módját normálról Lineáris fényre :
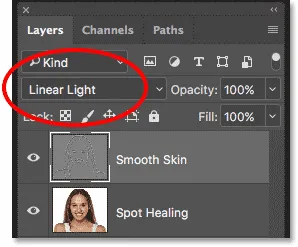
A rétegkeverési mód megváltoztatása.
Ez keveri a High Pass eredményt a képhez, nagy kontrasztú, túl élesített hatást eredményez. Borzalmasnak tűnhet, de ne aggódjon. Egy pillanat alatt még rosszabb lesz:

A kép, miután a Sima bőrréteg keverési módját Lineáris fényre váltotta.
Kapcsolódó: A Photoshop öt alapvető keverési módja a fotószerkesztéshez
9. lépés: Fordítsa meg a réteget
Menjen a Kép menübe, válassza a Beállítások, majd az Invertálás lehetőséget :
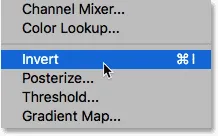
Lépjen a Kép> Beállítások> Invertálás elemre.
A réteg felfelé fordításával a kép túlélesebbé válik, mint egy furcsa, homályos rendetlenség, minden körül nagy csúnya halókkal:
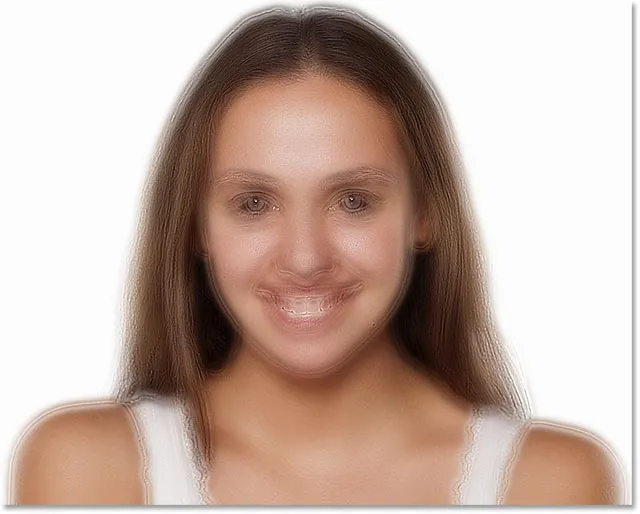
Az eredmény a "Sima bőr" réteg megfordítása után.
10. lépés: Nyissa meg a keverési beállításokat
A halo hatás csökkentése érdekében kattintson a Rétegek stílusa ikonra a Rétegek panel alján:
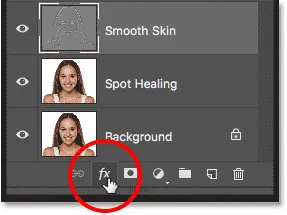
Kattintson a Rétegstílusok ikonra.
Válassza a keverési lehetőségeket a lista tetején:
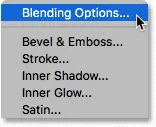
A keverési beállítások megnyitása.
11. lépés: Húzza a "Blend If" csúszkákat
A Rétegstílus párbeszédpanel alján keresse meg a Blend If csúszkákat. Két csúszka található, az egyik "Ez a réteg" feliratú, a másik alatt pedig az "Alapvető réteg" felirat. Szüksége van a felső csúszkákra (az "Ez a réteg" feliratúak):
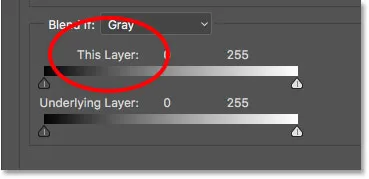
A Blend If csúszkák.
Vegye figyelembe a csúszkát a gradiens sáv mindkét vége alatt. Ezek a csúszkák szabályozzák, hogy a "Sima bőr" réteg miként keveredik a kép alatt, a réteg fényerősségi szintje alapján. A bal oldali csúszkával a réteg sötétebb területei keverhetők össze, a jobb oldalon lévő csúszka pedig a világosabb területeket keveri:
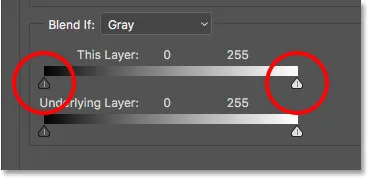
A sötét (bal) és a világos (jobb) csúszkák.
A fény csökkentése Halos
Kezdje a könnyebb haloszlopok csökkentésével. Tartsa lenyomva az Alt (Win) / Opció (Mac) gombot a billentyűzeten, kattintson a jobb oldali csúszkara, és kezdje el balra húzni. Ha lenyomva tartja az Alt (Win) / Opciót (Mac), a Photoshop megosztja a csúszkát felére úgy, hogy húzás közben csak a csúszka bal oldala mozogjon, míg a jobb oldal a helyén marad. Nézze meg a képet, miközben húzza a csúszkát, és látni fogja, hogy a könnyebb halók elhalványulnak. Húzza a csúszkát szinte teljesen balra, hogy a lehető legnagyobb mértékben csökkentse őket:
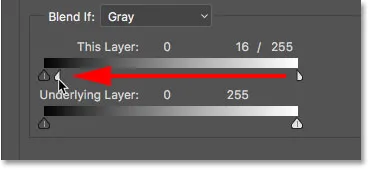
A csúszka bal oldalának húzása a jobb oldalon.
Íme az eredmény az első csúszka húzása után. A könnyebb haloszlók többsége elmúlt, vagy legalábbis sokkal kevésbé észrevehetők. Csak a sötétebb halók maradnak fenn:
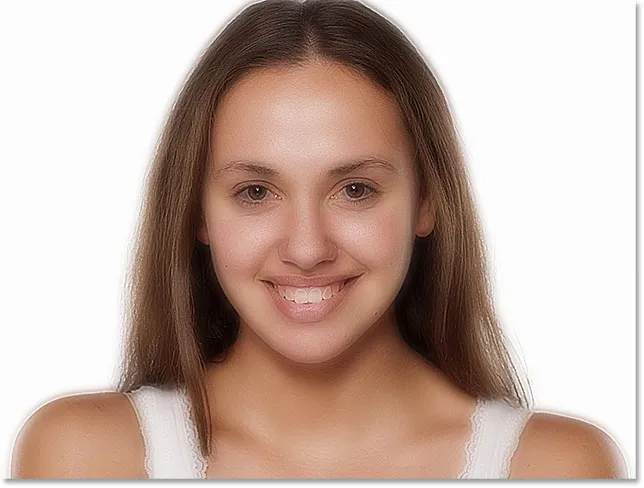
A könnyebb haloszlók eltűntek, miután meghúzta a jobb oldali csúszkát.
A sötét haloszok csökkentése
A sötétebb haloszlopok csökkentéséhez tartsa lenyomva az Alt (Win) / Opció (Mac) billentyűt, kattintson a bal oldali csúszkara, és húzza jobb oldalát jobbra. Meg kell majdnem teljesen jobbra húzni, hogy a sötét haloszlók többsége eltűnjön. Ha kész, akkor bezárja a Rétegstílus párbeszédpanelt:
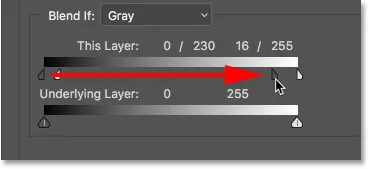
A bal oldali csúszka jobb oldalának húzása.
És itt van a képem, miután mindkét csúszkát elhúztam. Bőre nagyon sima, de a képen minden más megjelenik. Ezt a következő módon javítjuk:
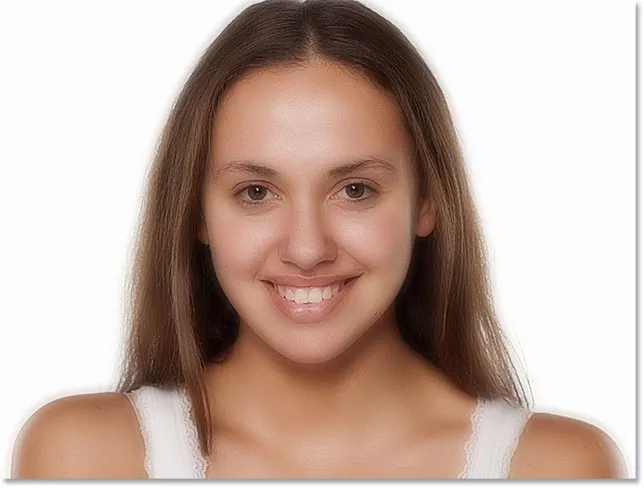
A sötétebb haloszlók eltűntek, miután meghúzta a bal oldali csúszkát.
12. lépés: Adjon hozzá egy rétegmaszkot
Ha a simító hatást csak a bőrre kívánja korlátozni, adjon hozzá rétegmaszkot. A Rétegek panelen nyomja meg és tartsa lenyomva az Alt (Win) / Option (Mac) billentyűt a billentyűzeten, majd kattintson a Rétegmaszk hozzáadása ikonra:
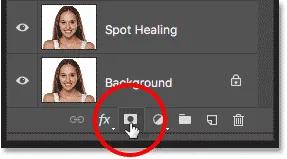
Rétegmaszk hozzáadása az Alt (Win) / Option (Mac) lenyomva tartása mellett.
A fekete háttérrel ellátott maszk miniatűr megjelenik a "Sima bőr" rétegen. Ez elrejti a simítóhatást a nézetből, így csak akkor festettük vissza, ahol szükségünk van rá:
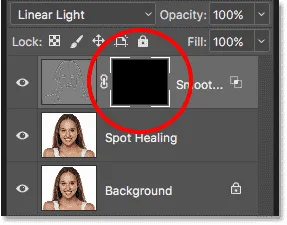
A "Smooth Skin" réteghez fekete töltött rétegmaszkot adtak.
Kapcsolódó: A rétegmaszkok megértése a Photoshopban
13. lépés: Válassza ki az Ecset eszközt
Válassza a Kefe eszközt az Eszköztárból:
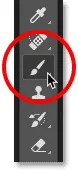
A Kefe eszköz kiválasztása.
14. lépés: Állítsa a kefe színét fehérre
Ellenőrizze, hogy az előtér színe (a kefe színe) fehérre van-e állítva. A jelenlegi előtér és háttér színeket az eszközsor alján lévő színmintákban láthatja. A bal felső sarokban az előtér színű. Ha nem fehérre állítja, nyomja meg a billentyűzet D betűjét, hogy a színeket gyorsan visszaállítsa az alapértelmezett értékre:
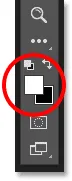
Az előtér színének (a kefe színének) fehérnek kell lennie.
15. lépés: Fesse át a bőrt
A festés megkezdése előtt ellenőrizze az ecsetet a Beállítások sorban. Győződjön meg arról, hogy a Mode (rövidítve a Blend Mode) normálra van állítva, az átlátszóság 100% és az áramlás szintén 100% :

Győződjön meg arról, hogy a Mode, az Opacitás és a Kitöltés beállítások alapértelmezettre vannak állítva.
Ezután festse fel a bőrt, hogy felfedje a simító hatást. A puha élű kefe fog a legjobban működni. Már tudjuk, hogy megváltoztathatjuk a kefe méretét a billentyűzetről a bal és a jobb oldali zárójel gombok segítségével. Adja hozzá a Shift gombot a kefe keménységének megváltoztatásához. Nyomja meg a Shift és a bal oldali konzol gombot a kefe puhábbá tételéhez, vagy a Shift és a jobb konzol gombot, hogy a kefe nehezebbé váljon.
Példa: Festés a sima bőr felfedésére
Először a homlokára festem. Mivel a rétegmaszkra, és nem magára a rétegre festenek, így nem látjuk a kefe színét, amikor festetünk. Ehelyett feltárjuk a simítóhatást azokon a területeken, ahol festettünk:
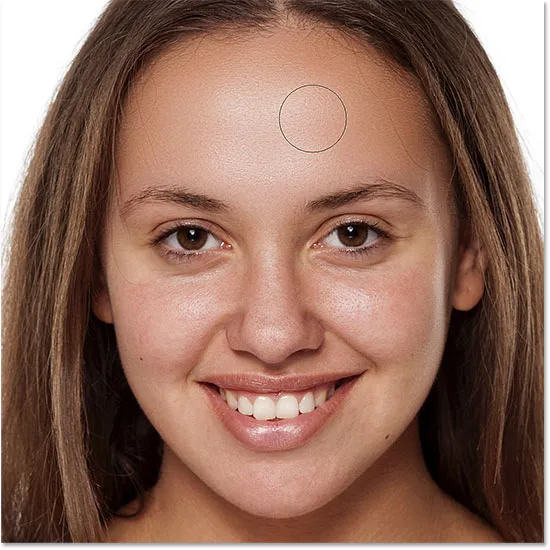
Visszahozza a nő homlokának sima bőrét.
Ezután az orrát, az arcát és a szemét festem fel, hogy felfedje a bőr simítását ezeken a területeken. Állítsa be az ecsetméretét, ahogy ment, hogy ne festessen olyan részleteket, amelyeknek élesnek kell maradni. Ha nem megfelelő területet csúsztat és fest, akkor nyomja meg a billentyűzet X betűjét, hogy a kefe színét feketere állítsa, majd festse át a hibát, hogy elrejtse a simító hatást. Nyomja meg ismét az X gombot a kefe színének fehérre állításához, és folytassa a festést a bőr simítása és lágyítása érdekében:
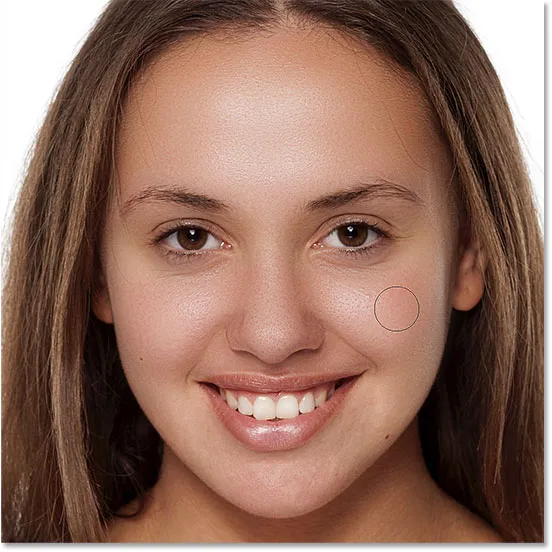
Több simítja a simító hatást, de csak a bőr felett.
Végül festeni fogok a szája körül és az álla felett, hogy simítsák és lágyítsák ezeket a területeket, ugyanakkor ügyeljenek arra, hogy elkerülje az ajkait:
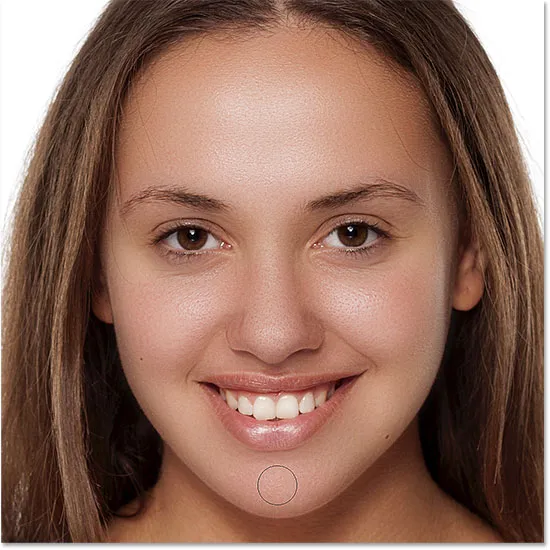
A sima bőr felfedése az arc alsó részén.
A rétegmaszk megtekintése
A festett hely pontos megtekintéséhez nyomja meg és tartsa lenyomva az Alt (Win) / Option (Mac) billentyűt, majd kattintson a Rétegek panelen a rétegmaszk miniatűrére :
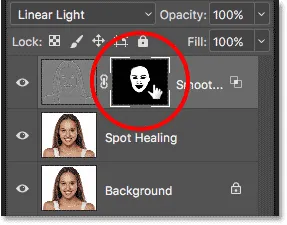
Tartsa lenyomva az Alt (Win) / Opciót (Mac) és kattintson a rétegmaszk miniatűrére.
Ez átváltja a képet a képről a rétegmaszkra. A maszk fehér területeit festette fel, hogy helyreállítsa a bőr simítását. A fekete területek akkor vannak, amikor a simító hatás rejtett marad. Kissé hátborzongatónak tűnik, de a maszk megnézése nagyszerű módja annak, hogy ne maradjon le egyetlen folt sem, és ha szükséges, közvetlenül a maszkra is festeni. A képre való visszatéréshez nyomja meg ismét az Alt (Win) / Option (Mac) billentyűket, majd kattintson a rétegmaszk-bélyegképre:

A maszk nézet segítségével keresse meg az elhagyott területeket.
16. lépés: Csökkentse a réteg átlátszóságát
Ezen a ponton simítottuk és lágyítottuk a bőrt, de a hatás túl intenzív. Ennek csökkentése érdekében csökkentse a "Sima bőr" réteg átlátszatlanságát . Általában a 40% és 60% közötti átlátszatlansági érték működik a legjobban, de ez a képétől függ. Az enyémet 50% -ra állítom:
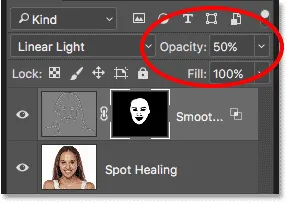
50% -ra csökkenti a bőrlágyító hatás átlátszóságát.
És ezzel elkészültünk! Itt, a réteg átlátszatlanságának csökkentése után, az a végső eredményem, hogy a bőre most jól néz ki:

A bőr végső simítási eredménye.
És ott van! Így könnyedén simíthatja és lágyíthatja a bőrt a Photoshopban! További portré-retusálási oktatóanyagok: Photoshop! Tanulja meg, hogyan lehet csökkenteni a ráncokat, hogyan kell megváltoztatni a szem színét, és hogyan kell fehéren fehéríteni a fogakat! Vagy keresse fel a Photo retusálás részt a további útmutatásokért!