Ebben a Photoshop CS5 oktatóprogramban megtanuljuk, hogyan töltheti le fényképeit a digitális fényképezőgépről a számítógépre az Adobe Bridge CS5 használatával.
A Photoshop CS5 minden egyes példányához mellékelve és telepítve, függetlenül attól, hogy önmagában vásárolta meg, vagy az Adobe Creative Suite 5 csomagok egyikének részeként - egy különálló társprogram, a Bridge CS5 néven ismert, "digitális eszközkezelő", amely lehetővé teszi a könnyű megtalálást, kezelheti és megszervezheti egyre növekvő képgyűjteményünket. Természetesen az segít, ha van néhány kezelhető képünk, amelyre a Bridge is bejön, mivel ez lehetővé teszi a fényképek gyors kiválasztását és letöltését a digitális fényképezőgépről vagy a memóriakártyáról a számítógépre!
Fontos azonban, hogy ne gondoljunk a Bridge CS5-re mint valamilyen kép-adatbázisra vagy fájltároló programra, amelybe a fényképeket letölti, ami egy általános tévhit. Annak ellenére, hogy a Bridge használatával fényképeket kapunk a fényképezőgépről a számítógépre, a képeket nem a Bridge tárolja. A normál mappákban vannak tárolva a merevlemezen, a letöltés helyétől függetlenül, nem igazán különbözik attól, mintha a számítógép operációs rendszerével másolta volna a képeket a fényképezőgépről a számítógépre.
A Bridge egyszerűen megkönnyíti a folyamatot olyan funkciókkal és lehetőségekkel, amelyek nem lennének elérhetők számunkra, ha éppen a számítógép operációs rendszerét használtuk volna. Természetesen a Bridge CS5 akkor világít, amikor a képeket letöltésük után kezeli, de mielőtt megismernénk ezeket a jó dolgokat, először helyezze el a képeket a számítógépre.
A Photo Downloader viselkedésének beállítása
Mielőtt bármit letöltenénk, van egy lehetőség a Bridge CS5 beállításaiban, amelyeket meg kell vizsgálnunk. Győződjön meg arról, hogy a Bridge CS5 nyitva van a képernyőn, majd egy Windows rendszeren lépjen a képernyő tetején található Szerkesztés menübe, és válassza a Beállítások lehetőséget . Mac számítógépen lépjen a Photoshop menübe, és válassza a Beállítások lehetőséget . A Beállításokhoz gyorsan is hozzáférhet, ha megnyomja a Ctrl + K (Win) / Command + K (Mac) billentyűket a billentyűzeten. Bármelyik módszert is választja, megjelenik a Bridge CS5 Preferences párbeszédpanel. A párbeszédpanel közepén egy olyan lehetőség jelenik meg, amely szerint Amikor egy kamera csatlakoztatva van, Indítsa el az Adobe Photo Downloader alkalmazást :
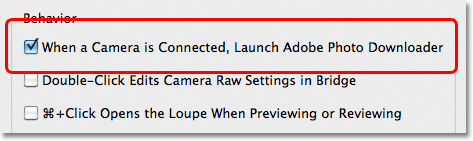
Ha nem látja ezt a lehetőséget, akkor ellenőrizze, hogy az "Általános" van-e kiválasztva a Beállítások kategóriák tetején a párbeszédpanel bal oldalán.
Egy pillanattal ezelőtt azt mondtam, hogy a Bridge CS5 használatával töltjük le a képeket a fényképezőgépről. Technikailag ez nem igaz. Maga a Bridge nem tölthet le semmit. Ehelyett saját, a Photo Downloader nevű társprogramjával rendelkezik, és ha ezt a beállítást választja a Preferences (Beállítások) menüben, a Bridge automatikusan elindítja a Photo Downloader alkalmazást, amikor a fényképezőgépet vagy a memóriakártyát (kártyaolvasóval) csatlakoztatja a számítógéphez. Azt javaslom, hogy kapcsolja be ezt a lehetőséget, ha rákattint a jelölőnégyzetbe, hogy elkerülje azt, hogy minden alkalommal manuálisan el kell indítania a Photo Downloader szoftvert, de ha nem nagy rajongója annak, hogy a képernyőn előzetes bejelentés nélkül megjelennek párbeszédpanelek, nyugodtan hagyja el. bejelölve. Később bármikor visszatérhet a Preferenciákhoz, ha meggondolja magát. Kattintson az OK gombra, hogy kilépjen a Beállítások párbeszédpanelen.
1. lépés: Indítsa el a Photo Downloader alkalmazást
Csatlakoztassa a digitális fényképezőgépet vagy a memóriakártyát a számítógéphez. Ha a Beállítások menüpontban pontosan megtekintett opciót választotta, akkor a Photo Downloader párbeszédpanel automatikusan megnyílik a képernyőn, így ugorhat a 2. lépésre. Ha nem választotta ki ezt a lehetőséget, kattintson a Fotók letöltése a fényképezőgépről ikonra. a Híd ablak bal felső sarkában (ez a kis kamera ikon):
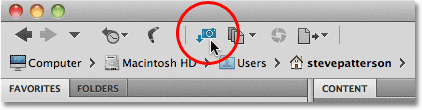
Kattintson a "Fotók letöltése a fényképezőgépről" ikonra.
Felmehet a Fájl menübe is, és kiválaszthatja a Képek letöltése a fényképezőgépről lehetőséget, de az ikonra kattintás gyorsabb.
Közvetlenül a Photo Downloader megnyitása előtt a Bridge megkérdezi, hogy szeretné-e a Photo Downloader automatikusan megnyílni mostantól, amikor észleli, hogy kamera vagy memóriakártya csatlakozik. Az Igen vagy a Nem kiválasztásával ugyanazt a beállítást választhatja ki vagy törli a Beállítások részben. Ismét bármikor visszatérhet a Preferenciákhoz, hogy meggondolja magát. Kattintson az Igen vagy a Nem gombra, hogy bezárja a párbeszédpanelt, ahol a Photo Downloader megjelenik a képernyőn:
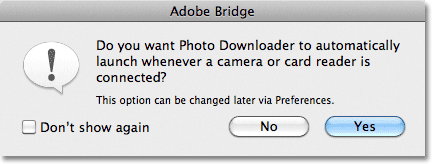
Válassza a „Ne jelenjen meg újra” lehetőséget, ha a Nem lehetőséget választja, és nem akarja, hogy a Bridge folyamatosan kérdezzen.
2. lépés: Válassza a Speciális párbeszédpanelt
A Photo Downloader először a normál párbeszédpanel formátumában jelenik meg, néhány alapvető opcióval, például egy olyan mappa kiválasztásával a számítógépen, amelybe a képeket letöltheti, fájlok átnevezése, ha szükséges, és más, a pillanat alatt megvizsgált lehetőségekkel. A probléma az, hogy a letöltött képeket valójában nem láthatja, ezért ahelyett, hogy vakon vakon megragadnánk minden egyes képet a fényképezőgépről vagy a memóriakártyáról, függetlenül attól, hogy mindet szeretné, vagy sem, figyelmen kívül hagyja a Normál párbeszédpanel, és kattintson a Speciális párbeszédpanel gombra a bal alsó sarokban:
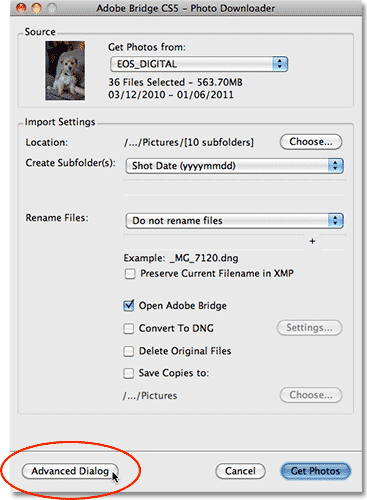
Kattintson az Advanced Dialog gombra.
Ez átkapcsolja a Photo Downloader sokkal hasznosabb Advanced Dialog formátumára, amely ugyanazokat a lehetőségeket tartalmazza a standard párbeszédpanelen, és hozzáad egy nagy előnézeti területet, ahol láthatjuk a letöltött képek miniatűrjeit. Azt is lehetővé teszi számunkra, hogy képeinkhez szerzői és szerzői jogi információkat adjunk. Ha nem látja képeit, válassza ki a fényképezőgépet vagy a memóriakártyát az előnézeti terület feletti Forrás opcióból, majd az előnézeti terület jobb oldalán található görgetősáv segítségével görgetheti át a miniatűröket:
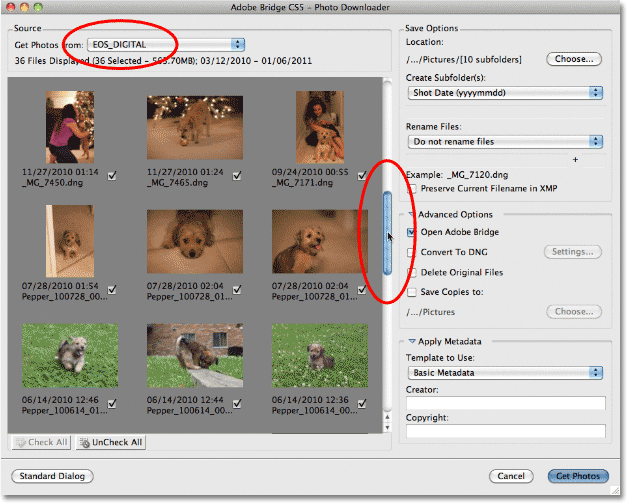
Válassza ki a fényképezőgépet vagy a memóriakártyát a Forrás opcióból az előnézeti területen lévő képek miniatűrjeinek megtekintéséhez.
3. lépés: Válassza ki a szükséges képeket
Ha az előnézeti területen az egyes bélyegképeket látja, akkor egy jelölőnégyzet jelenik meg. A Bridge CS5 feltételezi, hogy minden lövésünk tartó, tehát megy előre, és mindegyiket kiválasztja mindegyikhez, az ellenőrző négyzetekbe helyezve. Ha van olyan kép, amelyet nem akar letölteni, akkor kattintson a jelölőnégyzet belsejére a jelölőnégyzet eltávolításához.
Mi lenne, ha bármilyen okból csak néhány kép tartaná meg a képeket? Ebben az esetben kattintson az Összes ellenőrzése gombra az előnézeti terület alatt, hogy egyszerre szüntesse meg az összes kijelölést, majd tartsa lenyomva a Ctrl (Win) / Parancs (Mac) gombot és kattintson a szükséges képek miniatűrjeire. Amikor rákattint az egyes képekre, egy kiemelt mező jelenik meg a környéken. Miután kiemelte az összes képet, amelyet importálni szeretne, kattintson a kiemelt képek bármelyikének jelölőnégyzetére, hogy azonnal mindegyiket kiválassza:
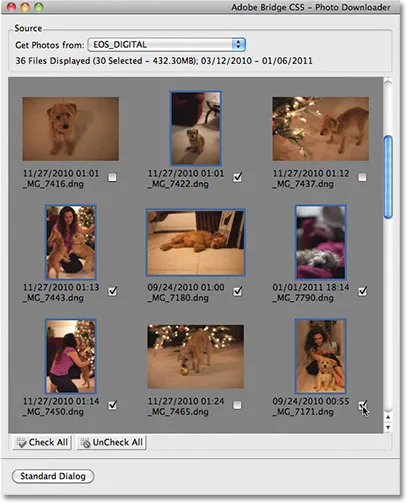
A Photo Downloader lehetővé teszi, hogy minden képet importáljunk, vagy csak azokat, amelyekre szükségünk van.
4. lépés: Válasszon egy helyet a fájlok mentéséhez
Miután az összes képet kiválasztottuk, a következő feladat annak elmondása a Photo Downloader számára, hogy melyik mappába szeretnénk letölteni a képeket a számítógépünkre, és ezt a párbeszédpanel bal felső sarkában lévő Mentési beállítások használatával tesszük meg. . Alapértelmezés szerint feltételezi, hogy el akarjuk őket menteni a Képek fő mappájába. Ha más helyről gondolja, kattintson a Választ gombra, majd keresse meg azt a mappát, ahová menteni szeretné. Az enyémet a Képek mappámhoz hagyom:
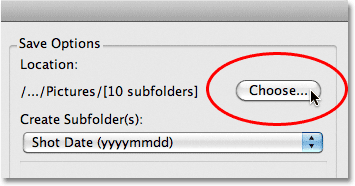
Kattintson a Választás gombra annak kiválasztásához, hogy a képeit miként szeretné tárolni a számítógépen.
5. lépés: Hozzon létre és nevezze meg az almappát a képek tárolásához
A Photo Downloader automatikusan létrehoz egy almappát a pillanattal ezelőtt megadott mentési helyen, és az importált képeket az almappába helyezi. Ez nagyszerű módja annak, hogy segítsen képeinek rendezésében, de alapértelmezés szerint az almappának csak a fotózás dátuma alapján ad nevet, ami nem igazán hasznos, mivel elég nehéz időm van arra, hogy emlékezzem a mai dátum. Ha az almappát valami leíróbbnak szeretné nevezni, akkor válassza az Egyéni név elemet a közvetlenül alatta lévő legördülő listából, ahol az "Almappák létrehozása (i)" feliratot írja be, majd írja be a kívánt nevet. A mappámat "Háziállatok" -nak nevezem:
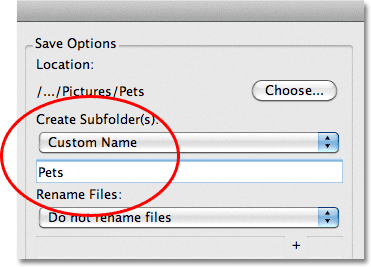
A képek almappába mentése hasznos, de a mappának leíró név megadása még hasznosabb.
6. lépés: Nevezze át a fájlokat, ha szükséges
A Photo Downloader által nyújtott további lehetőség a képek átnevezése letöltéskor. Alapértelmezés szerint nem fogja átnevezni őket, de ugyanúgy, mint a fényképek készítésének dátuma, nem találom a fényképezőgép által megadott neveket (például "_MG_2301") mindazt, ami hasznos lenne. Ha rákattint a Fájlok átnevezése legördülő listára (közvetlenül az Almappák ( mappák létrehozása) opció alatt), akkor egy listát jelenít meg, amelyben sok átnevezési lehetőség van. Újra az Egyéni nevet választom, és újra beírom a „Háziállatok” nevet a mezőbe a legördülő mező alatt. A Bridge most átnevezi a fájlokat importálásukkor, az egyéni nevem és egy 4-digitális kiterjesztés alapján (például "Pets_0001"). Beírhat egy új kezdőszámot a négyjegyű kiterjesztéshez a beviteli mezőbe közvetlenül a névmező felett, vagy hagyhatja az alapértelmezett értékén: 1. Ha az eredeti nevet beágyazni szeretné, válassza az Aktuális fájlnév megőrzése XMP-ben lehetőséget. be a képfájlba. Valószínűleg soha nem lesz szüksége rá, de legalább ott lesz, ha:
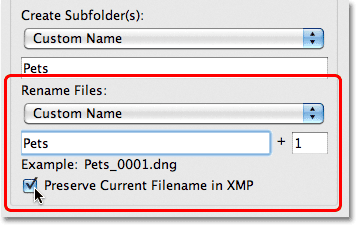
A fényképeket leíró nevek megadása egy másik módja annak, hogy megőrizze fotóik szervezését.
7. lépés: A RAW fájlok konvertálása DNG-re
A Mentés opciók alatt található a Speciális beállítások . Az első, az Open Adobe Bridge, az alapértelmezés szerint van kiválasztva, és a letöltéseket befejezve megnyitja a képeket a Bridge alkalmazásban. Ha kikapcsolja ezt a lehetőséget, akkor a képeket meg kell kezdenie a mappához, így valójában nincs értelme törölni azt.
Az alatta levő lehetőség, a Konvertálás DNG -hez sokkal fontosabb. A DNG a "digitális negatív" kifejezést jelenti, és ha a fényképeit a fényképezőgép nyers formátumban mentette el, nagyon jó ötlet választani ezt a lehetőséget, és a nyers fájlokat DNG fájlokká konvertálni. Ez elősegíti a képek "jövőbeni bizonyítását", mivel nincs garancia arra, hogy a fényképezőgép speciális nyers formátuma mindig kompatibilis lesz a Photoshop jövőbeli verzióival, vagy bármilyen más programmal, amelyet esetleg használni szeretne velük. Itt nem mélyülünk be a műszaki részletekbe, de a DNG nyilvános, nyílt szabványos formátum a nyers fájlokhoz, és ha továbbra is nagy eséllyel szeretné elérni a nyers fájlokat, akkor válassza ezt a lehetőséget ( Ha képeit JPEG.webp vagy TIFF fájlokként mentette el, akkor ezt figyelmen kívül hagyhatja):
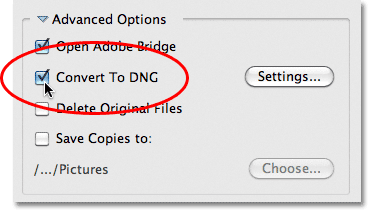
A fényképezőgép speciális nyers formátuma egy nap a dinoszauruszok útján is mehet, de a DNG formátum (valószínűleg) nem fog.
8. lépés: A képek mentése
Soha ne válassza az Eredeti fájlok törlése lehetőséget, hacsak nem kockáztatja meg a képek végleges elvesztését. Mindig ellenőrizze, hogy a képeket sikeresen letöltötte-e a Mentés opciói által megadott mappába, mielőtt még a kameráról vagy a memóriakártyáról törli őket. Ha törölte őket, akkor észreveszi, hogy néhány fénykép hiányzik, vagy néhány fájl sérült.
Nemcsak soha ne válassza az Eredeti fájlok törlése lehetőséget, hanem mindig készítsen biztonsági másolatot a képekről, másolatot másolatot helyezve egy második, külön mappába, és azt szeretné, ha ez a mappa külön merevlemezen lenne, ha az elsődleges meghajtó összeomlik. Ne csak válasszon külön partíciót ugyanazon a meghajtón, mert az összes partíció el fog veszni, amikor a meghajtó meghibásodik. Válassza a Másolatok mentése ide lehetőséget, majd kattintson a Kiválasztás gombra, és válassza ki, ahonnan a képek másolatát el kívánja menteni, külön belső merevlemezre vagy külső USB vagy FireWire meghajtóra:
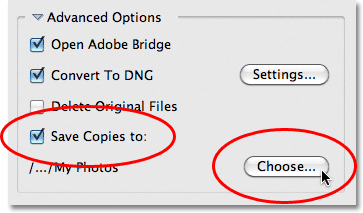
A képeinek másolatát mindig egy külön merevlemezen lévő mappába mentse.
9. lépés: Adjon hozzá szerző és szerzői jogi információkat
Végül, a Speciális beállítások alatt található a Metaadatok alkalmazása szakasz. A metaadatok, ebben az esetben egyébként "a képekkel kapcsolatos információk". Írja be a nevét a Teremtő mezőbe, a szerzői jogi információt pedig a Szerzői jog mezőbe. Ha létrehozta saját egyéni metaadat-sablonját (amelyet egy másik oktatóanyagban láthatunk), akkor kiválaszthatja azt a Használható sablon legördülő listából, de most csak az alapvető információkkal fogunk ragaszkodni. . A szerzői jogi szimbólum hozzáadásához a számítógépen tartsa lenyomva az Alt billentyűt, és írja be a 0169 -et a numerikus billentyűzeten. Mac számítógépen tartsa lenyomva az Opciógombot, és nyomja meg a G betűt:
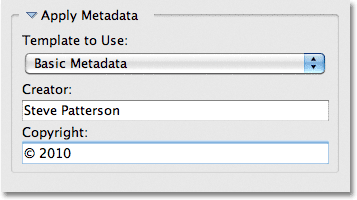
Adja hozzá a nevét és szerzői jogi adatait a képekhez.
10. lépés: Töltse le a Fotókat
Miután kiválasztotta a képeket az előnézeti területen, kiválasztotta a lehetőségeket és megadta az információkat, kattintson a Fotók letöltése gombra a Photo Downloader jobb alsó sarkában:
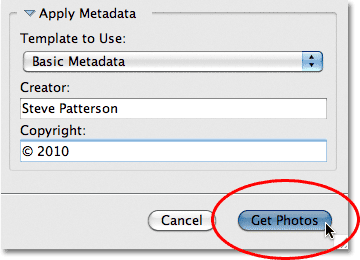
Kattintson a Képek letöltése gombra a képek letöltésének megkezdéséhez.
Megjelenik egy kis párbeszédpanel, amely bemutatja a letöltés előrehaladását. Kattintson a Leállítás gombra, ha vissza kell vonnia, mielőtt befejezi, vagy csak hátradőljön, pihenjen és várjon. Ha egy egész napos felvételeket, az összes nagy felbontású nyers fájlt importálja, és a folyamatba konvertálja őket DNG-ként, akkor jó alkalom lehet a kutya kihúzására:
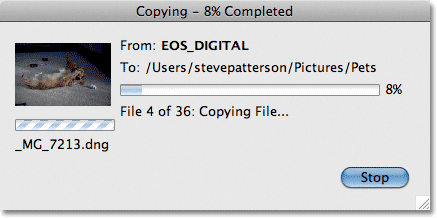
A Bridge megjeleníti a letöltési folyamatot.
Miután az összes képet letöltötte, azok megjelennek a Bridge CS5-ben, így elkezdheti a rendezést rajtuk keresztül:
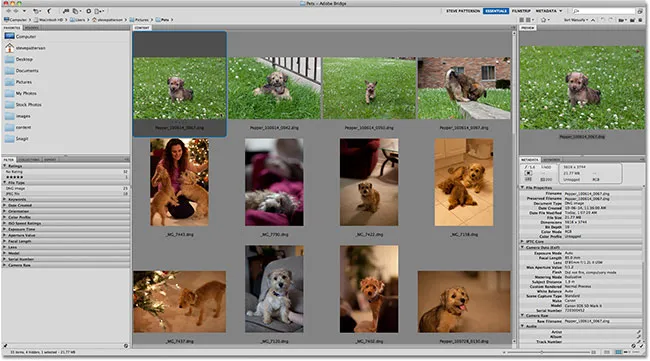
A Bridge CS5 megjeleníti a képeket, miután a letöltés befejeződött.