
Ebben az oktatóanyagban megmutatom, hogyan lehet gyorsan fokozni a kontrasztot és életre kelteni a képeket egyszerű keverési módok és beállító rétegek segítségével a Photoshop-ban! Photoshop CC és CS6 esetén.
A Photoshop sokféle lehetőséget kínál a fényképek kontrasztjának javítására, a fényerő / kontraszt kép egyszerű beállításától kezdve a szintek, görbék és természetesen a Camera Raw használatával. De tudta, hogy a Photoshop bizonyos keverési módjai szintén fokozhatják a kontrasztot? Valójában nem csak meg tudják csinálni, hanem az oka annak is léteznek!
A keverési módoknak a kontraszt fokozására történő használatának előnye, hogy a keverési módok hihetetlenül egyszerűen használhatók. És amint látni fogjuk, a keverési módok és a Photoshop egyik beállítási rétegének kombinálásával nemcsak növelhetjük a kontrasztot, hanem ellenőrizhetjük a képeink színeinek befolyásolását is.
A kontraszt növekedése általában növeli a színtelítettséget is, ami a telített színűnek tűnik. A megfelelő beállító réteg és a megfelelő keverési mód kiválasztásával azonban a kontrasztot és a színt külön-külön állíthatjuk be. Lássuk, hogyan működik. A Photoshop CC-t fogom használni, de a Photoshop CS6-tal együtt is követheted.
Lássunk neki!
A kép kontrasztjának növelése a keverési módokkal
Először megtanuljuk, hogyan lehet gyorsan javítani a kép kontrasztját a keverési módok segítségével, majd megmutatom, hogyan lehet kijavítani az ebből adódó színproblémákat.
Ha sokkal többet szeretne megtudni a Photoshop keverési módjairól, töltse le a rétegkeverési módok teljes útmutató PDF-jét.
Itt van egy kép, amelyet a Photoshopban nyitottam meg, és bár ez egy nagyszerű lövés, kissé laposnak tűnik. Lássuk, hogy a keverési módok és a beállítási rétegek miként tudják ezt a képet gyorsan felbukkanni:
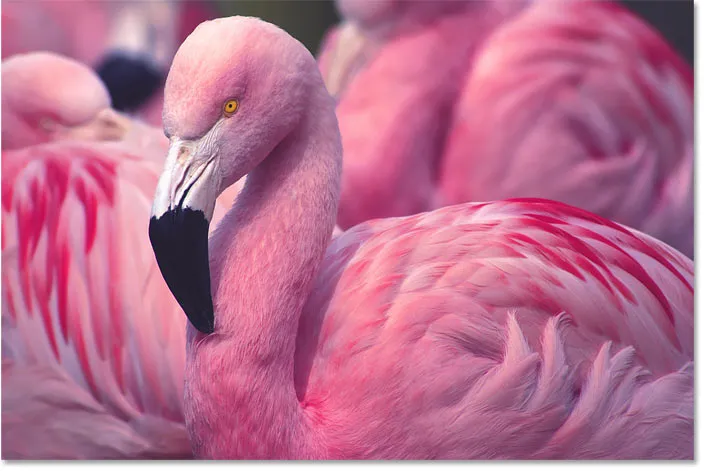
Az eredeti alacsony kontrasztú kép. Fotók: Adobe Stock.
1. lépés: Adjon hozzá egy vibrációs beállító réteget
A Rétegek panelen láthatjuk a képet a Háttér rétegben, amely a dokumentum egyetlen rétege:
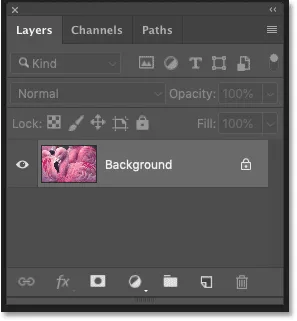
A Rétegek panel.
Az első dolog, amit meg kell tennünk, egy vibrációs beállító réteg hozzáadása a kép fölé. Kattintson a Rétegek panel alján található új kitöltési vagy beállítási réteg ikonra:
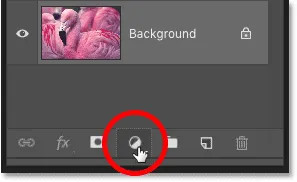
Kattintson az Új kitöltés vagy a Beállítási réteg ikonra.
És válassza a Vibrance lehetőséget a listából:

Vibráció kiválasztása.
A beállító réteg megjelenik a háttérréteg felett. Kicsit később meglátjuk, miért választottuk kifejezetten a Vibrance-t:
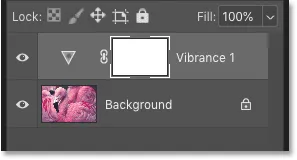
A Rétegek panelen az új beállítási réteg látható.
2. lépés: Változtassa meg a rétegkeverési módot Overlay vagy Screen értékre
A kép kontrasztjának növelése érdekében csak annyit kell tennie, hogy módosítsa a beállító réteg keverési módját olyanra, amely növeli a kontrasztot.
Még a Rétegek panelen kattintson a bal felső sarokban található Blend Mode lehetőségre. Alapértelmezés szerint a keverési mód Normál:
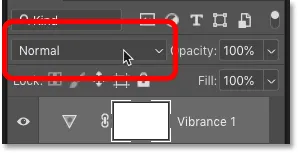
Kattintson a Blend Mode opcióra.
A Photoshop egy sor keverési módot tartalmaz, amelyeket kifejezetten a kontraszt növelésére terveztek. A csoport Overlay-vel kezdődik és Hard Mix-vel fejeződik be. A csoport minden keverési módja növeli a kontrasztot, és más eredményt eredményez.
Overlay keverési mód
A legtöbb kép esetében a két, a legjobban működő keverési mód az Overlay és a Soft Light. Kezdje az Átfedés kiválasztásával:
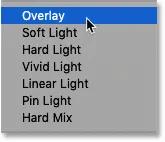
Az Overlay blend mód kiválasztása.
És csak a keverési mód megváltoztatásával növeljük a kontrasztot. Bal oldalon az eredeti kép, a jobb oldalon az eredmény az Overlay használatával:
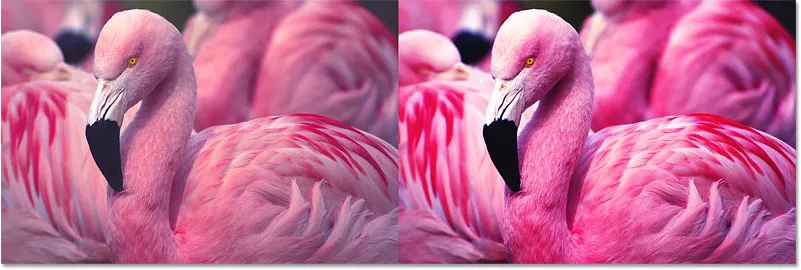
Az eredeti kép (balra) és a nagyobb kontrasztú verzió az Overlay blend mód használatával (jobbra).
A képernyő keverési módja
Ha az Overlay eredmény túl erős, akkor inkább próbálja ki a Soft Light keverési módot:
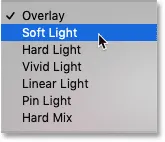
A lágy fény keverési mód kiválasztása.
Ahogy a neve is sugallja, a Soft Light lágyabb és finomabb hatást fejt ki. Balra az eredmény az Overlay használatával, a jobb oldalon pedig az eredmény a Soft Light használatával. E kép esetében a Soft Light működik a legjobban, mások számára az Overlay jobban működhet:
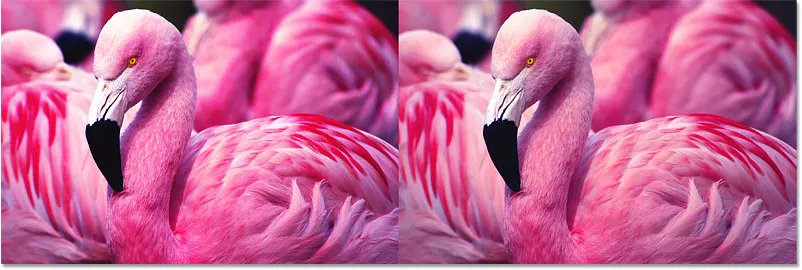
Az eredmény Overlay (bal) és Soft Light (jobb) eredményekkel.
Kapcsolódó: Nézze meg a Blend Mode tippeket és trükköket!
3. lépés: Finomítsa a kontrasztot az Opacitás opcióval
Mindkét keverési mód eredményét finomhangolhatja azáltal, hogy beállítja a beállító réteg átlátszóságát. Az Opacitás opciót a Rétegek panel jobb felső sarkában találja.
Minél jobban csökkenti az átlátszatlanságot az alapértelmezett 100% -értéktől, annál inkább visszahívja a kontrasztot, ha hagyja, hogy az eredeti kép a háttérrétegben megjelenjen:

Finomítsa a hatást az Opacitás opcióval.
Hogyan javíthatjuk a színt a kontraszt növelése után?
Miért választottuk a rezgés beállító réteget a kontraszt növeléséhez? Ha csak a keverési módot kellett megváltoztatnunk, akkor miért volt szükségünk a Vibrance-re? Miért nem szint, vagy görbe, vagy valami más? Ennek oka az, hogy amikor növeltük a kontrasztot, akkor a kép színtelítettségét is növeltük. A vibrációs beállítás megkönnyíti ennek javítását.
Ha újból megnézzük az eredeti kép és a magasabb kontrasztú változat összehasonlítását, láthatjuk, hogy a magasabb kontrasztú változat színei most már telítettek. Itt összehasonlítom az eredeti (bal) és az Overlay blend mód eredményét (jobbra), csak azért, hogy a probléma könnyebben látható legyen. A Soft Light azonban kevésbé képes túltelített színeket előállítani:
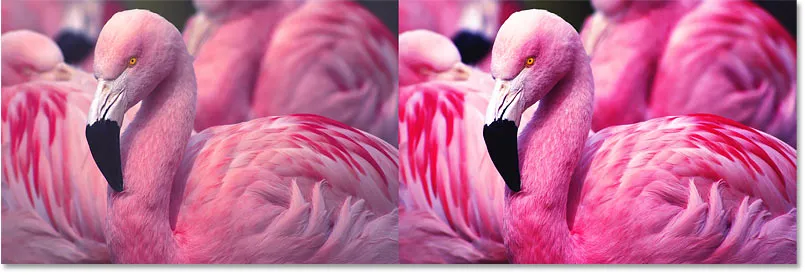
A kontraszt erősítése a színt is növelte.
4. lépés: Húzza a Telítettség csúszkát -100-ra
Tehát hogyan csökkenthetjük a színtelítettséget? Könnyű. A Tulajdonságok panelen látjuk, hogy a Rezgés-beállítás tartalmaz egy Telítettség csúszkát. Van egy Vibrance csúszka is fent, de azt szeretnénk, ha a Saturation.
A fénykép eredeti telítettségi szintjének visszaállításához egyszerűen húzza a telítettség csúszkát teljesen balra, -100 értékre:
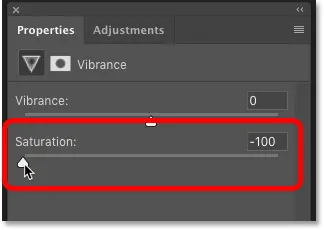
Húzza a Telítettség csúszkát a Tulajdonságok panelen.
A bal oldalon látható a kép eredetileg, miután a keverési módot Overlay-re változtatta. Jobb oldalon van a kép, amelynek kontrasztja megemelkedik, de a színtelítettséget már nem érinti:
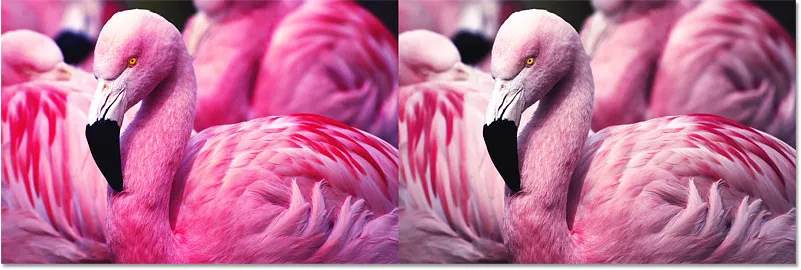
A nagyobb kontrasztú kép (balra) és a színjavítás után (jobbra).
Visszahozza a telítettség egy részét
Most, a képétől függően, érdemes megtartani a hozzáadott színtelítettséget. Ebben az esetben húzza hátra a telítettség csúszkát jobbra, amíg meg nem találja a legjobban tetsző beállítást. Az enyém -100-ról -70-re növekszem:

Az extra telítettség egy részének visszaállítása.
Az eredeti és a nagyobb kontrasztú verziók összehasonlítása
Az eredeti kép és az új, nagyobb kontrasztú verzió közötti váltáshoz kapcsolja be és ki a Vibrációs beállító réteget a Rétegek panelen látható ikonjára kattintva:
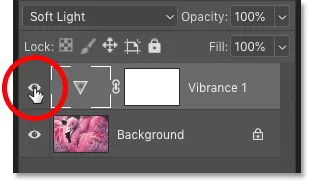
Az effektus be- és kikapcsolása a láthatóság ikonnal.
Ha a beállító réteg ki van kapcsolva, akkor látjuk az eredeti alacsony kontrasztú képet:
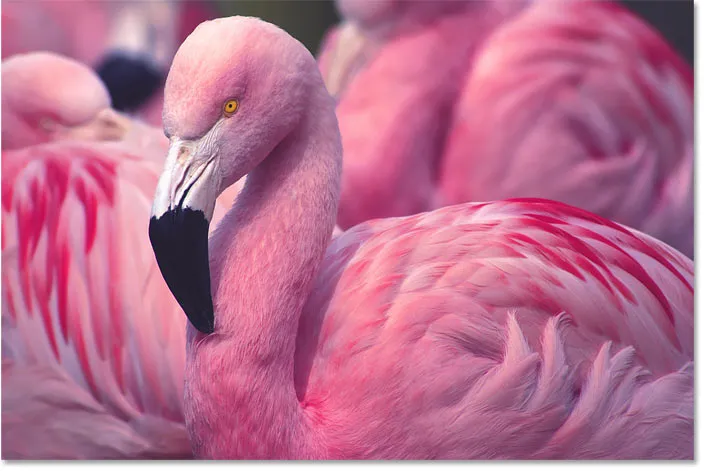
Az eredeti kép.
És a beállító réteg bekapcsolásával látjuk a végső, nagyobb kontrasztú eredményt (a Soft Light keverési mód használatával):
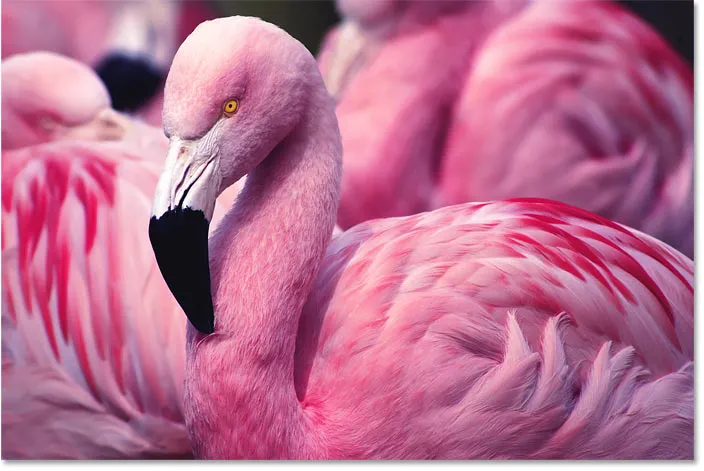
A kép jobb kontrasztú.
És ott van! Így gyorsan növelheti a kontrasztot a fényképeken az egyszerű keverési módok és a beállítási rétegek segítségével a Photoshop-ban! Lásd a Fotószerkesztő részt a további szerkesztési és retusálási oktatóanyagokért! És ne felejtsük el, hogy az összes oktatóanyag letölthető PDF formátumban!