
Költségvetés Excelben (Tartalomjegyzék)
- Bevezetés az Excel költségvetésébe
- Hogyan készíthetünk családi költségvetési tervezőt az Excel programban?
Bevezetés az Excel költségvetésébe
Az Excel költségvetés vagy a költségvetés-tervezés segít ellenőrizni pénzügyeit, azaz a kiadásokat és a bevételeket. A költségvetés-tervező elengedhetetlen a havi jövedelmének és kiadásainak nyomon követéséhez. Ez segít abban, hogy a megfelelő ráfordítású tételeket megfelelő arányban költse el, amikor adósságviszonyok alatt áll vagy pénzügyi nehézségekbe ütközik.
A költségvetés meghatározása
A költségvetés a bevétel vagy bevétel becslése, valamint a kiadások vagy ráfordítások egy adott időszakra. A költségvetési tervező elemzi a kiadási szokásait. Mivel nagyon sok sablon elérhető Excelben, de mindig jobb, ha elkészíti a sajátját. Mindig jobb, ha dokumentálja a költségeit, lehet, hogy fix és változó költségek.
- Rögzített költségek : A havi kölcsönösszegek (autó, otthon, személyes) és a jelzálogkölcsön egy hónap után változatlan, míg
- Változó költségek: Az élelmiszerek, az otthoni és közművek, a személyes, az egészségügyi költségek és a szórakoztatás ingadoznak havonta, és a variációk a kiadásaik alapján lesznek ott.
Célbeállítások : Rövid vagy hosszú távú célt tűzhetünk ki az Excel költségvetési tervezésével.
Különböző típusú költségvetési sablonok hozhatók létre a kritériumok alapján, kiválaszthatjuk az alábbiakban említett költségvetési sablonokat, amelyek megfelelnek az Ön igényeinek.
- Családi és háztartási költségkeret
- Projekt költségvetés a szervezetben
- Lakásépítési költségvetés, amikor saját házat épít
- Esküvői költségvetési tervező
- Akadémiai klub költségvetése
- Főiskolai vagy iskolai hallgatói költségvetés
- Nyugdíj-költségvetés
- Üdülési és vásárlási költségkeret, ha nyaralunk
Hogyan készíthetünk családi költségvetési tervezőt az Excel programban?
Nézzük meg néhány példát, hogyan hozhatunk létre egy családi költségvetési tervezőt Excelben.
Itt letöltheti ezt a Költségvetési Excel sablont - Költségvetési Excel sablonPélda a családi költségvetés-tervezőre
Tegyük fel, ha szeretnék létrehozni egy családi költségvetés-tervezőt, akkor a költségvetési költségvetés létrehozásakor szem előtt kell tartani a következő kritériumokat. Az alábbiakban említett kategóriákban hozzáadhatom az Excel sablon létrehozásához.
Tudnia kell, vagy tisztában kell lennie havi jövedelmével vagy bevételével
- Havi hazaváltása (havonta)
- Partnerének vagy házastársának hazavitele (havonta)
- Bónuszok / túlórák és a társaság kifizetése (havonta)
- Megtakarításokból és befektetésekből származó jövedelem (havi vagy éves)
- Családi ellátások kifizetése, amelyet korábban kapott (havi vagy éves)
- Kamatbevétel
- osztalék
- Fogadott ajándékok
- Kapott visszatérítések / visszatérítések
- Gyerek támogatást kapott
Tudnia kell vagy tisztában kell lennie a havi költségeivel vagy kiadásaival, amelyeket különféle kategóriákba sorolnak.
Otthon és közművek
- Jelzálog és kölcsönzés
- Bútorok és készülékek
- Ház felújítása és karbantartása
- Takarító szolgálat
- Elektromosság
- Gáz
- Víz
- Internet
- Kábel
- Otthoni telefon
- Mobil
- Gyep / Kert karbantartása
Biztosítási és pénzügyi részleg
- Autó biztosítás
- Lakásbiztosítás
- Személyi és életbiztosítás
- Egészségbiztosítás
- Kifizeti az adósságot, ha valakitől elvitt
- Megtakarítás
- Beruházások és szuper hozzájárulások (tőzsde vagy befektetési alapok)
- Jótékonysági adományok adómegtakarítás céljából
- Az ajándékokat esküvőre vagy más alkalomra adják át
kötelezettségek
- Autó kölcsön
- Tanulási kölcsön (érettségi vagy posztgraduális tanulmányok során vették fel)
- Hitelkártya számlák fizetése
- Jövedelemtámogatás
- Szövetségi adó
- Állami / helyi adók
- Jogi költségek
Élelmiszer
- Szupermarket
- Gyümölcs- és zöldségpiac (zöldségfélék)
- Hentes vagy halbolt (nem zöldségfélék)
- Péksütemények
- Háziállat eledel, ha van háziállata
Személyes és orvosi költségek
- Kozmetikumok és piperecikkek kiadásai
- Haj- és szépségápolási termékek
- Gyógyszerek és gyógyszertár
- Szemüveg és szemápolás
- fog
- Orvosok és orvosi költségek
- Vészhelyzet (Minden olyan baleset, amelyben találkozott)
- Egészségklub (éves vagy havi tagság és kiadások)
- Ruházat és cipő
- Ékszerek és kiegészítők
- Számítógépek és eszközök
- Sport és tornaterem
- Oktatás
- Online vagy offline kurzusdíjak
- Háziállat-gondozás és állat-egészségügyi költségek
Szórakozás és étkezés Out
- Kávé és tea
- Ebéd
- Elvihető ételek
- cigaretta
- Italok és alkohol
- Bárok és klubok
- Éttermek
- Könyvek
- Újságok és folyóiratok
- Színház vagy filmek és zene
- Koncertek / Dráma
- Film / Fotók
- Sport
- Szabadtéri rekreáció
- Ünnepségek és ajándékok
- Klubtagságok
- Videók / DVD-k, amelyeket kölcsönöznek vagy vásárolnak
- Zene
- Játékok
- Játékok / Gadgets
Szállítási viteldíjak
- Busz és vonat viteldíj
- Taxi viteldíj
- repülőjegy
- Benzin
- Útdíjak és parkolás
- Regisztráció és engedély
- Járműjavítás és karbantartás
- Bírság fizetett
Gyermekgondozás
- Babatermékek
- Játékok
- Játsszon otthoni vagy babysitter viteldíjakkal
- Gyermekgondozási
- Sport és egyéb tevékenységek
- Iskolai tandíjak
- kirándulások
- Iskolai egyenruhák
- Egyéb iskolai igények
Mindegyikét hozzáadhatjuk ezekhez a kategóriákhoz excel formában, a B oszlopba beírhatjuk a különféle típusú jövedelem- és kiadási kategóriákat. Írjuk be a B1 cellába a hónapok, azaz a Jan. válassza ki a B1 cellát, kattintson a cella jobb alsó sarkába, és húzza át az M1 cellába. Az Excel automatikusan hozzáadja a többi hónapot.
Ezzel egyidejűleg adjuk hozzá az A2 és A3 cellában szereplő összes jövedelmet és kiadást, valamint az A4 oszlopban a nettó jövedelmet VAGY megtakarítást. Most írja be az összes bevételi és kiadási adatot a megfelelő cellákba.
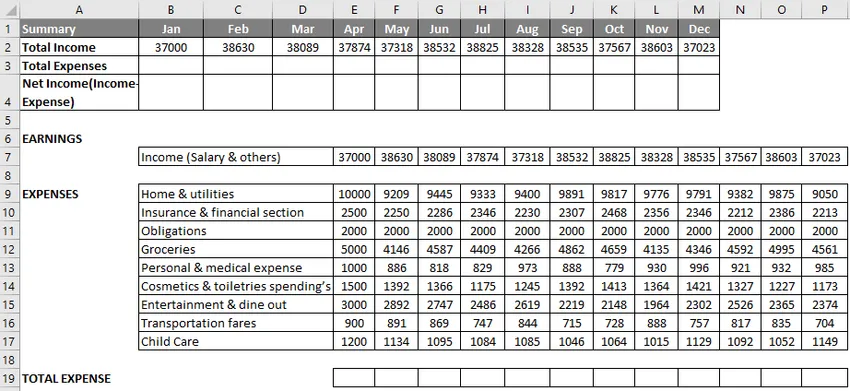
Költségek hozzáadása a Sum Function használatával
Írja be a SUM függvényt az E19 cellába, válassza az E19 cellát, írja be az egyenlő jelet (=), írja be a SUM-t (válassza a januári hónap költségtartományát, azaz E9: E17, bezárja a ”gombbal)
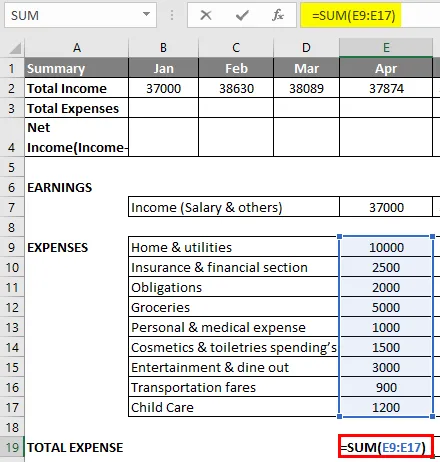
Nyomja meg az Enter billentyűt, hogy eredményt teremtsen, vagy az adott hónap összes költségét adja meg.
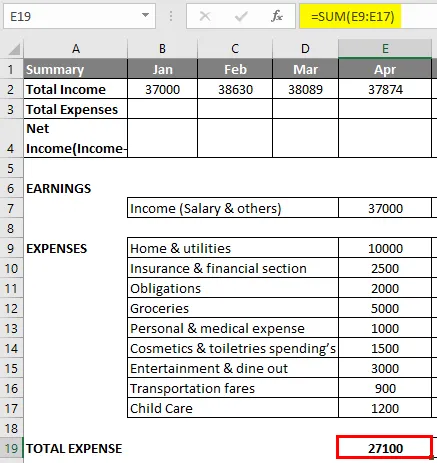
Most, egyszerre jelentkezzen más hónapokra is, azaz válassza ki az E19 cellát, kattintson a cell jobb alsó sarkába, és húzza át a P19 cellába. Az Excel másolja a függvényt és a keretet a többi cellába.
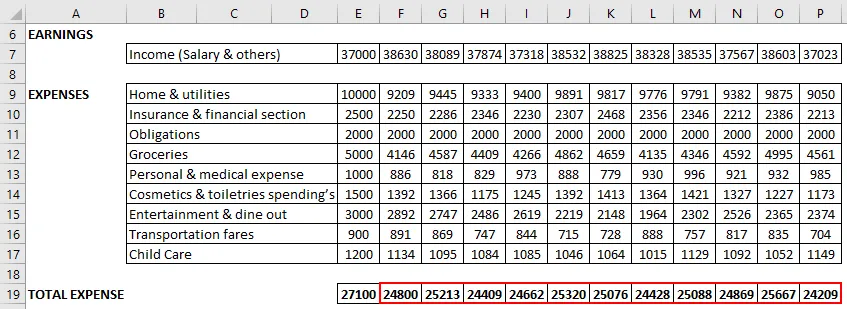
Most válassza ki a B3 cellát, és írja be az „ = E19 ” cella referenciát.
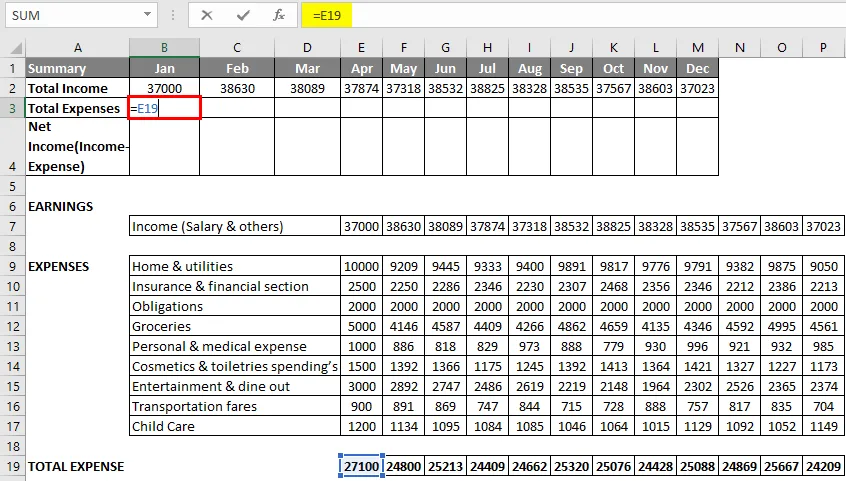
Nyomja meg az Enter billentyűt, így az eredmény az alább látható.
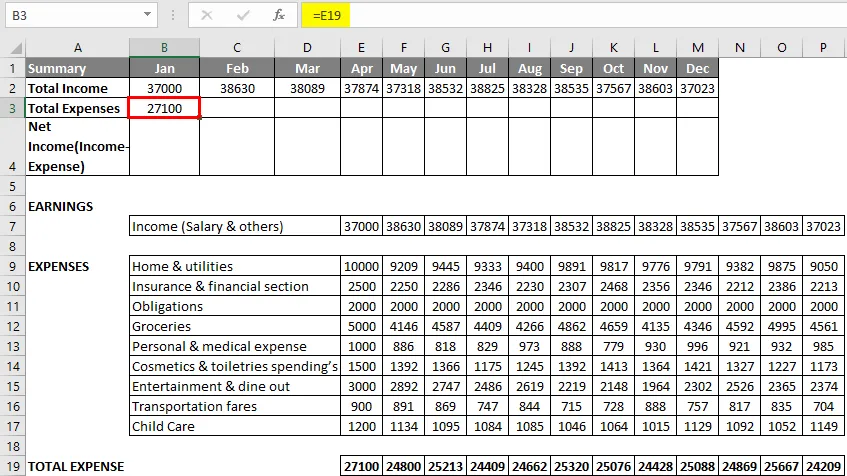
Húzza át az M3 cellába. Az Excel másolja a függvényt és a szegélyt a többi cellába, hogy láthassa az összes hónap összes költségét.

A „B4” cellába írja be a következő képletet: = B2-B3, amely Összes jövedelem - Összes kiadás, amely megadja nettó jövedelmi értékét vagy megtakarítási értékét.
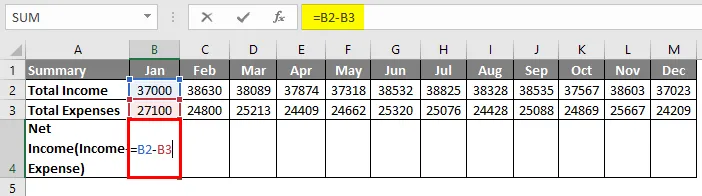
Nyomja meg az Enter billentyűt, így az eredmény az alább látható.
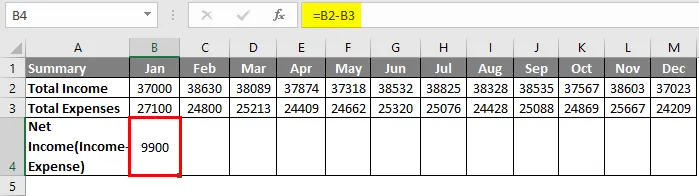
Időnként, ha egy kiadás meghaladja a jövedelmet vagy a jövedelmet, akkor a negatív érték megjelenik a nettó jövedelem sorban, ezért feltételes formázást kell alkalmaznunk, hogy a pozitív érték cellák zöld színben jelenjenek meg, és a negatív értékek cellák piros színben jelenjenek meg.
Itt két feltételes formázási szabályt hoztam létre a 0-nál alacsonyabb és 0-nál nagyobb cellák kiemelésére, azaz a teljes nettó jövedelem sorra.
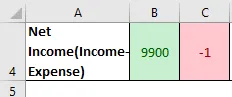
Tehát az eredmény az alább látható.

Végül kiszámolhatja az éves jövedelmet, kiadásokat és az abban az évben megtakarított pénzt az SUM funkció segítségével.
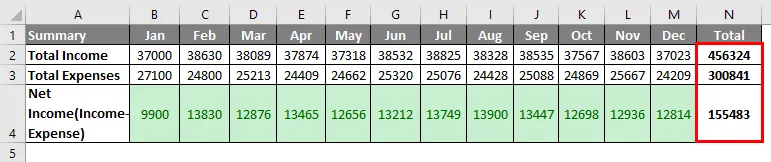
Ne felejtsen el emlékezni a költségvetésről az Excel programban
Bármely szervezetben vagy társaságban létrehozhatja az alább említett típusú költségvetési tervezőt, különféle kritériumok alapján, ahol teljes képet nyújt pénzügyi tevékenységéről és egészségéről.
- Működési költségvetés
- Pénzügyi költségvetés
- Cash flow költségvetés
- Statikus költségvetés
Ajánlott cikkek
Ez egy útmutató a Költségvetéshez Excelben. Itt tárgyaljuk, hogyan lehet létrehozni a Family Budget Planner programot Excel-ben, egy példával és letölthető Excel sablonnal együtt. A következő cikkeket is megnézheti további információkért -
- Hogyan kell használni az Excel IF funkciót?
- Cella hozzáadása az Excel programban
- A 25 legnépszerűbb speciális Excel képlet és funkció
- Több IFS használata Excelben