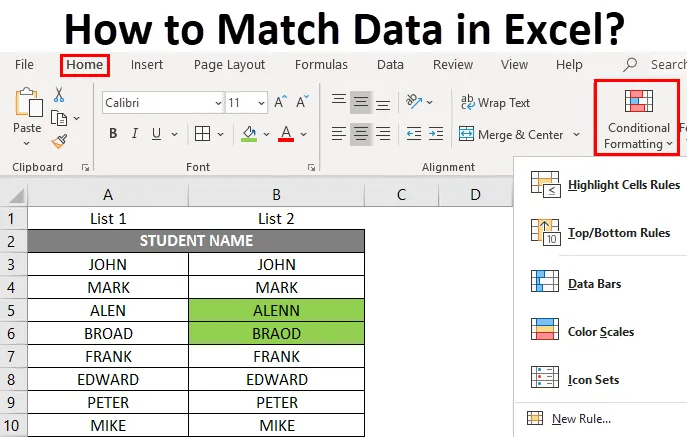
Az adatok egyeztetése az Excel programban (Tartalomjegyzék)
- Bevezetés az egyezési adatokba Excelben
- Példák az adatok egyeztetésére az Excelben
Bevezetés az egyezési adatokba Excelben
A Microsoft Excel számos különféle lehetőséget kínál az adatok összehangolására és összehasonlítására, de általában a legtöbb forgatókönyvben csak egy oszlopot hasonlítunk össze. Egy vagy több oszlop adatainak összehasonlításakor az adatszerkezet alapján különféle lehetőségek állnak rendelkezésre. Ez az összehasonlító adatok elemzésében használt leggyakoribb feladat, amelyet akár táblázatos sorban, akár oszlopban végeznek.
A mérkőzésadatok meghatározása az Excelben
Ez egy folyamat, amelynek során különbséget deríthet ki vagy észlelhet a táblázat két vagy több oszlopának vagy sorának adatkészlete között. Meg lehet változtatni különféle eljárásokkal, ahol ez az adatkészlet típusától függ.
Az Excel programban van egy eljárás vagy eszköz, amellyel nyomon követhetjük a sor celláinak különbségeit, és kiemelhetjük azokat, függetlenül a sor vagy oszlop adatkészletének és a munkalap méretétől.
Példák az adatok egyeztetésére az Excelben
Nézzük meg a rendelkezésre álló különféle lehetőségeket, hogy összehasonlítsuk az Excel két sorának vagy oszlopának adatkészleteit és kiderítsük a különbséget közöttük.
Itt töltheti le az Hogyan illeszkedhetünk az Excel sablonhoz menüpontot1. példa
Az adatok összehasonlítása vagy összehangolása ugyanabban a sorban
Az alábbiakban említett példában két oszlop van, azaz az 1. és 2. lista, ahol a hallgatói nevek listája található, most pedig összehasonlítanom és egyeztetnem kell egy adatkészletet e két oszlopban soronként.
Annak ellenőrzése, hogy az 1. listában szereplő név hasonló-e a 2. listához. különféle lehetőségek állnak rendelkezésre a végrehajtáshoz.

1. módszer - Az alábbiakban megadott képletet külön oszlopban alkalmazhatom, hogy egyenként ellenőrizhessem a soradatokat, azaz = A3 = B3, és alkalmazzák az összes többi cellatartományra.
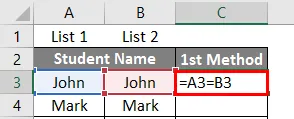
Ha van adatmegfelelés, akkor „True” értéket ad vissza, egyébként „ False ” értéket ad vissza.

2. módszer - Az adatok összehasonlítása IF logikai képlettel vagy teszttel
Ha a logikai képlet jobb leíró kimenetet ad, akkor a kis- és nagybetűk közötti adatok összehasonlításához használják.
azaz = IF (A3 = B3, ”MATCH”, “MISMATCH”)
Ez segít abban, hogy a sorban lévő cellák ugyanazt a tartalmat tartalmazzák-e vagy sem. Ha a logikai teszt kis- és nagybetűk között érzékeny. Vagy tegyük fel, hogy ha az egyik sorban a „John”, a másikban a „John”, akkor másként fogja értelmezni, mert eltérés vagy hamis érték lesz.
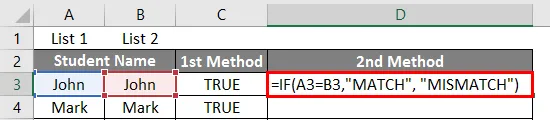
Az alábbiakban említjük az eredményt.
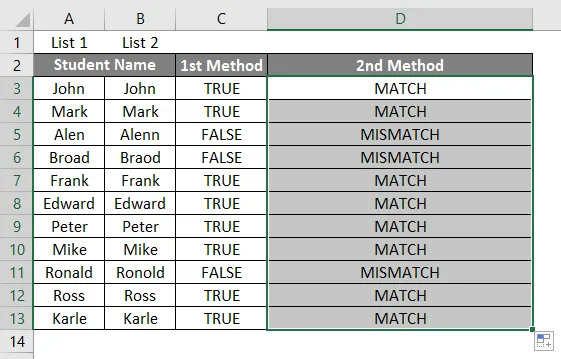
3. módszer - Az adatok összehasonlítása a feltételes formázás segítségével
Tegyük fel, hogy szeretném kiemelni a két sor közötti egyezési adatokat valamilyen színtel, mondjuk zöldvel, különben nincs szín az adatok eltérésére, akkor ennek a feltételes formázásnak a végrehajtásához egy meghatározott kritériumot használunk
- A feltételes formázás elvégzéséhez ki kell választanom a teljes táblázatos adatkészletet.
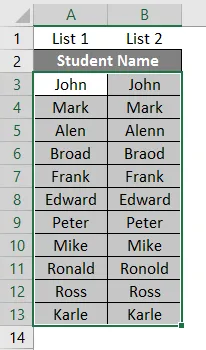
- Lépjen a Kezdőlap fülre, a stílusopció alatt válassza a Feltételes formázás lehetőséget.

- A feltételes formázás alatti különféle lehetőségek jelennek meg, amelyekben az Új szabály lehetőséget választja .
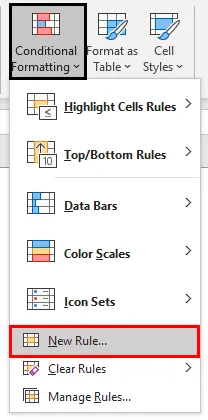
- Miután rákattintott az új szabályra, megjelenik az 'Új formázási szabály' párbeszédpanel. A tetején válasszon egy szabálytípust, és válassza a „ Formátum használata a formázandó cellák meghatározásához” lehetőséget. A képletmezőben egy adatkészlet összehasonlításához és egyeztetéséhez a két sor között be kell írnunk a következőt: A3 = $ B3.
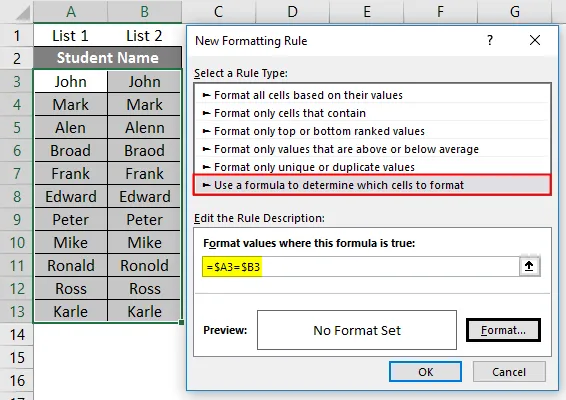
- Itt szeretném kiemelni a zöld és a két sor közötti megfelelő adatokat, tehát a formátumkészletben meg kell választanom a zöld színű gombot, és rá kell kattintanom az OK gombra.
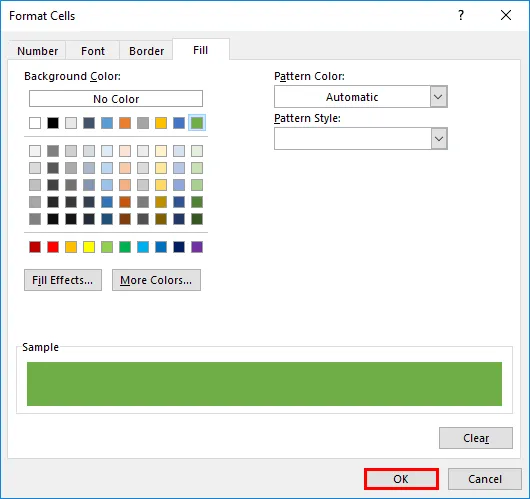
- Kattintson ismét az OK gombra .
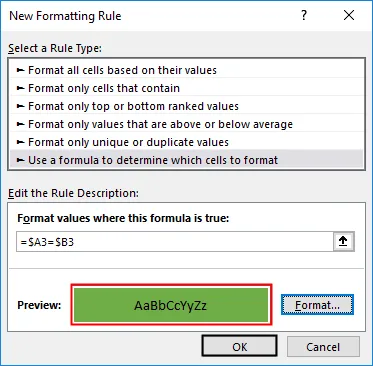
Most kiemeli az összes megfelelő adatot, zöld színű, és nincs szín, az adatoknak, amelyek eltérnek a sorok között.
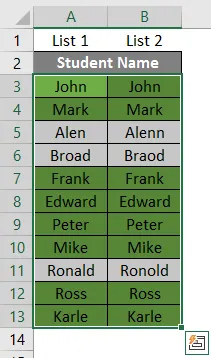
A fenti három módszer az adatok összehasonlítására és összehangolására szolgál, numerikus adatok, dátum vagy idő értékekre is felhasználható. Hasonló folyamatot hajtanak végre az oszlop adatainak egyeztetése összehasonlításához, amelyek ugyanabban a sorban vannak.
2. példa
Az adatok összehasonlítása vagy összehangolása az oszlopok között és az adatok különbségének kiemelése
Bizonyos esetekben az adatkészlet-egyezések különböző sorokban lehetnek (nem ugyanazon a sorban van jelen) ezekben a forgatókönyvekben két oszlopot össze kell hasonlítanunk és az adatokat egyeztetnünk kell.
Az alábbiakban említett példában a B oszlopban szereplő 1. tanulói lista kissé nagyobb, mint a C. oszlopban szereplő 2. tanulói lista. Emellett kevés név található mindkét tanulói listán, de nem található ugyanabban a sorban (például mint John, Mark, Edward).
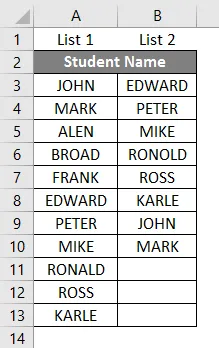
Az adatok összeegyeztetése vagy összehasonlítása két oszlop között, feltételes formázás mellett, duplikátumú opcióval végezhető el.
Nézzük meg az eljárás végrehajtásához szükséges lépéseket.
- A feltételes formázás elvégzéséhez ki kell választanom a teljes táblázatos adatkészletet.
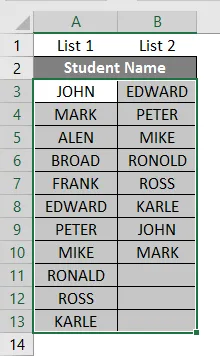
- A Kezdőlap lapon a stílus opciónál válassza a Feltételes formázás lehetőséget.

- A feltételes formázás alatti különféle lehetőségek jelennek meg, a Kiemelés a cellák szabályai alatt a Duplicate Values értéket kell kiválasztania.
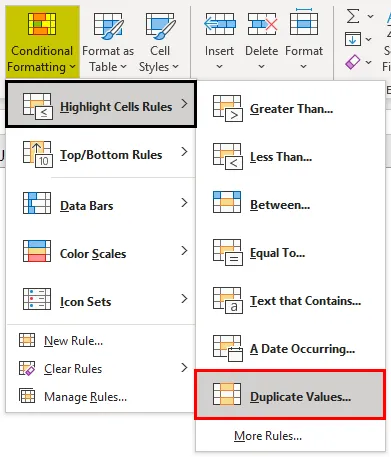
- Miután a párhuzamos értékeket kiválasztotta, megjelenik egy felbukkanó üzenet, ahol ki kell választania a kívánt színt, hogy kiemelje a párhuzamos értékeket, itt a Világos piros kitöltés sötétvörös szöveggel választottam.
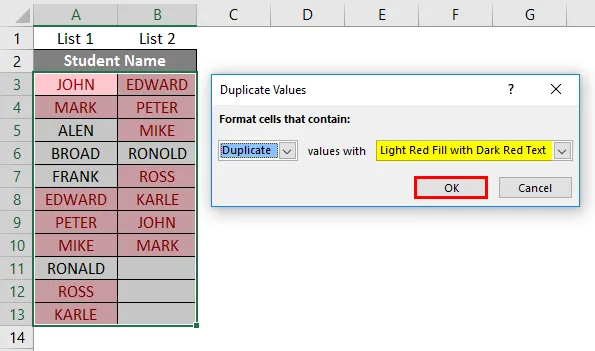
Miután kiválasztotta, megfigyelheti a közönséges hallgatók jelenlétét mind az oszlopokban, amelyeket piros színű (sötétvörös szöveggel) kiemelnek, mind pedig az egyedi értékeket nem színezi.
Megjegyzés: A feltételes formázás esetén a másodpéldány értékek opciója nem különbözik a kis- és nagybetűk között, ha úgy véli, hogy a kis- és nagybetűket hasonló rekordoknak tartja, akkor nem fogja kiemelni őket másolatként.3. példa
A sorkülönbség kiemelése a „Go to Special” funkció segítségével
Más módszerekkel összehasonlítva, ennek a lehetőségnek a segítségével gyorsabban tudjuk végrehajtani a feladatot. több oszlophoz is használható.
- A „ Go to Special ” elvégzéséhez ki kell választania a teljes táblázatos adatkészletet, majd kattintson a CTRL + G gombra, miután kiválasztotta, megjelenik a Go to Special párbeszédpanel, amelyben ki kell választania a „ Row Difference ”, majd a kattintson az OK gombra .
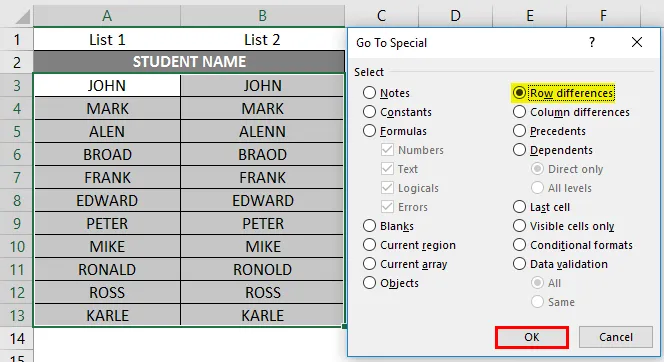
- Különböző adatkészletekkel fogja kiemelni a cellákat, most zöldre színezheti, hogy nyomon tudja követni a sorok közötti adatkészlet különbségét.
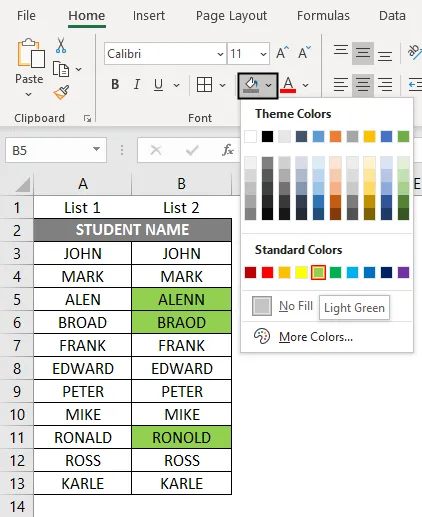
Ne felejtsen el emlékezni az adatmegosztásra az Excel programban
A fenti módszereken kívül vannak különféle harmadik féltől származó kiegészítő eszközök, amelyek Excel-ben végrehajtják a szöveges adatok egyeztetését.
Homályos keresési kiegészítő eszköz az Excel számára
Ez elősegíti a kiválasztott soron belüli adattáblázat különbségének nyomon követését. segítséget nyújt a különféle típusú hibák megtalálásában is, beleértve rövidítéseket, szinonimákat, helyesírási hibákat és hiányzó vagy hozzáadott adatokat. Leggyakrabban az ügyfélnév és cím adatok összevetésére és összehasonlítására használják
Ajánlott cikkek
Ez egy útmutató az adatok egyeztethetőségéről az Excelben. Itt tárgyaljuk, hogyan lehet az adatokat Excelben különféle módon összehangolni, különféle példákkal és módszerekkel, valamint a letölthető excel sablonnal. A következő cikkeket is megnézheti további információkért -
- A projekt ütemterve Excelben
- Címkék nyomtatása az Excel programból
- Cella hozzáadása az Excel programban
- Vegyes referencia Excelben
- Példák az Excel két listájának összehasonlítására