Az Olajfesték szűrő visszatért a Photoshop CC-be! Tanulja meg lépésről lépésre, hogy az Olajfestő szűrőjének Ecset és Világítás opciói megkönnyítik bármilyen fénykép olajfestményes remekművé történő átalakítását!
Az olajfesték szűrőt először hivatalos szűrőként mutatták be a Photoshop CS6-ban. De bármilyen okból eltűnt a Photoshop CC eredeti kiadásában. Szerencsére, a 2015. novemberi Creative Cloud frissítésektől kezdve az Olajfesték szűrő visszatért! És annak ellenére, hogy alapvetően ugyanaz a szűrő, mint a CS6-ban (ami nem rossz dolog), a CC verziója most egy sokkal kisebb, kevésbé félelmetes párbeszédpanelt jelenít meg, melynek használata könnyebbnek tűnik, mint valaha.
Most először ismerem el, hogy nem vagyok festő. És ha látott valamit, amit megpróbáltam festeni, akkor a második te ismered be, hogy nem vagyok festő. De a Photoshopnak és az Olajfesték szűrőnek köszönhetően nem kell lennem! Még mindig úgy tudom elképzelni, hogy én vagyok a következő Vincent van Gogh, anélkül, hogy egy apró valós bizonyíték lenne alátámasztására. És bár a Photoshopped olajfestmény hatása nem csalhatja meg a professzionális művészeti márkakereskedőket, és soha nem lóghat a galéria falán, az egyik fényképed olajfestékké változtatása még mindig nagyon szórakoztató, és az eredmények nagyon lenyűgözőnek tűnhetnek.
Mivel az Olajfesték szűrőt csak nemrégiben adták vissza a Photoshop CC-hez, érdemes ellenőrizni, hogy a másolat naprakész-e, mielőtt folytatná, különben a szűrő nem áll rendelkezésre.
Itt van a kép, amelyet használni fogok. Letöltöttem az Adobe Stock-ből:

Az eredeti kép.
És az alábbiak szerint fog kinézni az Olajfesték szűrő alkalmazása után:

A végső hatás.
Az olajfesték-szűrő használata
1. lépés: A háttérréteg konvertálása intelligens objektumba
Kétféle módon alkalmazhatjuk az olajfesték szűrőt a képünkben. Az egyik statikus szűrő, vagyis állandó változtatásokat hajtunk végre a képen. A másik intelligens szűrőként működik, amely a szűrő beállításait nem rombolja és teljesen szerkeszthetővé tegye. Mindig a legjobb, ha nem romboló módon dolgozunk a Photoshopban, ezért használjuk az Olajfesték szűrőt intelligens szűrőként. Ily módon könnyedén visszatérhetünk és kipróbálhatjuk a különböző beállításokat, amíg a hatás nem lesz megfelelő.
Ha a Rétegek panelen nézzük, akkor a képet a Háttér rétegben ülve látjuk:
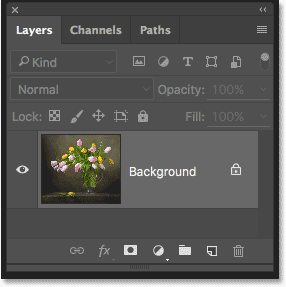
A Rétegek panelen látható fénykép jelenik meg a háttérrétegen.
Az Olajfesték-szűrő intelligens szűrőként történő alkalmazásához nem a normál rétegre, hanem egy intelligens objektumra kell alkalmaznia, ami azt jelenti, hogy először a háttérréteget intelligens objektummá kell alakítanunk. Ehhez kattintson a Rétegek panel jobb felső sarkában található kis menüikonra :
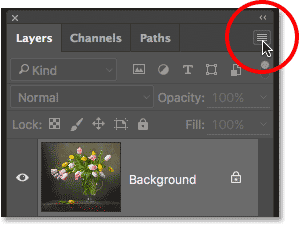
Kattintson a Rétegek panel menü ikonjára.
Ezután válassza a megjelenő menüből Konvertálás intelligens objektumra lehetőséget:
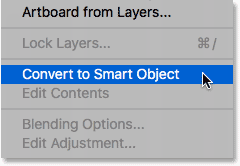
Válassza ki a "Konvertálás intelligens objektumba" parancsot.
Nem úgy néz ki, mintha bármi történt volna a képtel, de ha újra a Rétegek panelen nézzük meg, akkor a réteg előnézeti miniatűrjének jobb alsó sarkában megjelenik egy kis intelligens objektum ikon . Ez tudatja velünk, hogy a réteg sikeresen átalakult intelligens objektummá:
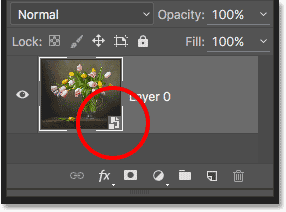
A Rétegek panelen az Intelligens objektum ikon látható.
2. lépés: Válassza ki az Olajfesték szűrőt
A rétegünk intelligens objektummá történő átalakításával készen állunk az Olajfesték szűrő alkalmazására. Menjen a Szűrő menübe a képernyő felső részén, a menüsorban, válassza a Stilizálás lehetőséget, majd válassza az Olajfesték lehetőséget :
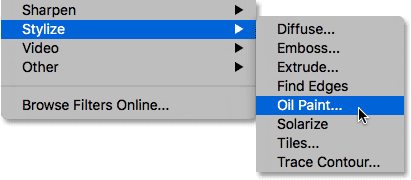
Ugrás a Szűrő> Stilizálás> Olajfesték elemre.
Megnyitja az Olajfesték szűrő párbeszédpanelt. A Photoshop CS6 alkalmazásban a párbeszédpanel a teljes képernyőt elfoglalta, de a Photoshop CC verziójában most sokkal kisebb, és jól illeszkedik a felület többi részéhez. A legfelső részben van egy előnézeti ablak, és az alábbiakban különféle lehetőségek találhatók az olajfestmény hatásának vezérlésére, amelyeket egy pillanat alatt megnézünk:

Az új olajfesték-szűrő párbeszédpanel a Photoshop CC-ben.
Az előnézeti ablak
Annak ellenére, hogy a Photoshop élő képet nyújt nekünk magáról a képről az olajfestmény hatásáról, a legtöbb kép manapság túl nagy ahhoz, hogy a képernyőn valóban való méretben elférjen. Ez arra készteti bennünket, hogy valamelyiknél kevesebbet tekintsünk meg, mint a 100% -os zoom szint, ami azt jelenti, hogy nem látjuk a képen az összes pixelt, és ez azt jelenti, hogy nem látjuk a kép valóban pontos ábrázolását.
Szerencsére az Olajfesték-szűrő párbeszédpanel tetején található előnézeti ablak egyszerű módon megnézheti és megvizsgálhatja a kép különböző területeit, az egész fontos 100% -os zoom szintnél. A képnek csak egy kis része illeszkedik az előnézeti ablakba, de könnyen átjárhat a különböző területekre, ha rákattint a megtekinteni kívánt helyre.
Ha az egérmutatót a képre mozgatja, a kurzor kis négyzetre változik, amely az előnézeti ablak határait jelöli. Egyszerűen kattintson a megtekinteni kívánt helyre. Itt rákattint az egyik sárga virágra:
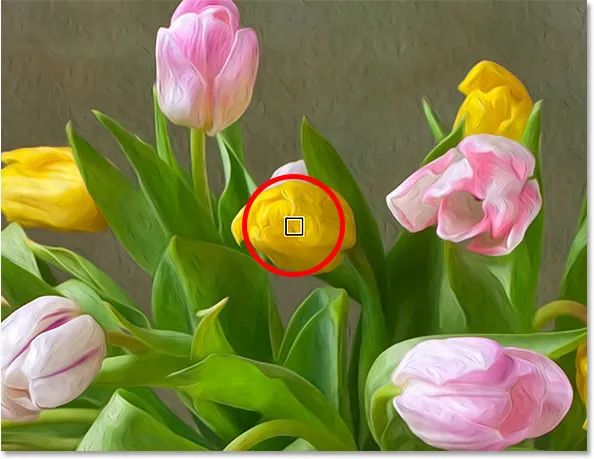
A kép másik szakaszára kattintva.
A kattintott helyet látja az előnézeti ablakban:
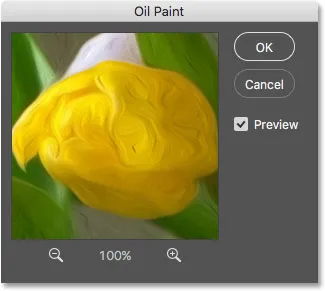
Az előnézeti ablak most azt a területet mutatja, amelyre kattintottam.
Ha közvetlenül az előnézeti ablak alá nézi, látni fogja az aktuális zoom szintet, alapértelmezés szerint 100% -ra állítva. A zoom szintjének mindkét oldalán található plusz és mínusz ikonokat megváltoztathatja, de általában azt akarja, hogy a legpontosabb nézet 100% legyen:
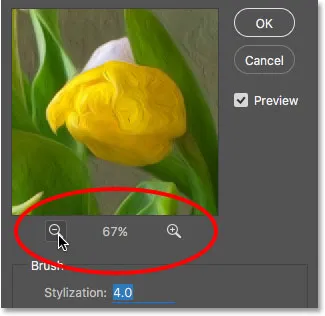
Az előnézeti ablak jelenlegi nagyítási szintje, plusz és mínusz ikonokkal együtt annak megváltoztatásához.
Végül, az ablak jobb oldalán található Előnézet menüpont szabályozza, hogy a képen látható-e az olajfestmény effektusának élő előnézete (ellentétben a párbeszédpanel előnézeti ablakának belsejével). A legtöbb esetben ellenőriznie kell, hogy ki van-e választva (be van-e jelölve), így látja az élő kép előnézetet, de ha bármikor szeretné megtekinteni az eredeti képet összehasonlítás céljából, egyszerűen törölje a Jelölés előnézetet. Az előnézeti lehetőséget gyorsan be- és kikapcsolhatja a billentyűzet P betűjének megnyomásával:
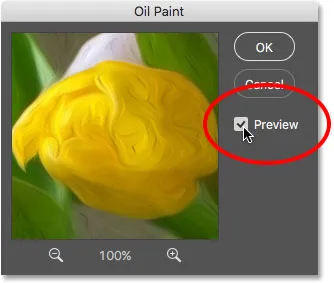
Az Előnézet opció.
Az ecset beállításai
Most, hogy tudjuk, hogyan kell előzetesen áttekinteni az olajfestmény hatását, tanuljuk meg, hogyan lehet azt valóban létrehozni. A párbeszédpanel opciói két fő részre oszlanak. Először rendelkezünk a Kefe lehetőségekkel (stilizálás, tisztaság, méretarány és sörték részletei), amelyeket az ecsetvonások különböző aspektusainak beállításához használunk. A Kefe opciók alatt találhatók a Világítási lehetőségek (Szög és ragyogás), amelyek szabályozzák a fényforrás irányát, valamint a hatás általános kontrasztját.
Először a Kefe lehetőségeit vizsgáljuk meg. De mielőtt megtennénk, ennek az oktatóanyagnak a használatához, ellenőrizze, hogy a Világítás opció be van-e kapcsolva (ellenőrizve). Ennek oka az, hogy világítási effektusok nélkül nem láthatjuk ecsetvonásainkat, amelyek megkönnyítik a Brush opciók működésének megtanulását. A világítás opcióinak bekapcsolásával emellett növelje a Shine ( fényesség) értéket (amely szabályozza az effektus kontrasztját), hogy tisztán láthassa a képen megjelenő ecsetvonásokat. Nem kell túl magasra forgatni. Most körülbelül 2, 0-re állom az enyém. Ez ismét csak azért van, hogy megkönnyítsük számunkra, hogy megtanuljuk, hogyan működik az Ecset opció. Később visszatérünk a világítási lehetőségekhez:
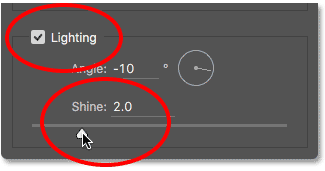
Ellenőrizze, hogy a Világítás be van-e jelölve, majd növelje a Fényt, hogy az ecsetvonások jobban láthatóak legyenek.
Stilizáció
Az első kefe opció a stilizálás . Ez irányítja az ecsetvonások stílusát, kezdve a legalacsonyabb beállítást a legalacsonyabb beállítástól a nagyon sima löketig a legmagasabb beállításnál. Ha teljesen húzza a Stilizáló csúszkát balra a legalacsonyabb értékre (0, 1):
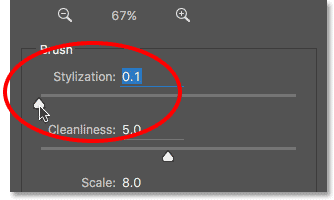
Húzza a Stilizáló csúszkát a legalacsonyabb értékre.
Úgy fog kinézni, hogy a képet úgy festette, hogy ecsettel festette a vászonra, durva és részletes megjelenést adva:

A hatás a legalacsonyabb stilizálási érték felhasználásával.
Ahogy növeli a stilizálási értéket a csúszka jobbra húzásával, elkezdi simítani az ecsetvonásokat. És ha egészen jobbra húzza a csúszkát a maximális 10 értékre:
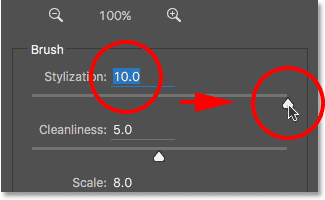
Növeljük a stilizálást a maximális értékig.
A lehető legszélesebb körvonalakat hozza létre:

A hatás a legmagasabb stilizálási érték felhasználásával.
A képmre gondolva valami köztük működik a legjobban. Lehetséges, hogy egy másik érték jobban működik a képén, de ne aggódjon, hogy tökéletes lesz. Valószínűleg vissza akar térni és újra megváltoztatja a dolgokat, miután beállította a többi beállítást, mivel mindegyik együtt működik az összhatás megteremtése érdekében:
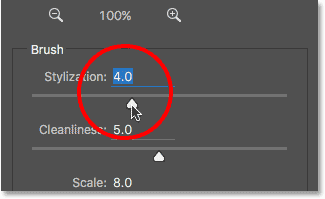
A stilizálási érték beállítása 4-re.
Így néz ki eddig az ecsetvonásaim. A középső kategóriájú stilizálási értéknél az ütések szép keveréke a simaság és a részlet:

A stilizálás hatása 4-re lett állítva.
Tisztaság
A második ecset opció a tisztaság . Ellenőrzi az ecsetvonások hosszát, kezdve a rövid és a darabból a legalacsonyabb beállítástól a hosszúig és a folyékonyig a legmagasabbig. A rövid ecsetvonások több textúrát és részletességet adnak a festménynek, míg a hosszú ecsetvonások kevésbé részletesek és tisztábbak.
Egészen balra húzom a Tisztaság csúszkát a legalacsonyabb értékre (0):
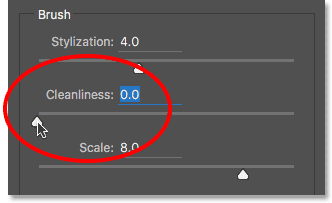
Húzza a Tisztaság csúszkát a legalacsonyabb értékre.
Ez a lehető legrövidebb ecsetvonást adja nekem:

A tisztaság hatása 0-ra van állítva.
Ha egészen jobbra húzom a Tisztaság csúszkát a maximális 10-es értékére:
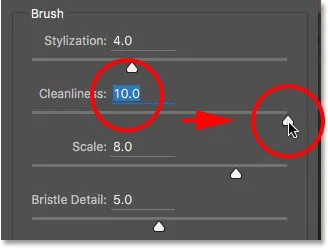
A tisztaság növelése a maximális értékig.
Hosszú, folyékony lökést kapok, ami sokkal tisztább, kevésbé részletezett hatást eredményez:

A tisztaságú festmény 10-re állítva.
Ennek a képnek azt hiszem, hogy a hosszú folyadékütés jobban működik, de a maximális tisztasági értéken túl hosszúak. Szeretnék visszahozni egy kicsit részletesebben, így az értéket 7 körülire csökkentem. Ismét egy másik érték jobban működhet a képén:

A Tisztaság 7-re állítása.
Így néz ki az eredmény. Fontos szem előtt tartani, hogy az Olajfesték szűrő párbeszédpanelének összes lehetősége együtt működik az általunk látott megjelenés létrehozásában, tehát ez az eredmény nem egyszerűen az, amit elérünk, ha például a Tisztaság 7-et állítjuk be. A tisztaság a festménynek csak egy aspektusát (az ecsetvonások hosszát) szabályozza, de az összes lehetőség együttesen teremti meg a teljes hatást:

Ha a tisztaságot 7-re csökkenti, az ecsetvonások lerövidülnek, és visszaadják a részleteket.
Skála
Eddig megtanultuk, hogy a stilizálás az ecsetvonások simaságát, míg a Tisztaság az azok hosszát szabályozza. A harmadik lehetőség, a Méretezés, szabályozza maga a kefe méretét vagy vastagságát . Használjon alacsony skálázási értéket vékony, finom kefékhez, vagy magasabb értékeket nagyobb, vastagabb kefékhez.
Lecsökkentem a Scale értékét a minimális értékre (0, 1):
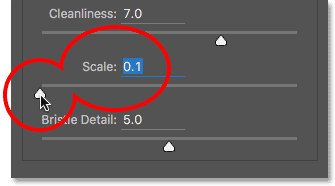
A Skála csúszkát teljesen balra húzva.
A legalacsonyabb beállításnál a vontatás úgy néz ki, mintha egy nagyon vékony, finom ecsettel festett volna. Vegye figyelembe azt is, hogy mivel a vékonyabb ecsetek kevesebb festéket használnak, vékony festékréteget látunk a vászonon:

A hatás a legalacsonyabb skálán.
Ha a csúszkát az ellenkező végére húzom, a Scale-t a maximális értékre növelve (10):
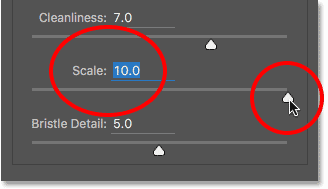
A Skála csúszkát teljesen húzza jobbra.
Most az ecsetvonások sokkal vastagabbak, mintha nagyobb kefét használnának. És mivel a nagyobb kefék általában több festéket használnak, a magasabb Skálaérték létrehozza azt, amely vastagabb festékgömböknek tűnik a vászonon, szemben a korábban látott vékony réteggel:
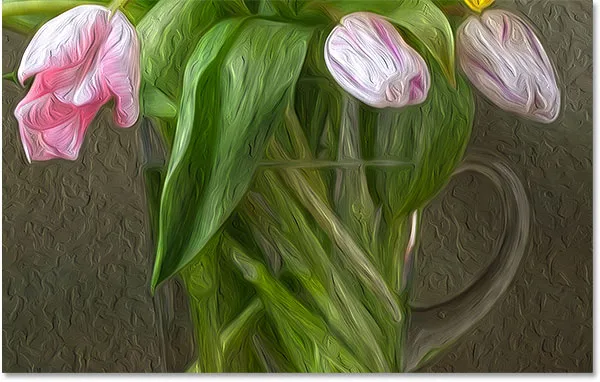
A hatás a legmagasabb skálaértéknél.
Szeretem ezt a képet a nagyobb keféknél, ezért meglehetősen magas szinten tartom a Skála értékét, 10-ről 7-re csökkentve:

A skála beállítása 7-re.
Íme az eredmény:

A hatás a Scale érték finomítása után.
Sörte részlet
A negyedik ecset opció a sörte részlete . Ez ellenőrzi a kefében lévő szőrszálak által a festékben létrehozott hornyok erősségét . Alacsonyabb értékeknél a barázdák könnyűnek és lágynak tűnnek, erősebbé és kifejezettebbé válnak, amikor növeli az értéket.
A sörte részleteit lecsökkentem a minimális beállításra (0):
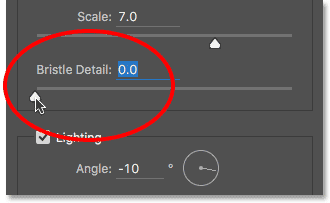
A Sörte Részlet csúszkát teljesen balra húzva.
A hatás jobb megértése érdekében 200% -ra nagyítom. A legalacsonyabb beállításnál nagyon kevés van a sörte részleteiben:

Az eredmény a sörte részlete 0-ra állítva.
Ha viszont megnövelem az opciót a 10-es maximális értékre:
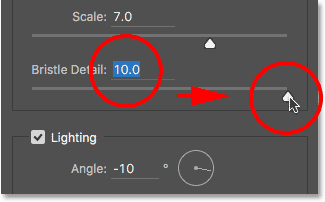
A Sörte Részlet csúszkát teljesen húzza jobbra.
A hornyok sokkal erősebbek és nyilvánvalóbbak:
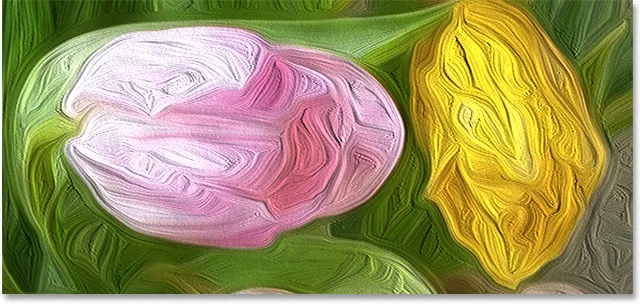
A sörte részlete 10-re állítva.
Felosztom a különbséget, és a Sörte részlet értékét 5-re állítom:
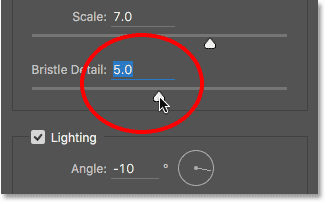
A sörte részletének beállítása 5-re.
Így néz ki az olajfestmény hatásom eddig, miután mind a négy ecset beállítást beállítottam:

A hatás eddig.
Világítási lehetőségek
A Kefe opciók alatt a Világítás lehetőségek találhatók. Annak ellenére, hogy csak kettő van (szög és ragyogás), ők nagy szerepet játszanak abban, hogy az összhatás hogyan jelenjen meg. Mielőtt beállíthatnánk a világítási lehetőségeket, először engedélyeznünk kell azokat, ellenőrizve, hogy a "Világítás" szó bal oldalán található jelölőnégyzet be van-e jelölve. Megvizsgáljuk, miért érdemes néhány pillanat alatt kikapcsolni a világítást:
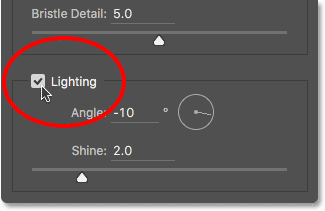
Kattintson a jelölőnégyzetre a világítási lehetőségek be- és kikapcsolásához.
Szög
A világítási lehetőségek közül az első, a Szög, szabályozza a festményen ragyogó fényforrás irányát, amely befolyásolja az árnyékok és a festék által létrehozott kiemelések irányát. Ennek megváltoztatásához egyszerűen kattintson és húzza a körbe a tárcsa elforgatásához. Az én esetemben maga a képnek van egy fényforrása, amely úgy tűnik, hogy balról balra érkezik, tehát elforgatom a szöget, hogy a lehető legjobban megfeleljen. Valamelyik 135 ° körül működnie kell:
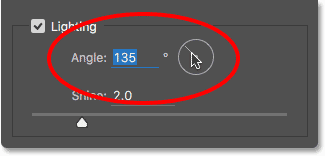
Kattintson és húzza a kör belsejében a szög érték megváltoztatásához.
Összehasonlításképpen, így néz ki a festmény kezdetben, mielőtt megváltoztatta volna a megvilágítási szöget, még akkor is, amikor a fény jobb alsó sarkából jött. Tartsa szemmel az árnyékokat és a legfontosabb eseményeket:

Az olajfestmény hatása a jobb alsó részből származó fényre.
Így néz ki, miután elfordította a szöget a bal felső rész felé. Néhány terület, például az alsó részén található fehér és sárga virágok, úgy tűnik, hogy a megvilágítás megváltozása után elvesztették részletüket, míg mások (mint például a központ közelében lévő sárga virág) részletesebben mutatnak:

Ugyanaz az olajfestmény, miután a fényforrást balra balra mozgatta.
Ragyog
Végül, a Shine ( Csillogás) opció szabályozza a fényforrás intenzitását, amely befolyásolja az árnyékok és a fénypontok (a festék, nem az aktuális kép) intenzitását. Ha a Shine-t a legalacsonyabbra, 0-ra állítja, alapvetõen kikapcsolja a fényforrást, nagyon lapos megjelenést biztosítva, miközben egészen 10-es maximális értékre forgatja, általában árnyékok és kiemelkedések hozhatók létre, amelyek túlságosan erõsek. A legtöbb esetben a meglehetősen alacsony Shine érték működik a legjobban.
Ha a Shine-t nagyon alacsony értékre állítom, akkor valami hasonló 0, 5:
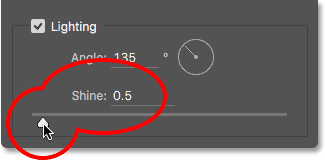
Húzza a csúszkát balra az alacsony Shine érték eléréséhez.
Látjuk, hogy az árnyék és a fénye a festékben nagyon puha és finomnak tűnik:

Az alacsony fényesség érték lágy árnyékokat és kiemeléseket hoz létre.
Ha növeli a Shine értéket a félúton (5):
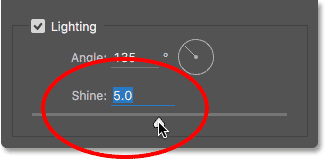
A Shine érték növelése.
A fényforrás intenzitása növekszik, sokkal erősebb fényeket és árnyékokat hozva létre:
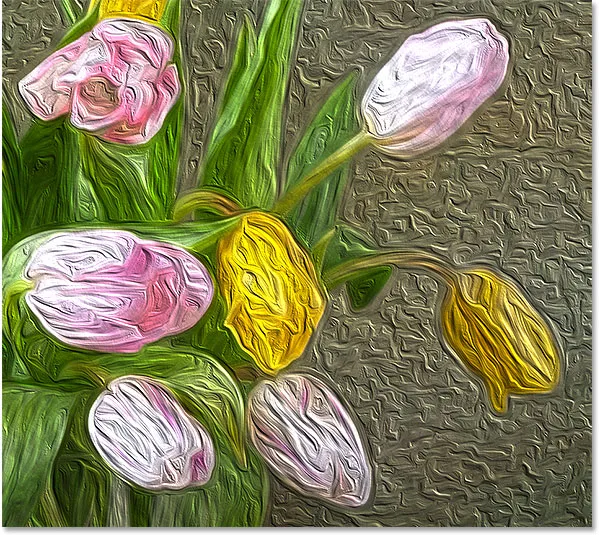
A magasabb fényesség értéke intenzívebb megvilágítást eredményez.
Ennek a képnek a Shine-értékét 2, 5 körülire állítom, amely szép mennyiségű részletet ad hozzá anélkül, hogy a dolgok túl durvanak tűnnének:
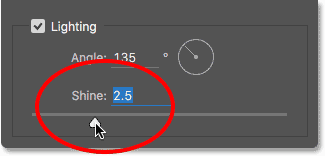
A Shine beállítása 2.5-re.
Íme az eredmény:

A hatás a fényesség értékének csökkentése után.
A világítási lehetőségek kikapcsolása
Most, hogy megvizsgáltuk a világítási lehetőségeket és mennyire fontosak ezek az ecsetvonások általános megjelenése, miért akarja kikapcsolni a világítást? Egyszerűen kikapcsolhatja, ha nem akarja látni az ecsetvonásokat! Miért nem akarja látni az ecsetvonásokat? Nos, ha az ecsetvonások láthatóak, akkor az árnyékok és a kiemelések által létrehozott dombornyomott hatást kapunk, amikor a festék úgy néz ki, mintha a vászon tetejére lenne rétegezve. A világítás kikapcsolása elsimítja a képet, így nagyon tiszta, puha és sima eredményt kap.
A világítás kikapcsolásához törölje a fő megvilágítási opció jelölését. Ez nem rejti el az olajfesték-szűrő által létrehozott teljes hatást. Csak kikapcsolja a világítást:
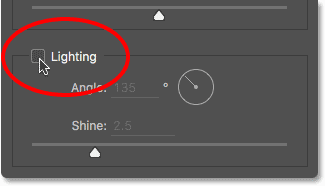
A világítási lehetőségek kikapcsolása.
Amint kikapcsolja a világítást, a kép nagyon puha és sima lesz. Összehasonlításképpen, itt van a bekapcsolt világítás hatása:

A hatás az ecsetvonásokkal látható.
És itt néz ki, ha a világítás ki van kapcsolva. Még mindig úgy néz ki, mint egy festmény, mert az eredeti kép részleteinek nagy részét simították. De az árnyék és az ecsetvonások kiemelkedő részlete nélkül sokkal tisztább hatást kapunk. Érdemes visszatérnie az Ecset opcióihoz, és megváltoztathatja a Stilizálás és a Tisztaság értékeket, ha a világítás kikapcsolása érdekében módosította a hatás simaságát. Ebben az esetben 4-ről 6-ra növeltem a stilizálási értékomat:

A hatás kikapcsolt világítás mellett.
Az olajfesték-szűrő alkalmazása
Újra bekapcsolom a világítási lehetőségeket, és 4-re állítom a stilizálási értéket. Ha elégedett azzal, hogy az olajfestmény effektus hogyan néz ki, kattintson a párbeszédpanel jobb felső sarkában lévő OK gombra a bezáráshoz és a beállítások alkalmazásához. :
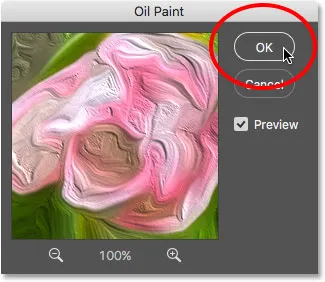
Az OK gombra kattintva alkalmazza az Olajfesték szűrőt.
Íme a végeredmény:

A végső olajfestmény hatás.
Az Olajfestmény intelligens szűrő újbóli szerkesztése
Vissza az olajfesték szűrő alkalmazása előtt először átalakítottuk a háttérréteget intelligens objektummá. Ez lehetővé tette számunkra, hogy intelligens szűrőként alkalmazzuk a szűrőt. Ha újból megnézzük a Rétegek panelen, akkor az Olajfesték szűrőt intelligens szűrőként szerepeltetjük a kép alatt.
Az intelligens szűrők fő előnye, hogy teljes mértékben szerkeszthetők maradjanak. Ha további módosításokat kell végeznie a szűrő bármelyik beállításában, egyszerűen kattintson duplán az "Olajfesték" névre. A Photoshop újra megnyitja az Olajfesték szűrő párbeszédpaneljét, ahol elvégezheti a szükséges módosításokat:
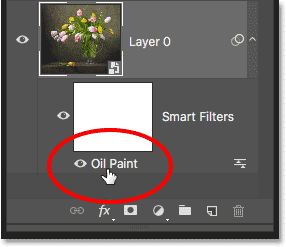
A beállítások szerkesztéséhez bármikor kattintson duplán az Olajfesték intelligens szűrőre.
És ott van! Így lehet használni az Ecset és Világítás opciókat az Olajfesték szűrőben, hogy bármilyen fényképet könnyedén olajfestékké alakítsa a Photoshop CC segítségével! Nézze meg a Photo Effects szakaszt a Photoshop effektusokkal kapcsolatos további útmutatásokért! És ne felejtsük el, hogy a Photoshop összes oktatóanyaga letölthető PDF formátumban!