Ebben az oktatóanyagban megtanuljuk, hogyan lehet a fényképeket roncsolásmentesen levágni az Adobe Camera Raw segítségével . Kifejezetten a Camera Raw 8-ra, az újonnan kiadott Photoshop CC (Creative Cloud) része lesz. A Camera Raw 8 ingyenes frissítésként is elérhető a Photoshop CS6 felhasználók számára, és noha a CS6 verzióban hiányzik néhány, a Photoshop CC exkluzív funkciója, a képek RAW Raw-ban történő vágásának lépései azonosak, függetlenül attól, hogy a Photoshop melyik verziója közül ez a két verzió. használsz.
Amint azt az előző oktatóanyagokból megtudtuk, a Camera Raw egyik fő előnye a Photoshop-hoz képest, hogy egy parametrikus képszerkesztő, szemben a Photoshop-nal, amely pixel alapú szerkesztő. A Photoshop véglegesen módosítja a kép pixeleit, míg a Camera Raw csak egy sorozatot használ, hogy a képernyőn élő előnézetet jelenítsen meg a képernyőn annak alapján, hogy a kép miként jelenik meg ezen utasítások alapján.
Amikor a Camera Raw eszközének vagy paneljének bármelyikével módosítunk képet, a Camera Raw frissíti az utasításokat, valamint az élő előnézetet. Ez a Camera Raw alkalmazásban egyaránt rugalmas és nem romboló jellegű, mivel lehetőséget ad nekünk arra, hogy visszatérjünk és bármilyen változtatást végrehajtsunk, amilyen gyakran csak akarunk, anélkül, hogy az eredeti képen egyetlen pixelt rontanánk. Amint látjuk, ez a szabadság és rugalmasság kiterjed még a Camera Raw vágószerszámára is, így soha nem kell aggódnunk, hogy elveszítjük a kép bármely részét.
Hol illeszkedik a kép vágása a jó szerkesztési munkafolyamatba? Technikai szempontból bármikor kivághatja a képet, különösen a Camera Raw alkalmazásban, ahol minden, amit teszünk, nem romboló. Sokan azonban inkább a fotót vágják le első lépésként, mielőtt aggódnának a fehéregyensúly, az expozíció stb. Beállítása miatt. Ily módon a kép feldolgozásakor a tervezett területre összpontosíthat anélkül, hogy a környező, nem kívánt terület akadályba kerülne.
Kezdjük egy kép megnyitásával. Itt az Adobe Bridge használatával navigáltam az asztalom mappájához, amelyben néhány fénykép található. Ezeket a képeket JPEG.webp-fájlként mentette el, a Camera Raw által támogatott három fájltípus közül (Raw, JPEG.webp és TIFF). Megnyitom a bal oldali elsőt a Camera Raw-ban. Ehhez egyszer kattintom a kép bélyegképére (a Bridge-ben), hogy kiválassza és kiemelje:
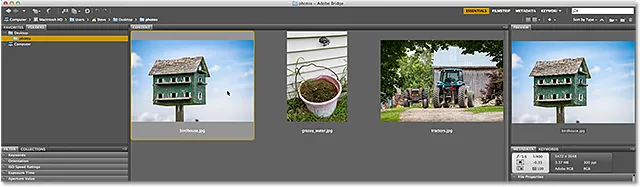
A bal oldali kép kiválasztása az Adobe Bridge alkalmazásban.
Ezután a kiválasztott kép mellett a Bridge interfész tetején kattintson a Megnyitás a kameraben nyers ikonra:
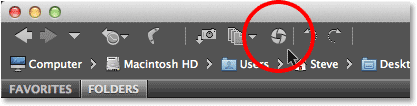
Kattintson a Megnyitás a Camera Raw-ban ikonra.
Ez megnyitja a képet a Camera Raw párbeszédpanelen:

A Camera Raw párbeszédpanel.
Kapcsolódó olvasmány: Hogyan nyissuk meg a Raw, JPEG.webp és TIFF fájlokat a Camera Raw fájlban
A Vágóeszköz kiválasztása
Fotók kivágásához a Camera Raw alkalmazásban a Vágás eszközt használjuk, amely hasonlóan működik, mint a Photoshop saját Vágás eszköze. A Vágás eszközt a Camera Raw-ban kiválaszthatja néhány módon. A leggyorsabb módszer az, ha egyszerűen megnyomja a C betűt a billentyűzeten, hogy kiválassza azt a parancsikonnal. Egy másik lehetőség, hogy kattintson a Körülvágó eszköz ikonra az eszköztáron a Camera Raw párbeszédpanel bal felső sarkában. Ugyanakkor nem javaslom a vágási eszköz kiválasztásának egyik módját sem, legalábbis kezdetben nem, mert elmarad néhány hasznos és fontos lehetőségről.
Ha a Vágószerszám ikon jobb alsó sarkába nézi, látni fog egy kis lefelé mutató nyilat. Ez azt mondja nekünk, hogy további lehetőségek állnak rendelkezésre az eszköz számára:
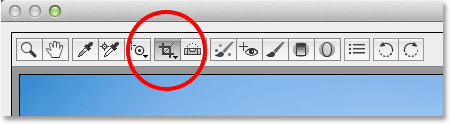
A Vágószerszám ikon az eszköztáron.
Ahelyett, hogy egyszerűen rákattintana az ikonra, kattintson rá, és kb. Egy másodpercig tartsa lenyomva az egérgombot. Ezzel megnyílik egy menü, amely a Vágószerszám különféle lehetőségeit jeleníti meg, beleértve néhány praktikus, előre beállított képarányt a tetején, amelyek közül választhatunk. A menü tetején található a Normál nevű opció, amely az alapértelmezett mód a Vágóeszköz számára. Kiválasztom a listából:
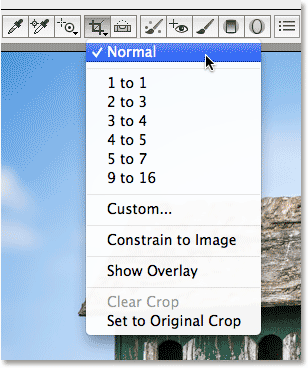
Kattintson és tartsa lenyomva a Vágószerszám ikont annak lehetőségeinek megtekintéséhez.
Normál módban a képet bármilyen módon szabadon kivághatjuk. Csak annyit kell tennie, hogy húzzon ki egy kezdeti vágási mezőt, majd méretezze át és alakítsa át szükség szerint. Kattintson a képre valahol, hogy beállítsa a kivágási mező kezdőpontját, majd az egérgombot még mindig lenyomva tartva húzza átlósan kifelé ettől a ponttól. Húzás közben a vágási doboz kiválasztási vázlatként jelenik meg. Amikor elengedi az egérgombot, megjelenik a tényleges kivágás mező. A dobozon kívüli területet (a szürkén kitüntetett területet) kivágják. A belső felületet meg fogja tartani:
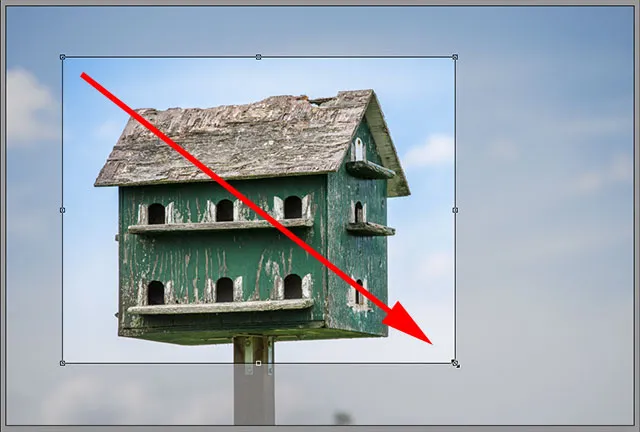
A kezdeti vágási szegély húzása.
Néhány gyors tipp
Ha az eredeti vágási mezőt tökéletes négyzetre szeretné helyezni, nyomja meg és tartsa lenyomva a billentyűzet Shift billentyűjét húzás közben. Először engedje el az egérgombot, amikor kész, majd engedje el a Shift billentyűt. Ezenkívül kihúzhatja a kivágási mezőt a közepéből, nem pedig egy sarokból, ha húzza a billentyűzeten az Alt (Win) / Option (Mac) gombot és tartja lenyomva. Ismét ellenőrizze, hogy elengedi-e az egérgombot, amikor kész, majd engedje el az Alt / Opció gombot. Ha tökéletes négyzetet szeretne rajzolni a középpontjából, húzás közben nyomja meg és tartsa lenyomva a Shift + Alt (Win) / Shift + Option (Mac) billentyűket . Végül áthelyezheti a levágási mezőt a kép belsejében a szóköz megnyomásával és tartásával. Húzza a vágási mezőt a helyére, majd engedje el a szóközt és folytassa a húzást:

Rajzoljon egy kezdeti termésdobozt közepéből kifelé, mint egy tökéletes négyzetet.
A Vágódoboz átméretezése
Miután felhívta a kezdeti vágási mezőt, könnyen átméretezheti azt, ha rákattint és húzza a körülötte található bármelyik fogantyút (a kis négyzetek). Mivel normál üzemmódban dolgozunk, a fogantyúk középső, alsó, középső és bal közepén, valamint mind a négy sarokban találunk egy fogantyút. A fogantyúk bármelyikével vagy mindegyikével átméretezhető és átalakítható, ha szükséges:
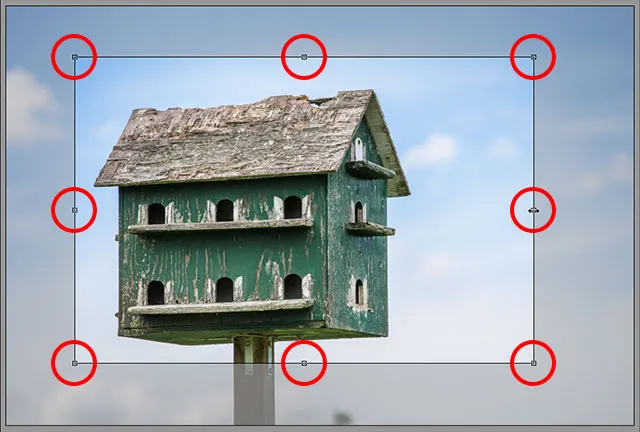
Kattintson és húzza a fogantyúk bármelyikét a vágási mező átméretezéséhez.
A betakarító doboz mozgatása
Mint már említettem, a vágási mezőt ábrázolás közben áthelyezheti úgy, hogy a szóközt lenyomva tartja, miközben húzza, majd engedje el a szóközt a rajz folytatásához. A kivágási mezőt a kép belsejében is áthelyezheti, miután rajzolta. Csak helyezze az egérmutatót a vágási mezőbe bárhová, majd kattintson, és tartsa lenyomva az egérgombot, és húzza az egérrel a vágási mezőt körül:

Kattintson és húzza a vágási mezőbe az áthelyezéshez.
Rövid kódok, műveletek és szűrők beépülő modul: Hiba a rövid kódban (ads-photoretouch-middle)
Az overlay bekapcsolása
Ha kis segítségre van szüksége a kompozícióval kapcsolatban, akkor ismét kattintson és tartsa lenyomva a Vágószerszám ikont a Camera Raw párbeszédpanel tetején. Amikor megjelenik a menü, válassza a listából az Átfedés megjelenítése lehetőséget :
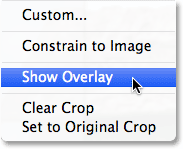
A Vágószerszám menüben válassza az "Átfedés megjelenítése" lehetőséget.
A Camera Raw egy 3x3-as rácsot jelenít meg a kivágódobozban, azzal a gondolattal, hogy ha a fő témát az egyik helyre vagy annak közelébe helyezi, ahol a rácsvonalak keresztezik egymást (ellentétben azzal, hogy azt a kép holtpontjába helyezzék), további érdeklődést fog felmutatni a fénykép iránt. Ez a közös tervezési trükk a Harmadik Szabály néven ismert, bár ez egyértelműen inkább általános iránymutatás, mint tényleges szabály, és hasznos lehet, vagy nem, azaz a saját képével kapcsolatban:

A termés igazítása a 3x3 rácshoz.
A vágódoboz elforgatása
A vágómezőt elforgathatjuk is, hogy kiegyenesebb képet készítsünk, vagy ismét egyszerűen csak a vizuális érdeklődés növelése érdekében. Forgatásához helyezze az egérmutatót a vágási mezőn kívülre. Amikor látja, hogy a kurzor görbe, kétoldalas nyílgá változik, kattintson, és az egérgombot még mindig lenyomva tartva húzza az egeret a forgatáshoz. Ha bekapcsolta az Átfedés mutatása beállítást a Vágószerszám menüben, akkor a Camera Raw egy másik rácsot jelenít meg, miközben elforgat, ez a görbült kép kiegyenlítésére szolgál. Egyszerűen igazítsa a rácsvonalakat valamivel, aminek egyenesnek kell lennie, akár függőlegesen, akár vízszintesen. Ha úgy találja, hogy a rács túl zavaró, akkor kikapcsolhatja azt, ha törli a Jelölés overlay opciót jelölést:

A forgatáshoz kattintson és húzza bárhova a kivágási mezőn kívül. A rács segítségével javíthatja a görbe képet.
Kivágás egy adott méretarányhoz
Mi lenne, ha a képet egy meghatározott méretarányra kell vágni? A Camera Raw-ban lévő Vágószerszám számos képarány-előre beállítást ad nekünk. Csak kattintson és tartsa lenyomva a Vágószerszám ikont, majd válasszon egy preset-et a menüből. Néhány népszerűbb, például a 4x6 és a 8x10, nem feltétlenül egyértelmű. A 4x6 képarány 2 és 3 között van, míg a 8x10 arány 4 és 5 között van:
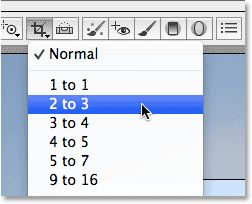
Egy előre beállított méretarány kiválasztása a listából.
Ha már rajzolta a vágási mezőt, akkor azonnal rákapcsol az újonnan választott oldalarányra, és bármikor megváltoztathatja a képarányt. Itt választottam a 2: 3 arányt. Észre fogja venni azonban, hogy amikor meghatározott méretarányokkal dolgozik, a vágási doboz tetején, alján, bal és jobb oldalán lévő átméretező fogantyúk eltűnnek. Csak a sarokfogantyúk maradnak, és ahogy a sarokfogantyúk egyikét húzza a doboz átméretezéséhez, a képarány rögzítve marad a helyén:
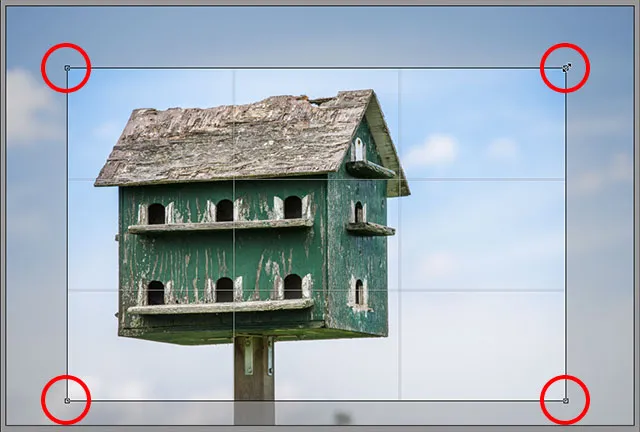
Egy meghatározott méretarányra történő vágáskor csak a sarokfogantyúk állnak rendelkezésre átméretezéshez.
Egyéni méretarány beállítása
Ha az előre beállított képarányok közül egyik sem szükséges, akkor beállíthatja a sajátját a Vágószerszám menü Egyedi elemének kiválasztásával:
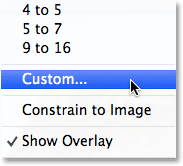
Az Egyéni oldalarány opció kiválasztása.
Ez megnyílik a Custom Crop párbeszédpanel, ahol megadhatja a saját egyéni méretarányát. Beteszek valami véletlenszerűt, például 3–5, csak példaként. Ha elfogadta, kattintson az OK gombra:
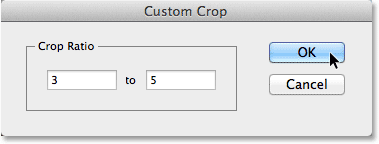
Saját egyéni oldalarány megadása.
Ismét, ha már rajzolta a vágási mezőt, akkor azonnal rákapcsol az új arányra. Egy jó tulajdonság az, hogy a Camera Raw megjegyzi az egyéni képarányt, és hozzáadja azt a Vágószerszám menüjéhez, tehát ha rendszeresen ki kell választania, akkor könnyen kiválaszthatja, akárcsak a többi előre beállított beállítást. :
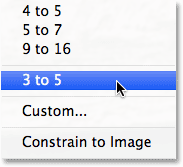
Az egyéni oldalarány most előre beállítottként szerepel a Vágószerszám menüben.
A vágás elfogadása
A kivágás elfogadásához nyomja meg az Enter (Win) / Return (Mac) gombot a billentyűzeten, vagy kattintson duplán az egérrel a kivágás mezőbe bárhol:
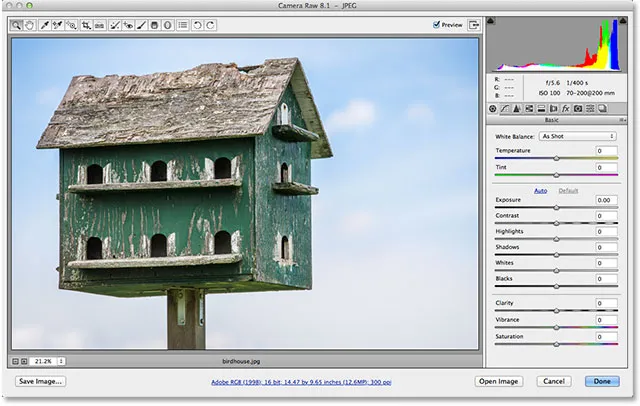
A kép körülvágása után.
Visszahozza a termésdobozt
Ahogy az oktatóprogram elején említettem, minden, amit a Camera Raw-ban csinálunk, nem romboló, és magában foglalja a kép kivágását is. Annak ellenére, hogy elfogadták a kivágást, és a nem kívánt terület eltűnt a Camera Raw előnézeti területén, a valóságban semmit nem törölték. A teljes eredeti kép, beleértve a levágott részét is, továbbra is megmarad, ami azt jelenti, hogy bármikor visszatérhetünk és megváltoztathatjuk termésünket. A kivágó doboz, valamint a levágott terület gyors visszatéréséhez egyszerűen válassza ki ismét a Vágószerszámot, kattintson a párbeszédpanel tetején található Vágóeszköz ikonra, vagy nyomja meg a billentyűzet C betűjét. A kivágás mező, valamint a teljes kép ismét megjelenik az előnézeti területen, így elvégezheti a szükséges változtatásokat:
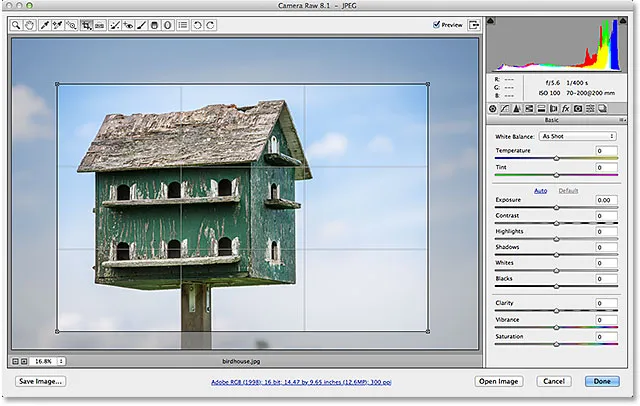
Válassza ki ismét a Vágóeszközt, hogy bármikor szerkeszthesse a vágást.
Mégse a vágás
Ha vissza kell állítania a kivágást, akkor válassza a Vágás eszköz törlése menüpontot a Vágás eszköz menüből, vagy nyomja meg a billentyűzeten az Esc billentyűt. Ezzel törli a kivágást és visszaállítja az eredeti képet:
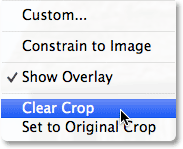
A menüből válassza a „Clear Crop” menüpontot.
Bezárás a Camera Raw-ból
Ha befejezte a kép kivágását, és nem kell tovább dolgoznia rajta, kattintson a Kész gombra a párbeszédpanel jobb alsó sarkában a beállítások elfogadásához és a Camera Raw bezárásához:
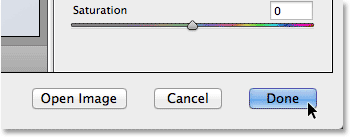
Kattintson a Kész gombra.
Az utolsó dolog, mielőtt befejezzük ezt az útmutatót. Egy pillanatra visszamegyek az Adobe Bridge programra, hogy még rövidebb pillantást vehessek a képre a bélyegképen. Ha a jobb felső sarokban nézünk, akkor láthatunk egy kis kivágás ikont . Ez az ikon tudatja velünk, hogy a képet kivágták a Camera Raw-ban (a Bridge a kép miniatűrjét is frissíti a fénykép kivágott változatának megjelenítéséhez). Bármikor újra megnyithatja a képet a Camera Raw alkalmazásban, és kiválaszthatja a Vágás eszközt a vágás újraszerkesztéséhez, vagy akár a vágás teljes visszavonásához és az eredeti fénykép visszaállításához:
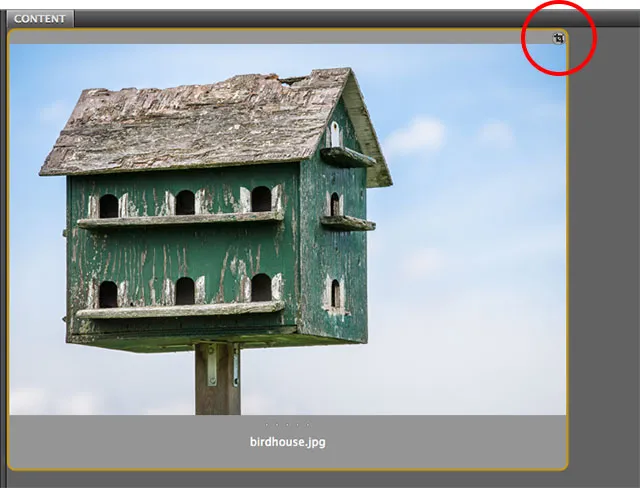
A Camera Raw termény ikonja az Adobe Bridge-ben.
És ott van! Ez a lényeges eleme a képek roncsolhatatlan levágásának az Adobe Camera Raw 8 alkalmazásban, amely a Photoshop CC része, és ingyenes frissítésként elérhető a Photoshop CS6-hoz! Nézze meg a Fotóretusálás részt a Photoshop képszerkesztő oktatóvideói között!