A Photoshop hirtelen teljesítményproblémáinak leggyakoribb oka a sérült Preferences fájl. Megtanulja, hogyan lehet könnyen törölni és visszaállítani a Photoshop Preferences alapértelmezett beállításait. Megtanuljuk, hogyan állítsuk vissza a Preferences-t a Photoshop CC-ben és a Photoshop korábbi verzióiban.
Furcsa módon viselkedik a Photoshop másolata? Táblázatok vagy menüelemek eltűnnek? Az eszközök rosszul viselkednek? Valószínű, hogy a Photoshop Preferences fájl megsérült. Nem úgy értem, hogy megvesztegetést fogadott el árnyas üzleti partnerektől (vagy legalábbis nem találtunk senkit, aki hajlandó lenne beszélni). Ez azt jelenti, hogy a Preferences fájl megsérült, és a benne található információk össze vannak téve.
A Preferences fájl az a hely, ahol a Photoshop számos teljesítménybeállítást tárolja. Vannak általános megjelenítési és interfészbeállítások, szerszámbeállítások, fájlkezelési és mentési beállítások, típusbeállítások, újratelepítési beállítások, beépülő modulok lehetőségei és még sok más. Megvizsgáltuk a sorozat, az Essential Photoshop Preferenciák kezdőknek című előző útmutatójában szereplő néhány fontosabb lehetőséget. Minden alkalommal, amikor bezárjuk a Photoshop programot, a Preferences fájl újraíródik. Sajnos minden alkalommal, amikor egy fájlt újraírunk, van esély arra, hogy valami rosszul történik. Ha ez a fájl lesz a Beállítások fájl, akkor erre indul a Photoshop.
Szerencsére egyszerű módon visszaállíthatja a Photoshop beállításait az alapértelmezett értékre. Valójában, a Photoshop CC 2015-től kezdve két egyszerű módszer is erre. Ebben az oktatóanyagban mindkét módszert megtanuljuk. Az eredeti módszerrel kezdjük, amely a Photoshop bármely verziójával működik. Ezután, mintha ez nem elég könnyű, megvizsgálunk egy még egyszerűbb módszert a Preferences fájl visszaállítására egy vadonatúj opcióval a Photoshop CC-ben (Creative Cloud).
Ez az 1. fejezet - Az első lépések a Photoshop használatával - 8. és 8. leckéje.
Vigyázat!
Mielőtt elkezdenénk, vegye figyelembe, hogy a Photoshop Preferences fájljának visszaállítása nemcsak a preferenciákat fogja alaphelyzetbe állítani. A színbeállításokat, valamint a létrehozott egyedi billentyűparancsokat vagy munkaterületeket visszaállítja. Ha meg szeretné őrizni ezeket az elemeket, mielőtt folytatná, győződjön meg arról, hogy elmentette őket (a megfelelő párbeszédpanelek segítségével).
A Photoshop beállítások visszaállítása (minden verzió)
1. lépés: Lépjen ki a Photoshopból
Nézzük meg, hogyan lehet alaphelyzetbe állítani a Photoshop Preferenciákat olyan módszerrel, amely a Photoshop összes verziójával működik. Először lépjen ki a Photoshopból. Windows PC-n ugorjon a képernyő teteje mentén található menüsor File menüjére, és válassza az Exit menüpontot . Mac rendszeren lépjen a menüsor Photoshop menüjére, és válassza a Kilépés a Photoshopból lehetőséget :
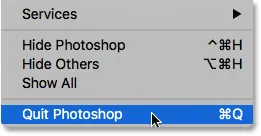 Válassza a Fájl> Kilépés (Win) / Photoshop> Kilépés a Photoshopból (Mac) menüpontot.
Válassza a Fájl> Kilépés (Win) / Photoshop> Kilépés a Photoshopból (Mac) menüpontot.
2. lépés: Indítsa újra a Photoshopot, miközben megnyomja a Billentyűparancsot
Ha a Photoshop zárva van, nyomja meg és tartsa lenyomva a Shift + Ctrl + Alt (Win) / Shift + Command + Opciók (Mac) billentyűzetet, és indítsa újra a Photoshop programot a szokásos módon.
3. lépés: Törölje a Photoshop beállítási fájlt
Közvetlenül a Photoshop megnyitása előtt megjelenik egy üzenet, amelyben megkérdezi, hogy törölni kívánja-e az Adobe Photoshop Settings fájlt. Ez a Preferences fájl. Válassza az Igen lehetőséget . Ezután a Photoshop megnyílik, és az összes preferencia visszaáll az eredeti, alapértelmezett beállításokra:
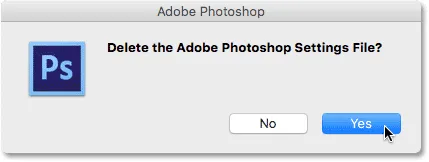 Válassza az Igen lehetőséget, amikor megkérdezi, hogy törli-e a Beállítások fájlt.
Válassza az Igen lehetőséget, amikor megkérdezi, hogy törli-e a Beállítások fájlt.
Állítsa alaphelyzetbe a Photoshop beállításait a Photoshop CC-ben
Ezután tanuljuk meg, hogyan állítsuk vissza a Photoshop Preferences-t egy új módszer használatával a Photoshop CC-ben. A Photoshop CC alkalmazást kell használnia, és ellenőriznie kell, hogy a példány naprakész-e.
1. lépés: Nyissa meg a Beállítások párbeszédpanelt
A Photoshop CC alkalmazásban az Adobe új lehetőséget adott a beállítások visszaállításához. Ez a beállítás a Beállítások párbeszédpanelen található. A párbeszédpanel megnyitásához Windows PC-n lépjen a képernyő tetején található Szerkesztés menübe, válassza a Beállítások, majd az Általános lehetőséget . Mac számítógépen lépjen a Photoshop CC menübe, válassza a Beállítások, majd az Általános lehetőséget :
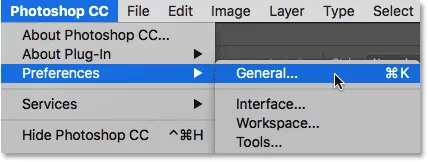 Lépjen a Szerkesztés> Beállítások> Általános (Win) / Photoshop CC> Beállítások> Általános (Mac) elemre.
Lépjen a Szerkesztés> Beállítások> Általános (Win) / Photoshop CC> Beállítások> Általános (Mac) elemre.
2. lépés: Válassza a "Beállítások visszaállítása kilépéskor" lehetőséget.
Ezzel megnyílik a Preferences párbeszédpanel, amely az Általános beállításokra van állítva. Itt található az Új alaphelyzetbe állítás kilépéskor opció. Kattintson rá, hogy kiválassza:
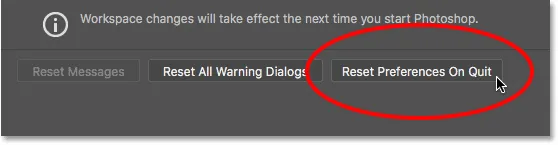 Az új Reset Preferences On Quit lehetőségre kattintva.
Az új Reset Preferences On Quit lehetőségre kattintva.
3. lépés: Válassza az „Igen” lehetőséget a Preferences törléséhez kilépéskor
A Photoshop kilépésekor megkérdezi, hogy biztosan visszaállítja-e a beállításokat. Kattintson az OK gombra :
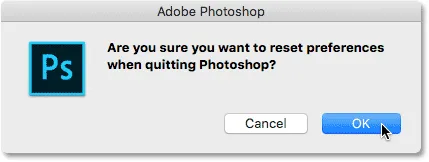 Erősítse meg, hogy vissza akarja állítani a beállításokat.
Erősítse meg, hogy vissza akarja állítani a beállításokat.
4. lépés: Zárja be és indítsa újra a Photoshop alkalmazást
Lépjen ki a Photoshopból a Fájl > Kilépés (Win) / Photoshop > Kilépés a Photoshop CC (Mac) menüből . A Photoshop CC legközelebbi megnyitásakor elindul, és a beállításai visszaállnak az alapértelmezett értékre.
Hová menj tovább …
És ott van! Így lehet gyorsan visszaállítani a Photoshop Preferences fájlt és visszaállítani az alapértelmezett beállításokat, ideértve a Photoshop CC új Reset Preferences On Quit (Új alaphelyzetbe állítás a kilépésnél) opcióját.
És ez az 1. fejezet végéhez vezet - Az első lépések a Photoshop használatához! Ha már az elejétől követte, gratulálok! Készen állsz, hogy továbblépjen a következő fejezetre! Vagy ha elmulasztotta az előző órák valamelyikét, ellenőrizze azokat itt:
- 01. Hogyan lehet naprakészen tartani a Photoshop CC-t?
- 02. Az Adobe Bridge CC telepítése
- 03. Hogyan tölthet le fényképeket fényképezőgépéről az Adobe Bridge segítségével
- 04. A képek kezelése és rendezése az Adobe Bridge segítségével
- 05. Alapvető Photoshop színbeállítások
- 06. Szinkronizálja a Photoshop színes beállításait az összes Creative Cloud alkalmazással
- 07. Alapvető Photoshop-beállítások kezdőknek
A 2. fejezetbe!
A 2. fejezet - Képek megnyitása a Photoshop-ban című részben megismerheti a képek Photoshopba való bejutásának sokféle módját. Megtudhatja a Photoshop kezdőképernyőjét és a képek megnyitásának módját az Adobe Bridge alkalmazásból. Megtanulja továbbá, hogyan nyissa meg a képeket a Camera Raw-ban, hogyan helyezze át a képeket a Photoshopba a Lightroomból, és még sok más! Ezek az oktatóanyagok a Photoshop alapjai képzésünk részét képezik.