Az előző oktatóprogramban a Photoshop Karakter paneljét, a két panel egyikét vizsgáltuk meg, ahol megtalálhatjuk a típus használatával kapcsolatos lehetőségeinket. Amint a neve azt sugallja, a Karakter panelen olyan karakter-alapú szöveges lehetőségeket keresünk, mint például a vezetés, a kerning és a követés, az alapvonal eltolódása és így tovább.
Amint ezt az oktatóanyagot megtanuljuk, a Bekezdés panel tartalmaz bekezdésalapú beállításokat - igazítást, indoklást, bekezdések közötti távolságot és így tovább! Ez a két panel együttesen teljes hozzáférést biztosít a Photoshop minden elérhető típusához!
A bekezdés panel elérése
Amint azt az előző oktatóanyagban megismertük, a Karakter és a Bekezdés paneleket egyetlen panelen csoportosítják . A bekezdések panel elérésének egyik módja az, ha felmegy a képernyő tetején, a menüsorban lévő Ablak menüre, és a bekezdést a listából választja:
 Nyissa meg az Ablak> bekezdést.
Nyissa meg az Ablak> bekezdést.
Vagy rákattinthat a Karakter és a Bekezdés panelen lévő váltóikonra a Beállítások sorban a képernyő tetején:
 Kattintson a Karakter és bekezdés panelek váltóikonjára.
Kattintson a Karakter és bekezdés panelek váltóikonjára.
Ezzel megnyílik a Karakter és a Bekezdés panel csoport. Ha az Ablak menüben a bekezdést választotta, a csoport automatikusan megnyílik a Bekezdés panelen. Ha rákattintott a kapcsolóikonra az Opciók sorban, akkor a csoport megnyílik a Karakter panelen, de könnyen átválthatunk a két panel között, egyszerűen rákattintva a nevük fülre a csoport tetején. Kattintson a Bekezdés fülre:
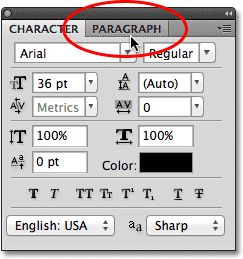 Kattintson a csoport tetején található Bekezdés panelen található fülre a csoportra való váltáshoz.
Kattintson a csoport tetején található Bekezdés panelen található fülre a csoportra való váltáshoz.
Megnyílik a Bekezdés panel:
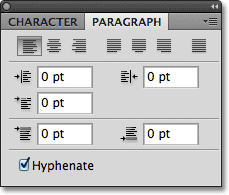 A Bekezdés panel.
A Bekezdés panel.
Az igazítási lehetőségek
A Bekezdés panel tetején egy sor ikon található a szöveg összehangolásához és igazolásához. A sor bal oldalán található első három ikon a beállítási lehetőségek. Balról jobbra van a Bal oldali igazítási szöveg, a Középső szöveg és a Jobb igazítási szöveg :
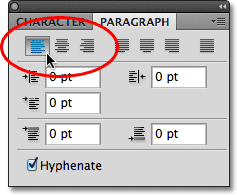 A Bal oldali szöveg igazítása, A középső szöveg és a Jobb szöveg igazítása beállítások.
A Bal oldali szöveg igazítása, A középső szöveg és a Jobb szöveg igazítása beállítások.
Ha ezek a beállítások ismerősnek tűnnek, akkor az az oka, hogy pontosan ugyanazok a beállítási lehetőségek találhatók, mint a Beállítások sorban, amikor a Típus eszköz van kiválasztva. Nincs különbség, ha beállítja az igazítást az Opciók sorban vagy a Bekezdés panelen. A Bal igazítás szöveget alapértelmezés szerint választja:
 Ugyanazon típusú igazítási lehetőségek érhetők el az Opciók sávon.
Ugyanazon típusú igazítási lehetőségek érhetők el az Opciók sávon.
Ha a Bal oldali igazítás szöveget választja (az alapértelmezett választás), akkor a típust a szövegmező bal oldalával igazítja (ha területtípust használ):
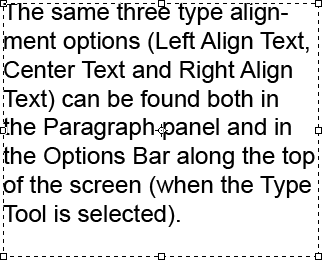 Példa a balra igazított bekezdéstípusra (területre).
Példa a balra igazított bekezdéstípusra (területre).
A Középső szöveg opció központosítja az egyes típusokat a bekezdésben:
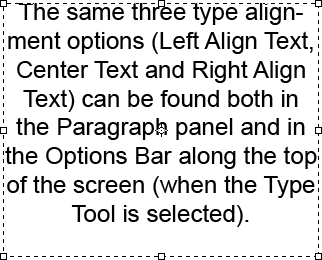 Középre igazított bekezdéstípus.
Középre igazított bekezdéstípus.
A Right Align Text igazítja a típust a szövegmező jobb oldalához:
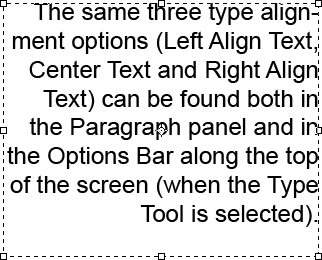 Jobbra igazított bekezdéstípus.
Jobbra igazított bekezdéstípus.
Indokolás Opciók
A következő négy ikon a bekezdés panel teteje mentén lévő sorban az indokolási lehetőségek. Balról jobbra van az Igazítás az utolsó balra, Igazolás az utolsó középpontban, Igazolás az utolsó jobb és végül az Igazolás . Ezek a lehetőségek csak a Bekezdés panelen érhetők el. Valójában az összes olyan lehetőség, amelyet ettől a pillanattól kezdve megvizsgálunk, kizárólag a Bekezdés panelen található. Az egyetlen olyan lehetőség, amely itt található az Opciók sávban, a igazítási lehetőségek, amelyeket egy pillanattal ezelőtt megnéztünk:
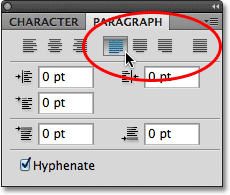 A típusindokolási lehetőségek (Utolsó balra, Utoljára középen, Utolsó jobbra és Mindent igazolni).
A típusindokolási lehetőségek (Utolsó balra, Utoljára középen, Utolsó jobbra és Mindent igazolni).
Az ezen indoklási lehetőségek valamelyikének kiválasztásakor a Photoshop újra beállítja a szavak közötti távolságot úgy, hogy a bekezdés minden sortípusa kitölti a szövegmező teljes szélességét balról jobbra, létrehozva a szöveg „blokkját”. Az egyetlen különbség a négy lehetőség között az, hogy a Photoshop miként kezeli a bekezdés utolsó sorát. A Justify Last Bal oldali beállítással a Photoshop az utolsó sort a szövegmező bal oldalához igazítja:
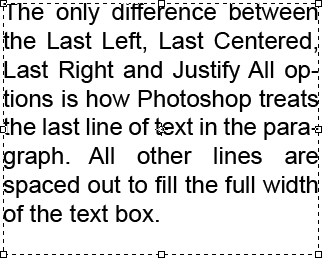 Az Igazolja az utolsó bal lehetőséget a bekezdés utolsó sorát balra igazítja.
Az Igazolja az utolsó bal lehetőséget a bekezdés utolsó sorát balra igazítja.
Indokolja az utoljára középre állítva az utolsó sort:
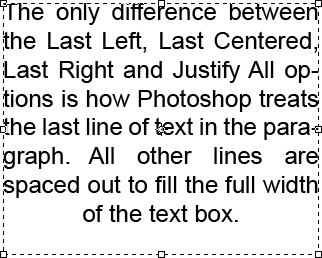 A Legutolsó középre igazítás opció a bekezdés utolsó sorát központosítja.
A Legutolsó középre igazítás opció a bekezdés utolsó sorát központosítja.
Igazolja az utolsó jobb oldalt az utolsó sort a szövegmező jobb oldalához igazítja:
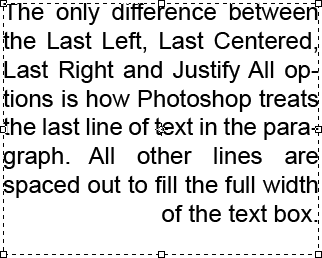 A Legutolsó jobb igazolása opció a bekezdés utolsó sorát jobbra igazítja.
A Legutolsó jobb igazolása opció a bekezdés utolsó sorát jobbra igazítja.
Az Összes indoklása az utolsó sort ugyanúgy kezeli, mint az összes többi sort, a szavakat úgy elválasztva, hogy kitöltsék a szövegmező teljes szélességét:
 Az Összes indoklása opció igazolja a teljes bekezdést, beleértve az utolsó sort.
Az Összes indoklása opció igazolja a teljes bekezdést, beleértve az utolsó sort.
A francia bekezdések
Az igazítási és igazolási ikonok alatt három behúzási lehetőség van - Bal behúzás (bal felső), jobb behúzás (jobb felső) és első behúzás (bal alsó). Mindhárom alapértelmezés szerint 0 pt:
 Balra balra az óramutató járásával megegyezően - Behúzás a bal margó, a Behúzás a jobb margó és a Behúzás első sora.
Balra balra az óramutató járásával megegyezően - Behúzás a bal margó, a Behúzás a jobb margó és a Behúzás első sora.
Ezek a lehetőségek lehetővé teszik, hogy helyet adjunk a teljes bekezdés és a szövegmező bal vagy jobb oldala között, vagy csak a bekezdés első sorához adhatunk szóközt. Bármelyik francia bekezdés értékének megváltoztatásához kattintson vagy a beviteli mező belsejére, és írjon be egy értéket kézzel, vagy ha Photoshop CS-t vagy magasabb verziót használ, vigye az egérmutatót az opció ikonjára a beviteli mező bal oldalán, amely a kurzort csúsztatható csúszkává változtatja, majd kattintson és tartsa lenyomva az egérgombot, és húzza balra vagy jobbra. Jobbra húzva növekszik a behúzás értéke, míg a balra húzás csökkenti.
Példaként megnövelem a Behúzás bal oldali margó értékét 16 pt-re:
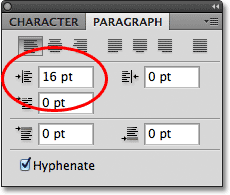 A Behúzás a bal margó opcióval 16 pt-ra növelve.
A Behúzás a bal margó opcióval 16 pt-ra növelve.
És láthatjuk, hogy most van egy kis hely a bekezdések és a szövegmező bal oldala között:
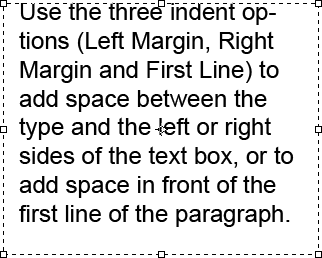 Helyet adott a bekezdés bal oldala és a szövegmező bal oldala között.
Helyet adott a bekezdés bal oldala és a szövegmező bal oldala között.
Ha a Jó szöveg igazítása lehetőséget választom, akkor 16 pt-re növelném a Jobb margó értékét:
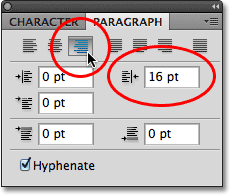 Váltás a Jobb szöveg igazítása opcióra, és a Behúzás a jobb margó opciót 16 pt-re.
Váltás a Jobb szöveg igazítása opcióra, és a Behúzás a jobb margó opciót 16 pt-re.
Látjuk, hogy van szóköz a bekezdés és a szövegmező jobb oldala között:
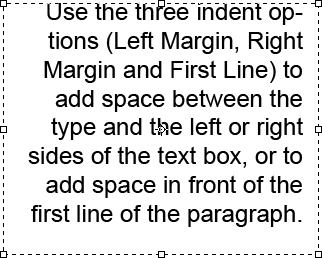 Helyezzen el szóközt a bekezdés jobb oldala és a szövegmező jobb oldala között.
Helyezzen el szóközt a bekezdés jobb oldala és a szövegmező jobb oldala között.
Újra kiválasztom a Bal oldali igazítás szöveget a Bekezdés panel bal felső sarkában, majd 24 pt-re növelem a Behúzás első sorom lehetőséget:
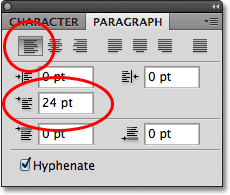 Visszalépés a Bal oldali igazítás szöveg opcióra, és az Indent First Line beállítást 24 pt-re növelve.
Visszalépés a Bal oldali igazítás szöveg opcióra, és az Indent First Line beállítást 24 pt-re növelve.
Ez igazítja a szöveget a szövegmező bal oldalához, és csak az első sort behúzza 24 pt-vel:
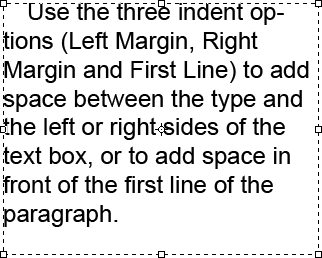 Csak a bekezdés első sorát behúzza 24 pt.
Csak a bekezdés első sorát behúzza 24 pt.
A bekezdések közötti beállítások
A Photoshop lehetőséget ad arra is, hogy helyet adjunk meg egy bekezdés előtt vagy után, a megfelelő elnevezésű Hely hozzáadása bekezdés előtt (balra) és Hely hozzáadása bekezdés után (jobbra) beállításokkal:
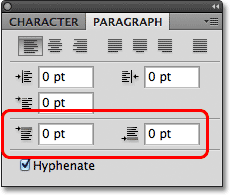 A szóköz előtti (bal) és a szóköz (jobbra) bekezdések közötti távolságok.
A szóköz előtti (bal) és a szóköz (jobbra) bekezdések közötti távolságok.
Általában az egyiket vagy a másikat használjuk, nem mindkettőt egyszerre, és általában a Hely előtti lehetőséget használom. Itt található egy szövegdoboz, amely három szöveg bekezdést tartalmaz, amelyek jelenleg egyáltalán nem vannak elválasztva egymástól:
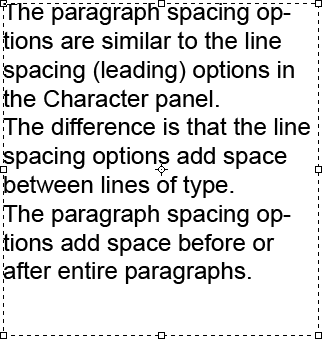 Három szövegrész, közvetlenül egymás felett és alatt ülő, közöttük nincs szóköz.
Három szövegrész, közvetlenül egymás felett és alatt ülő, közöttük nincs szóköz.
Kattintson és húzza az alsó két bekezdést, hogy kiválassza őket. Nem kell szóközt hozzáadni az első bekezdés fölé, tehát nem kell belefoglalni a választásba:
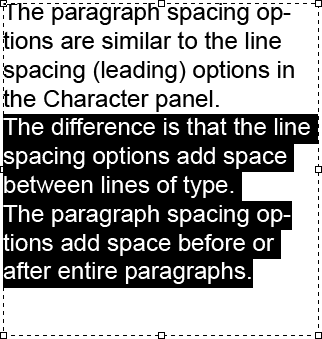 A szövegdoboz második és harmadik bekezdésének kiválasztása.
A szövegdoboz második és harmadik bekezdésének kiválasztása.
A két bekezdés kiválasztása után a Pont előtti értéket 14 pt-re növezem. Vagy manuálisan megadhat egy értéket a beviteli mezőkbe, vagy használhatja a súroló csúszkákat (Photoshop CS és újabb):
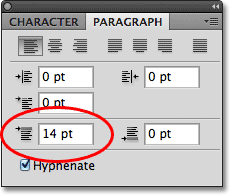 A Terület hozzáadása bekezdés előtti értékre 14 pt-re állítva.
A Terület hozzáadása bekezdés előtti értékre 14 pt-re állítva.
Ez helyet ad a kiválasztott két bekezdés fölé, így könnyebben látható, hogy az egyes bekezdések hol kezdődnek és fejeződnek be:
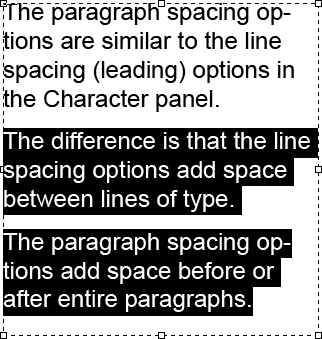 A három bekezdés egymástól elválasztva van.
A három bekezdés egymástól elválasztva van.
Amint azt a sorozat első bemutatójában, a Photoshop Type Essentials ismertetjük, a változtatások végrehajtásához és a szövegszerkesztő módból való kilépéshez kattintson a Beállítások sorban található pipara :
 Kattintson a pipára a módosítások elfogadásához.
Kattintson a pipára a módosítások elfogadásához.
Vagy ha numerikus billentyűzettel rendelkezik a billentyűzeten, akkor nyomja meg az Enter billentyűt a billentyűzeten. Ha nincs számbillentyűzete, akkor nyomja meg a Ctrl + Enter (Win) / Command + Return (Mac) billentyűket a változtatások elfogadásához.
elválasztása
A végső lehetőség a Bekezdés panel alján a Hyphenate, amely alapértelmezés szerint engedélyezve van (ellenőrizve):
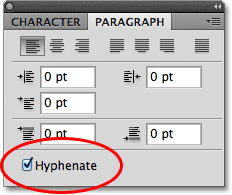 A Hyphenate opció alapértelmezés szerint be van jelölve.
A Hyphenate opció alapértelmezés szerint be van jelölve.
Az elválasztás különösen akkor hasznos, ha az igazolási beállításokat használja, mivel lehetővé teszi a Photoshop számára, hogy a hosszabb szavakat külön sorokra bontja, és megkönnyíti a szavak elrendezését vizuálisan vonzóbb módon. Ha azonban nem rajzolja a elválasztást, vagy csak nem akarja használni azt egy adott helyzetben, akkor egyszerűen törölje a jelölést annak letiltásáról.
A bekezdés panel visszaállítása
Végül, ha megváltoztatta a bekezdések panel beállításait, és gyorsan vissza kívánja állítani őket az alapértelmezett értékre, kattintson a menü jobb felső sarkában található ikonra :
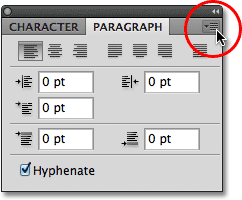 Kattintson a jobb felső sarokban lévő menüikonra.
Kattintson a jobb felső sarokban lévő menüikonra.
Ezután válassza a Reset bekezdést a megjelenő beállítások menüből:
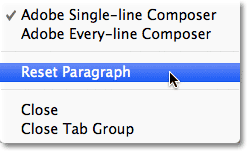 Válassza a "Reset Bekezdés" pontot, hogy azonnal visszaállítsa a Bekezdés panelen az összes alapértelmezett beállítást.
Válassza a "Reset Bekezdés" pontot, hogy azonnal visszaállítsa a Bekezdés panelen az összes alapértelmezett beállítást.