Tanulja meg, hogyan vághatja le képeit és javíthatja a perspektíva torzulásokat egyidejűleg a Perspektivikus levágás eszköz segítségével a Photoshop-ban! Photoshop CC és CS6 esetén.
Amikor szögben fényképezzük a tárgyat, megkapjuk az úgynevezett keystone-torzítást vagy keystoning-t . Ez azt jelenti, hogy ahelyett, hogy alanyunk egyenes és merőleges szélei lenne, úgy néznek ki, mintha visszahajolnának vagy befelé fordulnának a láthatár felé. A perspektíva rögzítéséhez és a kép egyidejű levágásához használhatjuk a Photoshop Perspective Crop Tool eszközt. És ebben az oktatóanyagban megmutatom, hogyan működik!
Az Adobe először hozzáadta a Perspective Crop Tool-t a Photoshop CS6-hoz. Itt fogom használni a Photoshop CC-t, de a CS6 felhasználók is követni tudják őket. Lássunk neki!
Egy kis perspektíva a problémáról
Itt van egy fotó, amelyet a Photoshop-ban nyitottam meg, és amely néhány szempontból néz ki. Mivel a fotót a földről lőtték, és felnézett a szállodára, úgy tűnik, hogy az épület hátrafelé támaszkodik, miközben felfelé emelkedik, így a felső teteje keskenyebb, mint az alsó. És a hoteltől balra található kisebb épület is úgy néz ki, mintha hátrafelé támaszkodna. Valójában úgy tűnik, hogy a képen minden befelé halad egy képzeletbeli középpont felé, magasan a kép felett:

Az épületek fényképei gyakran szemszögéből torzulnak. Fotó: Steve Patterson.
Hogyan javíthatjuk a perspektívát a Perspektivikus levágás eszközzel?
Lássuk, hogyan javíthatja a perspektivikus levágás eszköz ezt a problémát.
1. lépés: Válassza ki a Perspective Crop eszközt
A Perspektív Vágóeszközt a szokásos Vágóeszköz mögött beágyazva találja az Eszköztáron. Ahhoz, hogy elérje, kattintson és tartsa lenyomva a Vágószerszám ikont, amíg megjelenik egy kiugró menü, amely megmutatja az adott helyszínen elérhető egyéb eszközöket is. Ezután válassza ki a Perspective Crop eszközt a listából:
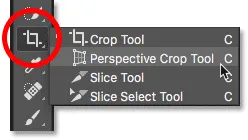
Kattintson és tartsa lenyomva a szokásos Vágóeszközt a Perspektív Vágóeszköz eléréséhez.
Kapcsolódó: Az eszközsor testreszabása a Photoshop alkalmazásban
2. lépés: Rajzoljon egy vágási szöget a kép körül
A Photoshop szokásos Vágószerszámmal ellentétben a Perspektív Vágóeszköz nem helyezi automatikusan körülvágó szegélyt a kép körül. Tehát az első dolog, amit meg kell tennünk, magunkra kell felhívnunk a képet. Ehhez rákattanok a fénykép bal felső sarkába, és az egérgombbal lenyomva tartva átlósan lefelé húzom a jobb alsó sarokba:
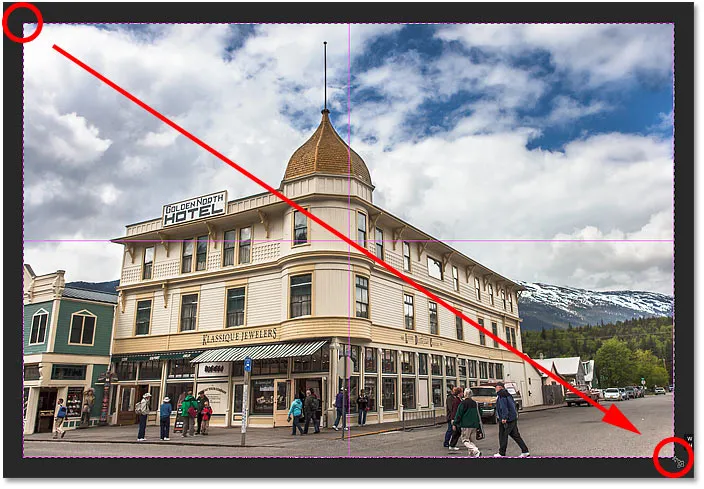
Kattintson és húzza ki a kezdeti vágási mezőt a kép körül.
Engedje el az egérgombomat, amelyen a Photoshop vágási szegélyt ad hozzá a kép körül. És mint ahogyan azt a szokásos Crop Tool-nal láttuk, a fogantyúk a határ körül jelennek meg. Van egy a tetején, alul, balra és jobbra, és minden sarokban egy:
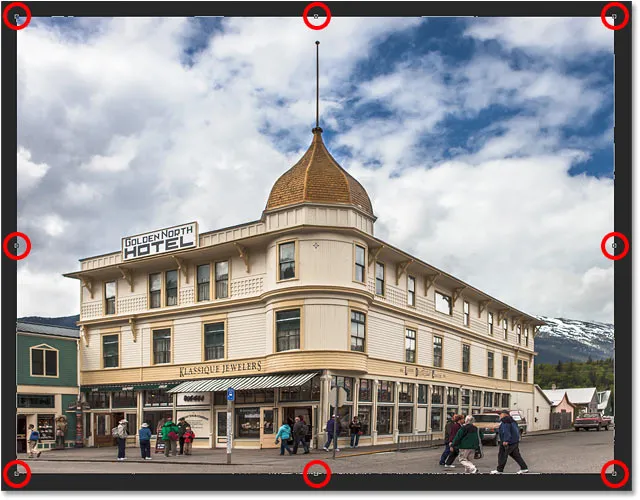
A fogantyúk a növény határán.
A perspektíva rács
Vegye figyelembe, hogy a rács megjelenik a terméshatáron belül is. Ez a perspektíva rács, és ez lehetővé teszi számunkra, hogy kijavítsuk perspektíva problémánkat, amint egy pillanat alatt meglátjuk:

A perspektivikus rács a növény határán.
Ha nem látja a rácsot, akkor ellenőrizze, hogy a képernyő tetején található Opciók sávban van-e a Rács megjelenítése lehetőség (kiválasztva) kiválasztva:
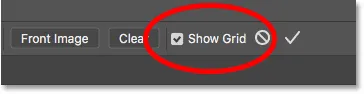
Ellenőrizze, hogy a "Rács megjelenítése" van-e kiválasztva.
3. lépés: Helyezze a perspektivikus rácsot a tárgy széléhez
A perspektíva probléma megoldásához mindössze annyit kell tennünk, hogy a sarokkivágó fogantyúkat balra vagy jobbra húzzuk, hogy a függőleges rácsvonalakat a képen szereplő valamelyik elemhez igazítsuk, amelynek függőlegesen egyenesnek kell lennie. Például a fotómmal a szálloda oldalának egyenesnek kell lennie. Tehát a perspektíva helyesbítéséhez a sarokfogantyúkat befelé húzom, amíg a rácsvonalak és az épület oldalai azonos szöget nem hajlanak.
Először a bal felső sarokban lévő fogantyút jobbra húzom, amíg a szálloda bal oldalához legközelebb eső függőleges rács egyenesen az épület ezen oldalának szögével nem emelkedik. A fogantyú húzásakor lenyomva tartom a Shift gombot. Ez megkönnyíti a fogantyú vízszintes egyenes húzását:
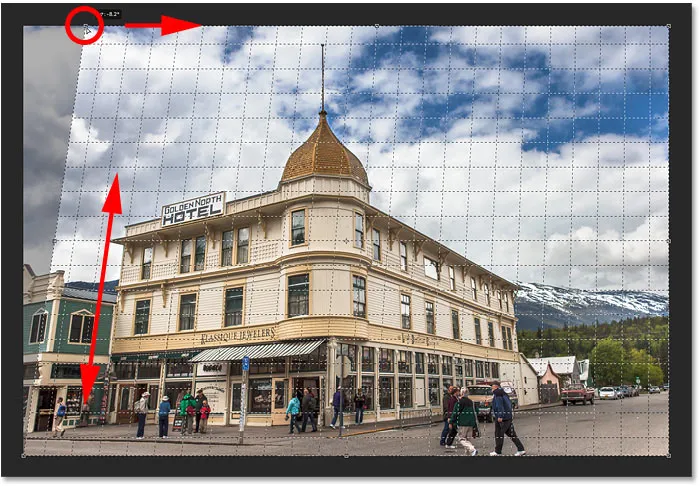
A perspektivikus rácsvonal illesztése az épület bal oldalához.
Aztán meghúzom a fogantyút a jobb felső sarokban balra, amíg a szálloda jobb oldalához legközelebb eső függőleges rács az épület ezen oldalával megegyező szögben meg nem hajlik. Megint megnyomom és lenyomva tartom a Shift billentyűt húzás közben, így könnyebb egyenesen húzni:

A rácsvonal illesztése az épület jobb oldalához.
Ha a rácsvonalat a tárgy egyik oldalán beállítja, eldobhat a másik oldal, tehát előfordulhat, hogy a fogantyúkkal kissé előre-vissza kell mennie. De egy kis finomítás után a rács mindkét oldalát fel kell rakni valamire, amelynek függőlegesen egyenesnek kell lennie. A fogantyúkat a vágási határ bal alsó és jobb sarkában is húzhatja, ha erre szükség van, de az én esetemben nem volt szükséges.
Csakúgy, mint a szokásos Vágószerszámnál, a vágási határon kívüli sötétebb területeket levágják, ha a vetést elvégzik:

A perspektíva rögzítéséhez az árnyékolt területeket a növény határán kívül dobják el.
4. lépés: Állítsa be a vágási szegélyt
Miután felsorolta a rácsvonalakat a tárgy szögeivel, meghúzhatja a felső, az alsó, a bal vagy a jobb fogantyút, hogy átalakítsa a kivágási szöget, és levágja a képet. Itt balra és jobbra húzom befelé:
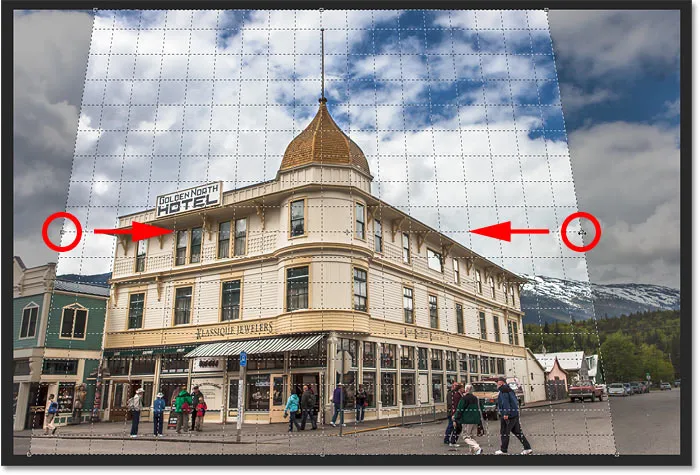
A terméshatár további kiigazítása.
5. lépés: Hordja fel a növényt
Amikor készen áll a kép levágására, kattintson a Beállítások sorban található pipára . Vagy nyomja meg az Enter (Win) / Return (Mac) gombot a billentyűzeten:
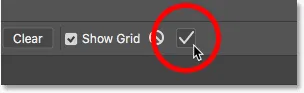
A perspektivikus vágás alkalmazásához kattintson a pipára.
A Photoshop azonnal levágja a területet a kivágási dobozon kívül, és egy felvétel segítségével rögzíti a perspektíva problémáját. A képen látható szálloda, valamint minden más, ami megdöntött, függőlegesen egyenesen jelenik meg.

A szálloda már nem hajlik hátra.
A Perspective Crop Tool egyik problémája az, hogy nem pontos tudomány. A levágás elvégzése után előfordulhat, hogy a képe még mindig kissé "vékony" (műszaki kifejezés), és ez azért van, mert a rácsvonalak szögei nem igazán felelnek meg a témának. Ha ez megtörténik, vonja vissza a vágást a Ctrl + Z (Win) / Command + Z (Mac) billentyűkombinációval, majd próbálja újra. Lehet, hogy néhány próbálkozást igényel, de maradjon vele, és rendben lesz.
Hogyan javíthatjuk a "szétcsúsztatott" megjelenést a perspektíva helyesbítése után?
Egy másik probléma, amellyel felmerülhet a Perspektivikus Vágóeszköz segítségével, az, hogy a képen minden függőlegesen kissé függőlegesnek tűnik. Saját esetemben a szálloda már nem tűnik olyan magasnak, mint eredetileg, és az előtte sétáló emberek mind rövidebbek. Ezt a problémát úgy javíthatjuk, hogy a képet megfeszítjük a Photoshop Free Transform parancsával.
1. lépés: Oldja fel a háttérréteget
Mielőtt ezt megtennénk, először meg kell vizsgálnunk a Rétegek panelt, ahol láthatjuk, hogy a fotóm jelenleg a háttérrétegön ül:
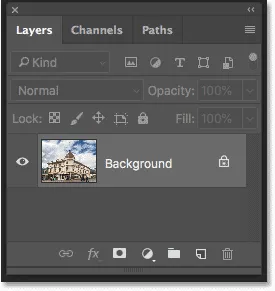
A Rétegek panel, amely a képet mutatja a háttérrétegen.
A probléma az, hogy a Photoshop nem engedélyezi a Free Transform használatát a háttérrétegen. De az egyszerű megoldás az, hogy egyszerűen átnevezzük a réteget. A Photoshop CC alkalmazásban kattintson a zár ikonra . A CS6 alkalmazásban tartsa lenyomva az Alt (Win) / Option (Mac) billentyűt a billentyűzeten, majd kattintson duplán a Háttér rétegre. Ez a réteget azonnal átnevezi "0-rétegre":
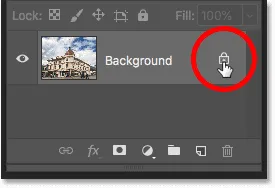
A háttérréteg feloldása.
2. lépés: Válassza a Free Transform parancsot
Az átnevezett réteggel lépjen a menüsor Szerkesztés menüjére, és válassza a Ingyenes transzformáció lehetőséget :
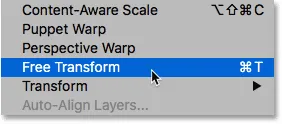
Lépjen a Szerkesztés> Ingyenes átalakítás elemre.
3. lépés: Nyissa meg a képet függőlegesen
A Photoshop elhelyezi a Ingyenes transzformáció mezőt, és kezeli a képet. A kép meghosszabbításához kattintson a felső fogantyúra, és az egérgombot lenyomva tartva egyenesen felfelé húzza. Ismét, ez nem pontos tudomány, így csak annyit tehetünk, hogy szemgolyó. De meghúzza a fogantyút felfelé, amíg a szálloda és a fotón szereplők mintegy durva úgy néznek ki, mint amilyennek lennie kellene. Vagy ebben az esetben a lehető legmagasabbra tehetem őket anélkül, hogy elveszítenék az épület legmagasabb részét:
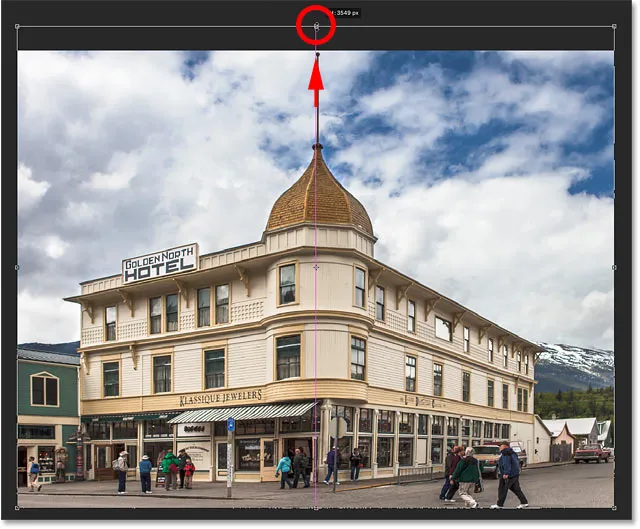
A fénykép függőleges nyújtása a magasság helyreállítása érdekében.
4. lépés: Kattintson a pipára
Ha elégedett az eredményekkel, kattintson a Beállítások sorban található pipára az átalakítás végrehajtásához. Akkor is alkalmazhatja, ha megnyomja az Enter (Win) / Return (Mac) billentyűzetet:
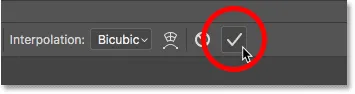
A Szabad átalakítás parancs alkalmazásához kattintson a Beállítások sorban található pipára.
És ezzel elkészültünk! Összehasonlítom itt ismét az eredeti képet és a perspektíva problémát:

Az eredeti fénykép az eredeti problémával.
És itt, a perspektíva helyesbítése, a kép körülvágása és a Free Transform segítségével "lecsiszolása" céljából a végső eredményem:

A végeredmény.
És ott van! Így vághatjuk le képeket és javíthatjuk a perspektíva torzulásokat egyidejűleg a Perspektivikus levágás eszközzel a Photoshop-ban! A fejezet következő leckében megmutatom, hogyan könnyíti meg a Vágóeszköz a képek kivágását és átméretezését, hogy megfeleljen a szükséges képméretnek!
Vagy tekintse meg a fejezet bármely más tanulságait:
- 01. Képek vágása a Photoshop CC-ben
- 02. A képek elforgatása és kiegyenesítése
- 03. Hogyan lehet növelni a vászon méretét a Vágóeszköz segítségével?
- 04. Vágószerszám-tippek és trükkök
- 05. A Perspective Crop Tool használata
- 06. Vágja be és méretezze át a fényképeket a képmérethez
- 07. Hogyan kell használni a Content-Aware Crop-t?
- 08. Hogyan lehet körbe vágni a fényképeket?
További fejezetek és a legújabb oktatóanyagok megtekintéséhez keresse fel a Photoshop alapjai szakaszt!