Ebben a Photoshop Effects oktatóanyagban megnézzük egy egyszerű módot arra, hogy a fénykép megosztásos tonizáló hatást nyújtson a fényképnek. A "megosztott alakformálás" kifejezés azt jelenti, hogy egy színárnyalatot adunk a kiemelésekhez egy szín használatával, majd egy másik szín használatával az árnyalatok színezésére. A használt két szín hasonló lehet, finom hatást eredményezhet, vagy lehetnek teljes ellentétek. Ez tényleg rajtad múlik, és milyen hatással lesz.
Bármelyik színt is választja, a kép szétválasztása nagyszerű módszer lehet a vizuális érdeklődés fokozására egy fekete-fehér fényképhez . Mint a legtöbb Photoshop alkalmazásban, többféle módszer is van a split toning effektus létrehozására, de ebben az oktatóprogramban az egyik legegyszerűbb módszert vizsgáljuk meg. Néhány Photoshop korrekciós réteget használunk, az egyiket a teljes színes képeink átalakításához egyéni fekete-fehér fényképpé, majd egy másikat, hogy színeinket hozzáadjuk a kiemeléshez és az árnyékhoz. Nagyon jó dolog ebben a technikában, amellett, hogy egyszerű, és lehetővé teszi számunkra a split toning effektus létrehozását anélkül, hogy a képen egyetlen pixelt károsítanánk!
Az alábbiakban látható fotót fogom felhasználni ehhez az oktatóanyaghoz:
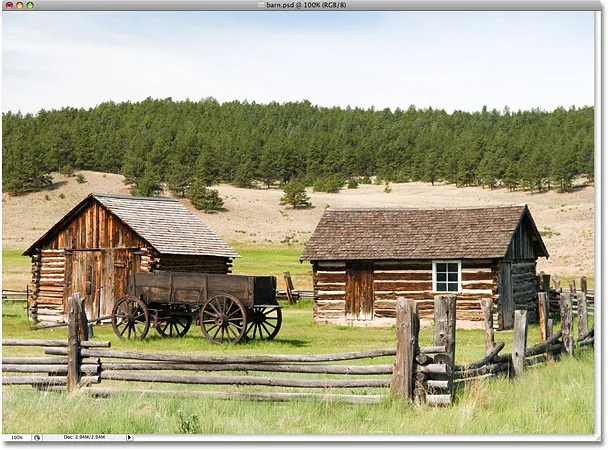
Az eredeti fénykép.
Így fog kinézni a megosztott alakformálás hatása:

A fotó egy osztott alakformálás hatása után.
Hogyan oszthatjuk meg a tónust egy fekete-fehér fénykép
1. lépés: Adjon hozzá egy csatornakeverő beállítási réteget
Az első dolog, amit a megosztott alakformáló effektusunkkal kell tennünk, a képeink fekete-fehérré konvertálása. Számos mód van egy színes fénykép fekete-fehérre konvertálására a Photoshopban, de az egyik legjobb módszer a Channel Mixer beállító rétegének használata, amely lehetővé teszi nekünk saját egyedi fekete-fehér verziójának létrehozását, ahelyett, hogy a Photoshop minden döntést hozzunk nekünk. Mivel a Channel Mixer beállító rétegű verzióját használjuk, biztonságosan átalakíthatjuk képeinket fekete-fehérre, miközben az eredeti színes képet érintetlenül hagyjuk. Kattintson az Új kiigazítási réteg ikonra a Rétegek paletta alján, és válassza a megjelenő listából a Csatornakeverőt :
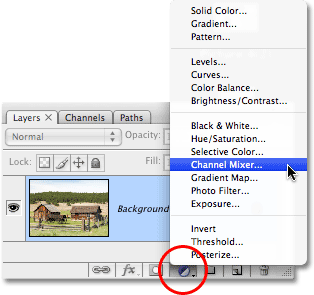
Kattintson az "Új beállítási réteg" ikonra, és válassza a listából a "Csatornakeverő" elemet.
2. lépés: Válassza a „Monokróm” lehetőséget
Ez megjeleníti a Photoshop Channel Mixer párbeszédpaneljét. A párbeszédpanel bal alsó sarkában található a Fekete-fehér beállítás. Kattintson a jelölőnégyzet belsejébe az opció kiválasztásához. Amint kiválasztja, láthatja a képet a dokumentumablakban, fekete-fehérre konvertálva:
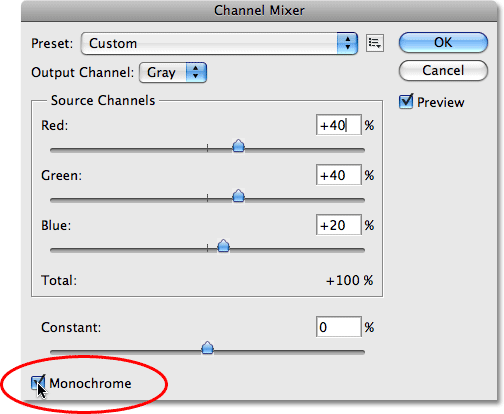
Válassza a "Monokróm" lehetőséget a Csatornakeverő párbeszédpanel alján.
3. lépés: Készítsen egy egyedi fekete-fehér verziót a képről
A Csatornakeverő párbeszédpanel közepén három csúszka van, felülről lefelé "Piros", "Zöld" és "Kék" felirattal. Ezek a csúszkák a kép piros, zöld és kék színcsatornáját képviselik. Ha többet szeretne megtudni a színes csatornákról a Photoshopban, feltétlenül olvassa el a RGB és a Színes csatornák magyarázatát bemutató oktatóprogramot a webhely Digital Photo Essentials részében, de alapvetően ez a három csúszka lehetővé teszi számunkra, hogy egyedi fekete-fehér képet készítsünk. fotónk verziója, a kép különböző mennyiségű vörös, zöld és kék színű keverésével, hogy eltérő eredményeket kapjunk. A piros csúszka jobbra húzása esetén például a vörös részek világosabbá válnak a fekete-fehér változatban, míg a balra húzáskor a vörös területek sötétebbé válnak. Ugyanez vonatkozik a zöld és a kék csúszkákra. A csúszkákhoz nincsenek "helyes" beállítások, mivel minden kép egyedi, és a kép tökéletes "fekete-fehér" változatára vonatkozó ötlete is egyedi lesz, tehát a legjobb dolog az, ha egyszerűen húzza a csúszkákat körül, miközben figyelemmel kíséri a fényképet a dokumentumablakban, amíg elégedett az eredményekkel.
Az egyetlen szabály, amelyet figyelembe kell venni a csúszkáknál, hogy mindhárom csúszka teljes százaléka egyenlő legyen 100% -kal, ha kész. Az egyes csúszkák felett és jobb oldalán egy beviteli mező jelenik meg, a mezőben egy számmal, amely a csúszka húzásakor változik. A látott szám azon szín százaléka, amelyet jelenleg alkalmaznak a fekete-fehér változatra. Ha készen áll a kép fekete-fehérre konvertálásával, a három négyzet összesének 100% -nak kell lennie. A 100% -nál kevesebb tartalom miatt a kép sötétebbnek tűnik, mint amilyennek lennie kellene, míg a 100% feletti haladás esetén a kiemelések részletekbe mennek. Szerencsére nem kell aggódnia a matematika miatt. A Channel Mixer kényelmesen felsorolja az aktuális teljes százalékot közvetlenül a csúszkák alatt. A képmére 70% piros, 20% zöld és 10% kék keverékével megyek, hogy készítsem a fekete-fehér verziómat, amely összesen 100% -ot ad nekem. Értékei valószínűleg különböznek attól a fotótól függően, amelyen dolgozik:
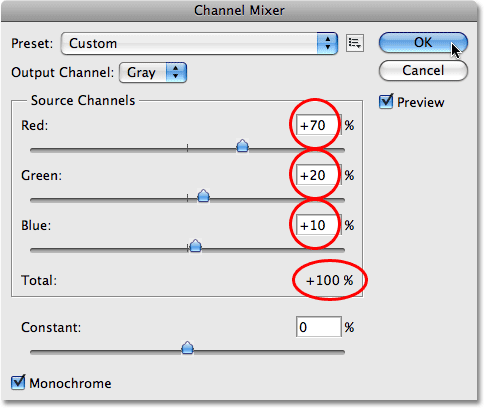
Húzza a piros, a zöld és a kék csúszkát a fotó egyedi fekete-fehér változatának elkészítéséhez, ügyelve arra, hogy mind a három 100% legyen, ha kész.
Kattintson az OK gombra, amikor kész a kilépéshez a Channel Mixer párbeszédpanelből, és most megkapja a kép fekete-fehér változatát. Így néz ki a fotóm, miután fekete-fehérre konvertálta:

A kép, miután fekete-fehérre konvertálta a Channel Mixer segítségével.
Ne feledje, hogy a képet nem igazán alakítottuk át fekete-fehérre. Az eredeti színes fénykép továbbra is ott van, biztonságosan a Rétegek paletta háttérrétegén ülve. Mindent, amit a fénykép fekete-fehérre konvertálására tettünk, a Channel Mixer beállító rétege kezeli, amely fölé ül a Rétegek palettán. Ha törölnénk a beállító réteget, akkor színes színképünk ismét megjelenik a dokumentumablakban.
4. lépés: Adjon hozzá egy "Színegyensúly" beállítási réteget
Most, hogy átalakítottuk fényképünket fekete-fehérre, készen állunk, hogy adjunk némi színt a kiemelésekhez és az árnyékokhoz. Ehhez egy másik Photoshop korrekciós réteget fogunk használni. Kattintson ismét a Rétegek paletta alján található Új kiigazítási réteg ikonra, és ezúttal válassza ki a színsúlyt a listából:
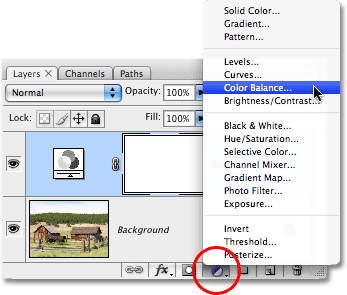
Adjon hozzá egy Színegyensúly-beállító réteget.
5. lépés: Válassza a „Kiemelések” lehetőséget, majd válassza a Színárnyalatot
Ezzel megjelenik a Photoshop Color Balance párbeszédpanel. A Szín-egyensúly beállítás nagyban segíti a megosztott tónushatást, mivel lehetővé teszi, hogy könnyen átválthassunk az árnyékok és a kép kiemelései között, egyszerűen az Árnyékok vagy a Kiemelések opció kiválasztásával a párbeszédpanel alján. Miután kiválasztottuk az árnyékokat vagy a kiemeléseket, a színcsúszkákkal kiválaszthatjuk a használni kívánt színt, és csak az árnyékokra vagy a kiemelésekre alkalmazzuk. Kezdjük a fényképen látható kiemelésekkel. A párbeszédpanel alján válassza a Kiemelések lehetőséget :
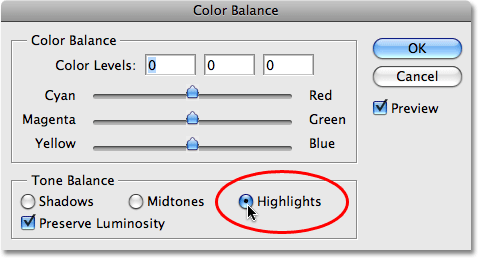
Válassza a "Kiemelések" lehetőséget a Szín egyensúly párbeszédpanelen.
A most kiválasztott kiemeléseknél a színes csúszkákkal válassza ki azt a színt, amellyel színezni szeretné a kiemeléseket. A felső csúszka vörös vagy ciánkékkel bővíti a képet, attól függően, hogy melyik irányba húzza a csúszkát. Minél tovább húzza a csúszkát, annál intenzívebben jelenik meg a kép a képen. A középső csúszka zöld vagy bíbor színű lesz, ismét attól függően, hogy milyen módon húzza a csúszkát. Az alsó csúszka kék vagy sárga színű lesz. Segít megismerni egy kicsit a Színelmélet 101-et, ha a színeket össze kell kevernie a kívánt szín elkészítéséhez, de a dolgok egyszerűek maradnak. Hozzáteszek egy kis sárga színt a kiemelésemhöz, az alsó csúszkát balra húzva, amíg a párbeszédpanel tetején található harmadik színszint beviteli mező -15 értéket mutat:
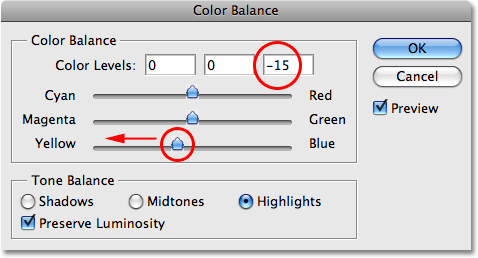
Húzza az alsó csúszkát balra, hogy sárga legyen a kép kiemeléseihez.
Ha most megnézem a fotómat a dokumentumablakban, láthatom, hogy a kiemelések kis mennyiségű sárga színnel vannak színezve:
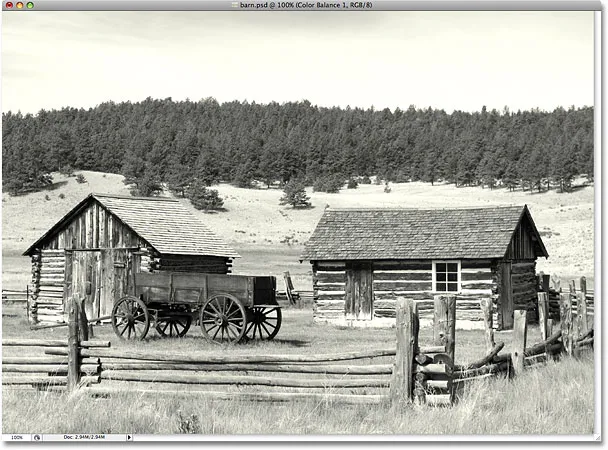
A fotó kiemelt elemei most sárga színűek.
6. lépés: Válassza ki az "árnyékok" lehetőséget, majd válassza a Színárnyalatot
Színt adtunk a kiemelésekhez. Most adjunk hozzá egy másik színt az árnyékokhoz. Válassza az Árnyékok lehetőséget a párbeszédpanel alján:
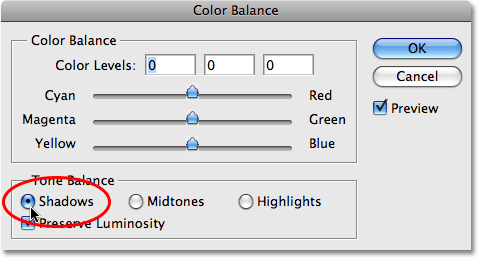
Válassza a "Shadows" (árnyékok) opciót a Color Balance párbeszédpanel alján.
A most kiválasztott árnyékokkal eltérõ színû tárcsázhatunk, hogy kiegészítsük a megosztott tonizáló hatást. Megint egyszerűsíteni fogom a dolgokat, ha néhány vörös színt adok az árnyékomhoz. A felső csúszkát jobbra húzom, amíg a párbeszédpanel tetején lévő első színszintek beviteli mező +35 értéket mutat:
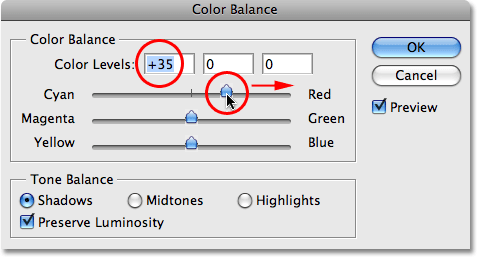
A felső csúszkát jobbra húzva vörösre növeli a képen látható árnyékokat.
Természetesen az árnyékok és a kiemelések színválasztása teljesen eltérhet az itt választottaktól. Valószínűleg tetszik ez a különleges hatás, a kiemelésnél sárga és az árnyékban piros. Ha kész, akkor lépjen ki a Szín-egyensúly párbeszédpanelből. Ha átnézzük a Rétegek palettánkat, láthatjuk, hogy most három rétegünk van. Az eredeti, teljes színes kép az alsó háttérrétegen, a közvetlenül a fölött található Channel Mixer beállító réteg adja a fekete-fehér effektusunkat, végül pedig a Szín-egyensúly beállító réteg a tetején hozzáadja árnyalatunkat a árnyékok és kiemelések:
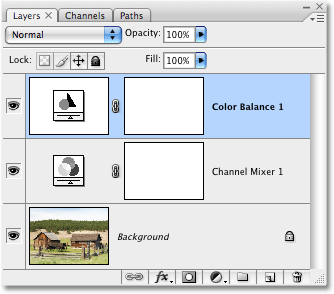
A Rétegek paletta a megosztott alakformáló effektus létrehozásához használt két beállítási réteget mutatja.
És ezzel elkészültünk! Itt, miután néhány vörös hozzáfűztem az árnyékaimhoz, megjelenik a végső osztott tonizáló hatásom:

A végső osztott tonizáló hatás.