Mielőtt elkezdenénk … A Darken Underexposed Photos bemutató ezen verziója a Photoshop CS5 és korábbi verziókhoz készült. A Photoshop CC és a CS6 felhasználók követni fogják az új, túlexponált képek azonnali sötétítését segítő útmutatónkkal együtt.
Egy korábbi Photoshop-oktatóanyagban megtanultunk egy gyors és egyszerű módszert az alulexponált fényképek világossá tételére, csupán az egyszerű beállítási rétegek és a Képernyő-keverési mód használatával. Ebben az oktatóprogramban megtanulunk egy nagyon hasonló módszert a túlexponált képek sötétítésére és hangosítására . Valójában az egyetlen valódi különbség a technika és az előző között az, hogy ezúttal más rétegű keverési módot fogunk használni!
Mint az előző leckében említettem, ez az egyszerű expozíciós problémák megoldására szolgáló két módszer a legjobban megfelel a szórakozásból készített képeknek. Ők elvégzik a munkát, de nem adják meg ugyanazokat a professzionális eredményeket, amelyeket a szintek vagy görbék megfelelő tonális korrekciójának elvégzésével kaphat. A Photoshop rétegkeverési módjai gyors és egyszerű módja a képek világosabbá tételének vagy sötétítésének, és gyakran nagyszerű eredményeket érhet el a képek használatával, de ismét a nagyobb jelentőségű képek (esküvői fotók, kliensfotók stb.) Esetén Ön A szintekkel vagy görbékkel általában jobb eredményeket érhet el.
Miután ezt mondtam, itt van egy fénykép, amelyet bemásoltam, miközben sétáltam egy turisztikai térségben Alaszkában. A fénykép kissé túl van exponálva, így túl világosnak tűnik a kifakult és kimosódott színekkel:
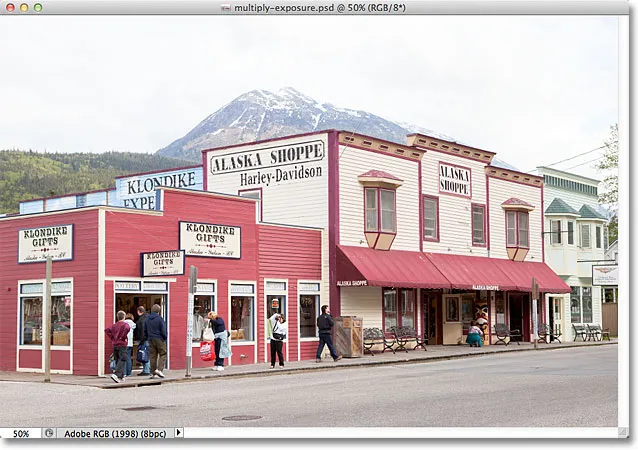
Az eredeti túlexponált kép.
Mivel ennek a képnek a pontosan ellentétes expozíciós problémája van (túlexponálás), mint az előző oktatóprogramban (alulexponálás), a pontos ellenkező rétegű keverési módot fogjuk használni annak javításához! Ha már elolvasta a korábbi oktatóanyagot, ez soknak tűnik nagyon ismerősnek. Lássunk neki!
1. lépés: Adjon hozzá egy szintbeállítási réteget
Ha a képet a Photoshopban újonnan megnyitja, kattintson a Rétegek panel alján található Új kitöltés vagy Beállítás réteg ikonra:
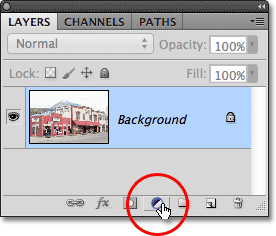
Kattintson az Új kitöltés vagy a Korrekciós réteg ikonra.
A megjelenő listából válassza a Szintek beállítási rétegét:
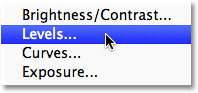
Válassza a Szintek lehetőséget a listából.
Ha a Photoshop CS3 vagy korábbi verziót használja, a Photoshop megnyitja a Szintek párbeszédpanelt, megjelenítve a kép hisztogramját és más lehetőségeket. Ne aggódjon semmi miatt. Egyszerűen kattintson az OK gombra, hogy bezárja a párbeszédpanelt, mert nem kell módosítanunk. Csak a beállító rétegre van szüksége. Photoshop CS4 és CS5 felhasználók számára (itt CS5-t használom) a hisztogram és a Szintek beállítási réteg egyéb opciói megjelennek a Beállítások panelen. A Beállítások panelt nyitva hagyhatja a képernyőn, de ismét csak hagyhatja figyelmen kívül, mert nincs szükség változtatásokra.
Ha a Rétegek panelen nézzük, látjuk, hogy a Photoshop hozzáadta a Szintek beállítási réteget a háttérréteg kép fölé:
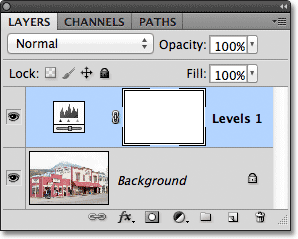
A Szintek beállító réteg a háttérréteg felett helyezkedik el.
2. lépés: Változtassa meg a beállító réteg keverési módját szaporodáshoz
Az előző oktatóprogramban a Képernyő keverési módot használtuk az alul exponált kép világosabbá tételéhez. Ezúttal a képünk túlexponált - ellentétes probléma -, hogy ennek kijavításához a Képernyő-keverési mód ellenkezőjét fogjuk használni - Szorzás. Változtassa meg a Szintek beállító réteg keverési módját Normálról Szorzásra . A keverési mód opció a Rétegek panel bal felső sarkában található:
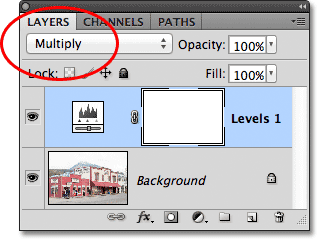
Változtassa meg a beállító réteg keverési módját Szorzásra.
A Szorzás a Photoshop többrétegű keverési módjának egyike, amelyek sötétebbé teszik a képet, és egyszerűen a beállító réteg keverési módjának Szorzásra változtatásával a fénykép sokkal sötétebbnek tűnik, részletesebb részletekkel és színekkel telvebben:
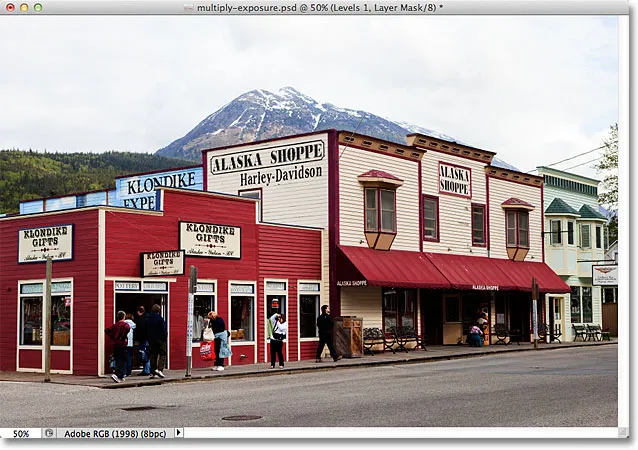
A fénykép a beállító réteg keverési módjának Szorzásra változtatása után.
3. lépés: Csökkentse a beállítási réteg átlátszatlanságát
A Szorzás keverési mód gyakran olyan jó munkát végez a kép elsötétítésében, hogy a fényképe utólag túl sötétnek tűnhet, mint az itt található fotóm esetén. Visszahozhatjuk a fényerő egy részét és finomhangolhatjuk az eredményeket egyszerűen azáltal, hogy csökkentjük a beállító réteg átlátszóságát. Az Opacitás opciót közvetlenül a Rétegek panel tetején található keverési módban találja meg. 50% -ra fogom csökkenteni az enyém, de a képén más értéket használhat:
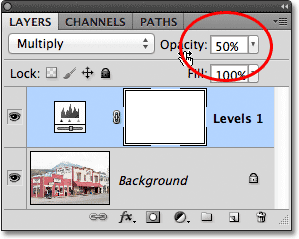
Az eredmények finomhangolása érdekében csökkentse a beállító réteg átlátszatlanságát.
Itt található az eredmények előtte és utáni nézete, bal oldalon az eredeti túlexponált kép, a jobb oldalon a sötétített változat:
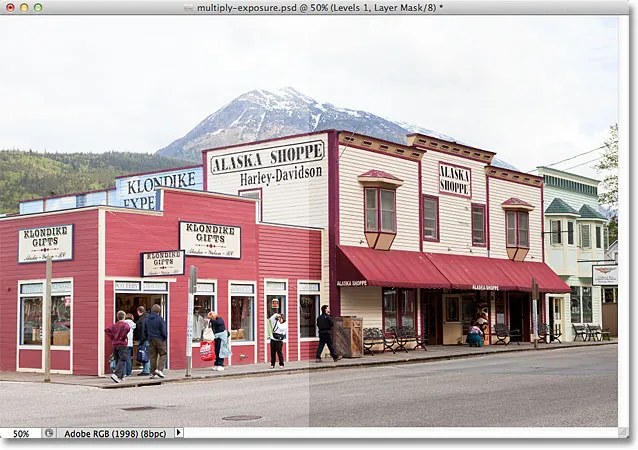
A kép eredeti (bal) és elsötétített (jobb) változata.
És ott van! Ha sokkal többet szeretne megtudni a keverési mód sokszorosításáról, feltétlenül nézze meg az öt alapvető keverési módot a képszerkesztő bemutatóhoz. Vagy tekintse meg a Photo retusálás részt a Photoshop képszerkesztő oktatóvideói között!