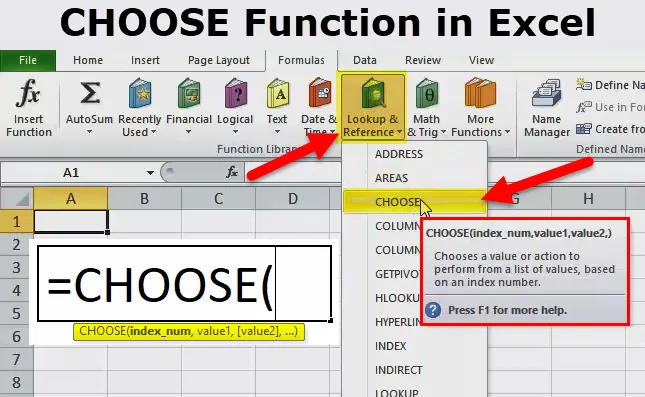
VÁLASZTÁS funkció az excelben (Tartalomjegyzék)
- VÁLASSZON Funkciót Excelben
- VÁLASSZON Képletet Excelben
- Hogyan lehet használni a VÁLASSZ funkciót az Excelben?
VÁLASSZON Funkciót Excelben
Az Excel alkalmazásban a VÁLASZTÁS funkciót használjuk az adatlistából egy érték megszerzésére a kiválasztott pozíció alapján.
VÁLASSZON Képletet Excelben
Az alábbiakban található a VÁLASZTÓ képlet Excelben:
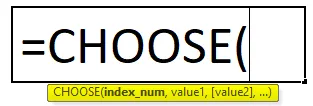
A Választott formula a következő érvekkel rendelkezik:
- Index_num = Az érték pozíciója, amelyet keresünk. Mindig 1 és 254 közötti szám lesz.
- 1. érték = az első érték / lista, amelyből választhat.
- 2. érték (opcionális) = A második érték / lista, amelyből választhat.
A választott funkcióban az Értékek paraméter lehet a cella hivatkozások vagy a cella tartománya. Ha az Index_num értéke 1, akkor az 1. értéket ad vissza.
A CHOOSE funkció magyarázata az Excelben
Ha az indexszámnak megfelelő értéket keresünk, vagy a Vlookup függvényt alkalmazzuk, akkor rájöttünk, hogy az adatokat a bal oldalról kell választanunk. Mivel a Vlookup funkció a keresési érték jobb oldalán működik.
Ezeket a problémákat az Excelben a CHOOSE funkcióval lehet megoldani. Itt tárgyalunk néhány példát a fenti problémák megoldására.
Mi a VÁLASZTÁS funkció az excelben?
Az Excel alkalmazásban a választás funkció nagyon könnyen használható. A VÁLASZTÁS funkció megadja az adott lista értékét a megadott index vagy pozíció szerint.
Hogyan lehet használni a VÁLASSZ funkciót az Excelben?
Vegyünk néhány választási funkciót az excel példákban, mielőtt használnánk a Select function munkafüzetet:
Itt letöltheti ezt a VÁLASZTÁS funkciót az Excel sablonhoz - VÁLASZTÁS funkciót az Excel sablonhoz1. példa
Tegyük fel, hogy 1-4 között van, és narancs, alma, görögdinnye és banán gyümölcsök. Az eredmény eredményeként az 1. rangot akarjuk, narancssárganak, 2. rangnak Applenek és így tovább.
Erre a problémára a Kiválasztás funkciót fogjuk használni.
- Kattintson a Képletek fülre.
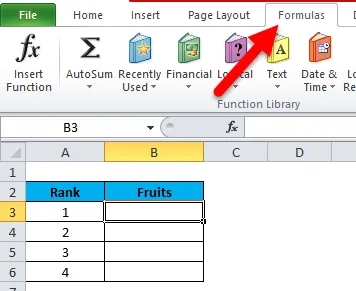
- Ezután kattintson a keresésre és a referenciára, majd válassza a VÁLASZTÁS funkciót.
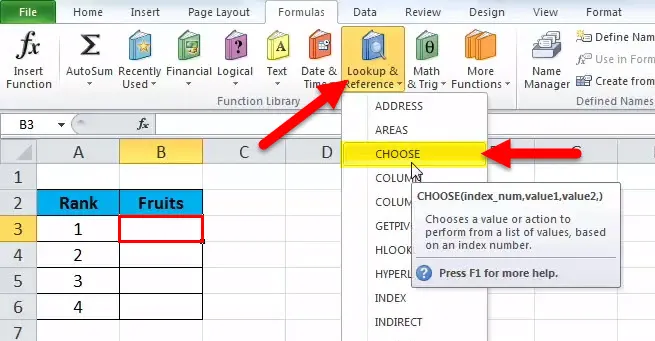
- A B3 cellában azt írtuk, hogy = válasszuk, majd nyitjuk a konzolot, és kattintsunk az beszúrás funkcióra. Megnyit egy függvény-argumentum párbeszédpanelt, az alábbi képernyőképe szerint.
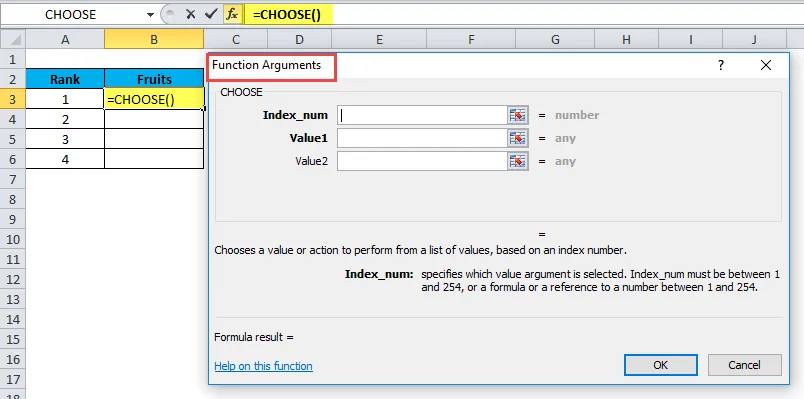
- Az Index_numban - válassza ki az A3 cellát, amelynek értékét várjuk.
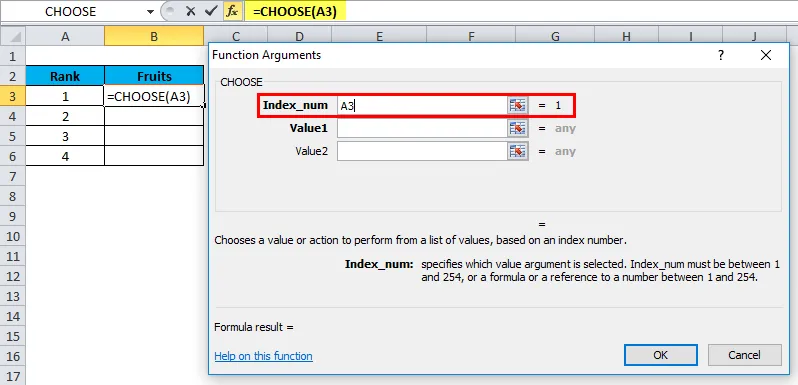
- 1. értékben - Pass First list value, azaz a gyümölcs neve Narancs. Automatikusan idézőjelekben veszi a paramétert szövegként.
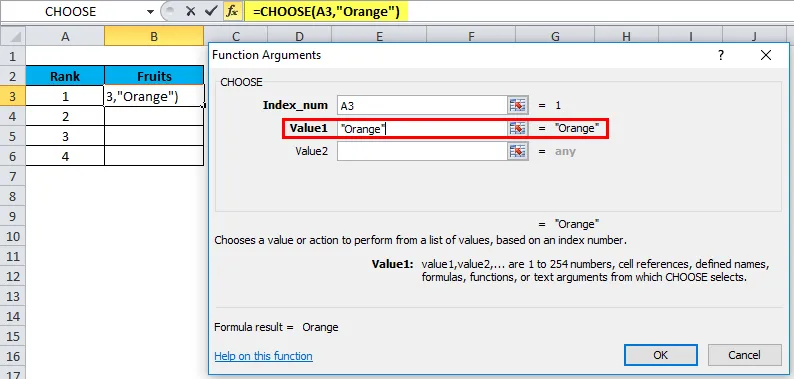
- 2. értékben - Pass második gyümölcsnév Apple.
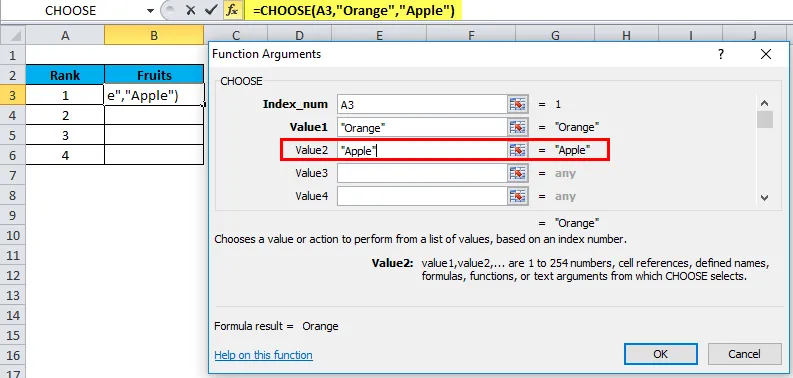
- 3. értékben - Pass Harmadik gyümölcsnév: Vízdinnye.
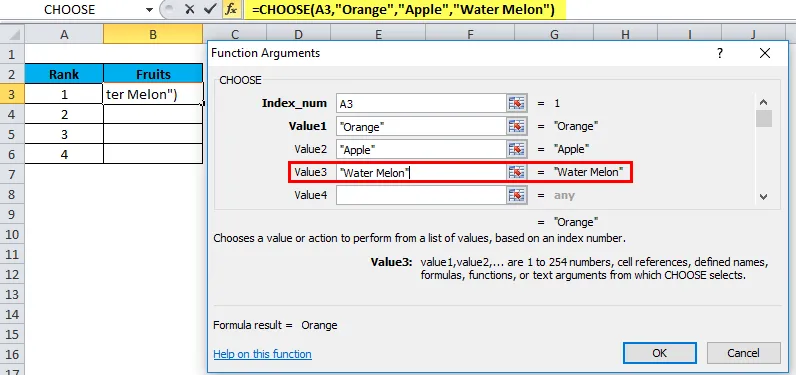
- Érték 4 - Pass negyedik gyümölcsnév banán.
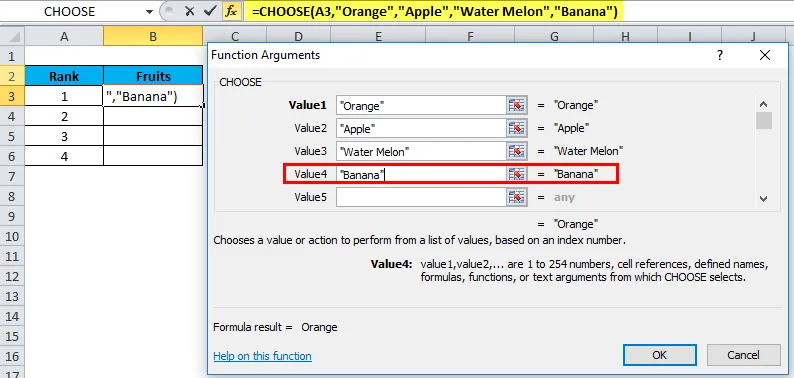
- Kattintson az OK gombra.
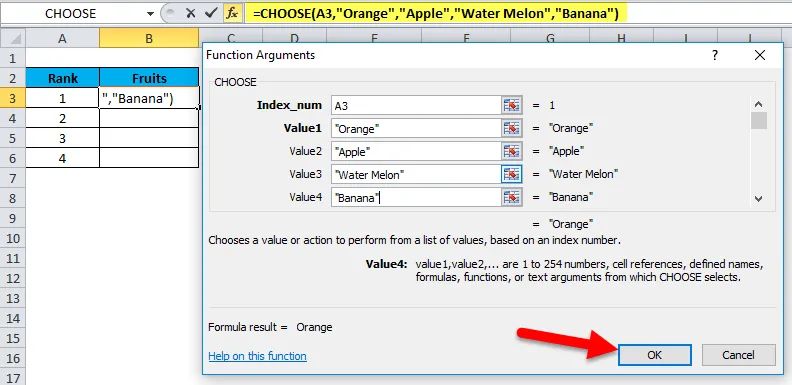
Az alábbi eredményt adja:
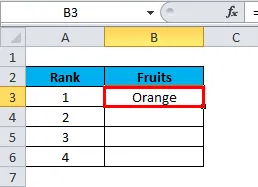
Húzza az értéket B3-ról B6-ra, és az alábbi eredményeket fogja kapni:
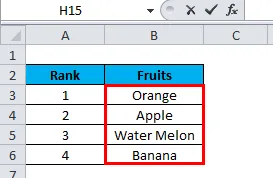
2. példa
Tegyük fel, hogy van az alábbiakban szereplő lista, és azt akarja kiválasztani, hogy létezik-e egy harmadik pozíció az alábbiak közül:
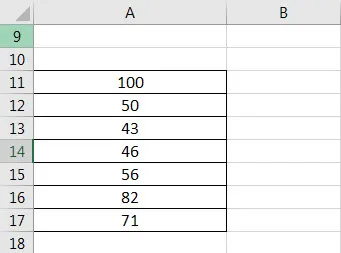
Most használhatja a következőt : CHOOSE (3, A11, A12, A13, A14, A15, A16, A17)
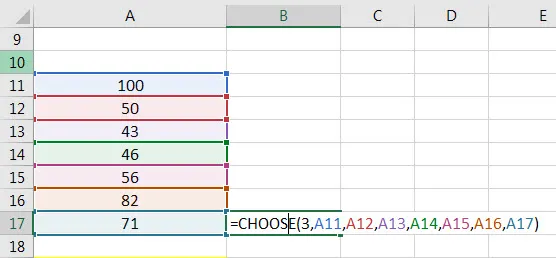
Az eredmény 43.
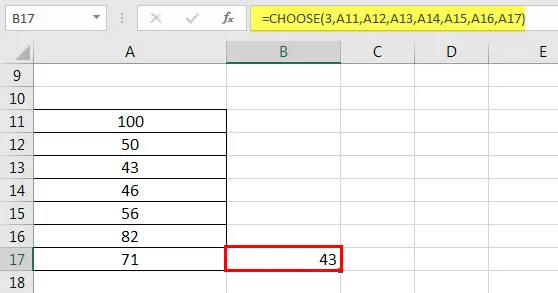
3. példa
Az értékek helyett át is adhatjuk a tartományt. Lásd az alábbi példát:
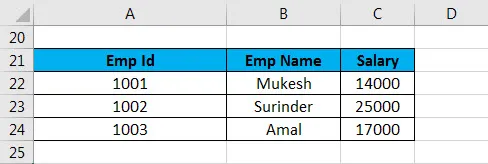
= VÁLASZT (3, A22: A24, B22: B24, C22: C24) - az első érvet 3-nak vettük, mert azt szeretnénk látni, hogy a bér teljes összegét a fenti adatok harmadik oszlopának tekintjük. A fenti adatok a vállalati alkalmazottak adatai. Most meg akarjuk nézni a társaság által fizetett fizetés összegét. Itt a Kiválasztás és az Összeg függvényt fogjuk használni.
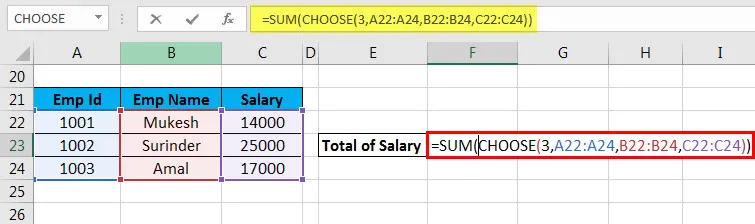

A harmadik index_num a harmadik tartományból választja ki az értéket. Ha átadjuk a második index_num-ként, akkor az a 2. tartományból választja ki az értéket.
4. példa
Vegyünk példát egy XYZ cég alkalmazottjára.
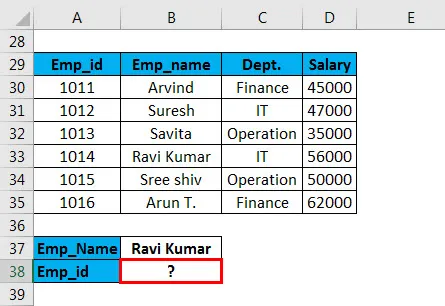
A fenti példában azt szeretnénk kiválasztani, hogy az Emp_id az Emp_name-nek felel meg. Itt a Vlookup függvényt és a VÁLASZT funkciót fogjuk alkalmazni. A szintaxis:
= VLOOKUP (G30, VÁLASZTOTT ((1, 2, 3, 4), $ B $ 30: $ B $ 35, $ C $ 30: $ C $ 35, $ D $ 30: $ D $ 35, A A 30 USD: A A 35 USD), (HALSE)

Itt egy tömböt haladunk át a CHOOSE függvény első argumentumának helyén. Az 1. mutató jelzi a B oszlopot, a 2. mutató jelzi a C oszlopot, a 3. mutató jelzi a D oszlopot, a 4. mutató jelzi az A oszlopot.
Eredmény:
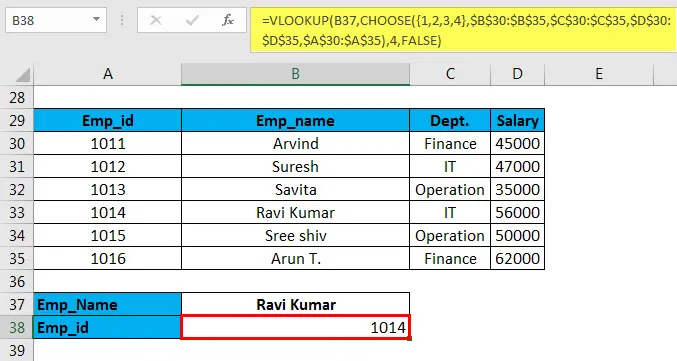
Ezt a módszert Bal oldali keresési képletnek is nevezik a Keresési Funkcióval.
Ajánlott cikkek
Ez egy útmutató a VÁLASZTÁS funkcióhoz az Excelben. Itt megvitassuk a CHOOSE képletet excel formában és hogyan kell használni a CHOOSE funkciót az excelben, valamint a gyakorlati példákat és a letölthető excel sablonokat. Megnézheti más javasolt cikkeinket -
- Az FV funkció legfontosabb példái az Excelben
- YIELD Excel függvény példákkal
- A VBA excel programozásának eltérő felhasználása
- MS Excel COUNTIF funkció