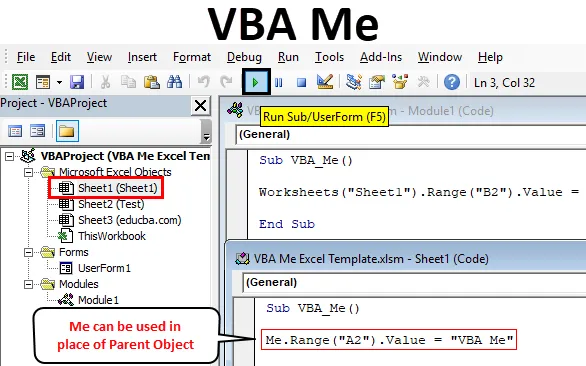
Excel VBA Me funkció
Csak a VBA Me nevet látva az embereknek azon kell gondolkodniuk, hogy milyen a VBA-ban a VBA Me neve? Ez jutott eszembe, amikor először hallottam. A VBA-nek egy ME nevű objektuma van, amelyet a szülőobjektumok helyett használnak. Ez néhány tipikus függvénynek tűnik, összetett szintaxissal. De bízz bennem, a VBA Me szintaxisát is láthattam és használhattam. Ennek ellenére a VBA Me speciális limitben használatos, és a szokásos parancsokban nem látható.
Tudom, hogy az eddig elolvasva az emberek továbbra is feltehetik a kérdést: Mi az a VBA Me? Megértjük ezt nagyon földszintű nyelven. Fontolja meg magát ebben az esetben. Gyerekkorunk óta mindannyiunknak különféle beceneveket kaptak, amelyek 2 vagy annál többek lehetnek. De mindegyiknek van egy hivatalos és valódi neve, amellyel a világ többi része hív bennünket. Ezzel bemutatjuk minket az emberek többi részének. Tehát az igazi név ME lesz a VBA Me objektumban, amely hasonló hasonló identitások kicserélésével használható. Ez a példa ellentétes módon is megérthető.
Őszintén szólva, a VBA Me-nek nincs meghatározott szintaxisa. Ez helyettesíti a szülőobjektumokat.
Hogyan kell használni az Excel VBA Me funkciót?
Az alábbiakban bemutatjuk a különféle példákat a Me Function használatához az Excel VBA-ban.
Itt letöltheti ezt a VBA Me Excel sablont - VBA Me Excel sablonVBA Me - 1. példa
A VBA ME megvalósítható mind a modulban, mind a lapban. De ismét tudnunk kell, mikor kell mit használni. Bárhol használhatjuk a VBA Me-t. Használható osztályban vagy modulban. És az osztálynak 2 modulja van, azaz modul felhasználói felülettel és modul felhasználói felület nélkül . Itt látjuk a modult a felhasználói felülettel. Mint már említettük, ezt modulként fogjuk végrehajtani.
Az alábbiakban bemutatjuk a VBA Me funkció használatának különböző lépéseit.
1. lépés: Helyezzen be új modult a Visual Basic Editorba (VBE). Kattintson a Beszúrás fülre, majd válassza a Modul menüpontot .
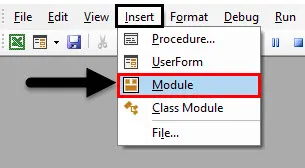
2. lépés: Írjon alprocesszort a VBA ME-hez, az alább látható módon.
Kód:
Sub VBA_Me () Sub
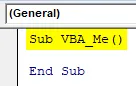
3. lépés: Először válassza ki a Munkalapot. Itt a Sheet1 nevű munkalapot választjuk ki.
Kód:
Sub VBA_Me () munkalapok ("Sheet1") End Sub
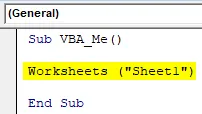
4. lépés: Most válassza ki a tartomány cellát, ahol látni fogjuk a kimeneti értéket. Legyen ez a cella B2 és az érték legyen „VBA Me” az alább látható módon.
Kód:
Sub VBA_Me () Munkalapok ("Sheet1"). Range ("B2"). Value = "VBA Me" End Sub
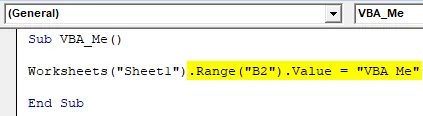
5. lépés: Most futtassa a kódot az F5 billentyű megnyomásával vagy a Play gombra kattintással. Látni fogjuk, hogy az érték kinyomtatásra kerül a B2 cellába.

A ME objektum itt a Sheet neve lesz, amelyet a Munkalapok funkcióval választottunk ki. Tehát most ezt felváltjuk ME-re. De ismét ez nem fog működni a modul alatt.
6. lépés: Lépjen a kiválasztott lapra, azaz a 1. lapra.
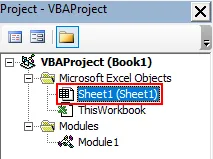
7. lépés: Helyezze be ugyanazt a kódot, mint amit a modulban láttunk, és cserélje ki a munkalap funkciót a ME-re, amint azt már tárgyaltuk. Itt változtatás céljából a tartományt választottuk A2-nek.
Kód:
Sub VBA_Me () Me.Range ("A2"). Value = "VBA Me" End Sub

8. lépés: Futtassa újra a kódot az F5 billentyű lenyomásával vagy a Play gombra kattintással.
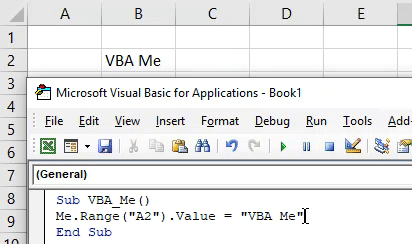
Látni fogjuk, hogy a VBA ME visszaadta a szövegértéket az A2 cellában is. Így cserélhetjük ki a szülőobjektumot a VBA ME-vel.
VBA Me - 2. példa
Most ugyanazt a VBA ME-t fogjuk látni a felhasználói űrlapban. Ehhez kövesse az alábbi lépéseket:
1. lépés: Nyissa meg a felhasználói űrlapot a Beszúrás menü lapon, az alább látható módon.
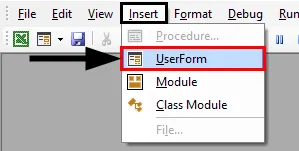
Ez így néz ki.
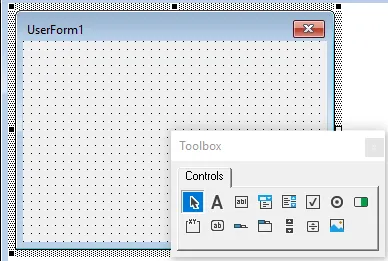
2. lépés: Ebben az eszköztárban válassza a TextBox elemet.
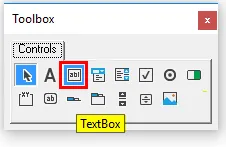
3. lépés: Húzza ezt a szövegdobozt a felhasználói űrlapra.
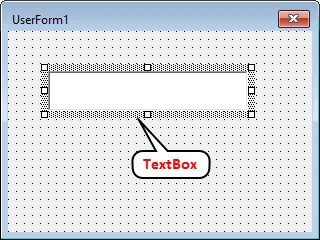
Itt a Szöveg mezőt választjuk úgy, hogy láthassa a kimenetet, amit be fogunk adni.
4. lépés: Kattintson duplán a létrehozott szövegmezőre, amelyet a kódmód szerkesztésére irányít bennünk.
Kód:
Opció Kifejezett Privát Sub TextBox1_Change () End Sub
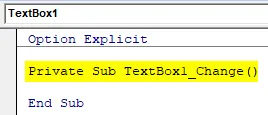
5. lépés: Írja be a kódot, hogy kiválassza a létrehozott felhasználói űrlapot és szövegmezőt.
Kód:
Opció Explicit Privát Sub TextBox1_Change () UserForm1.TextBox1.Value End Sub
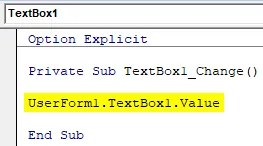
6. lépés: Most válassza ki a megjeleníteni kívánt szöveget a Felhasználói űrlap Szöveg mezőjében. Legyen ez a szöveg „ Testing OK! ”.
Kód:
Opció Kifejezett Privát Sub TextBox1_Change () UserForm1.TextBox1.Value = "Tesztelés rendben!" Befejezés Sub
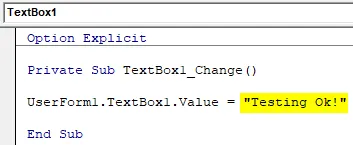
7. lépés: Most futtassa a kódot az F5 billentyű lenyomásával vagy a Play gombra kattintással. Kapunk egy felhasználói űrlapot egy szövegmezővel, amint az alább látható. Most, ha megpróbálunk bármit beírni a szövegmezőbe, látni fogjuk a közvetlenül fent beállított kimeneti üzenetet.
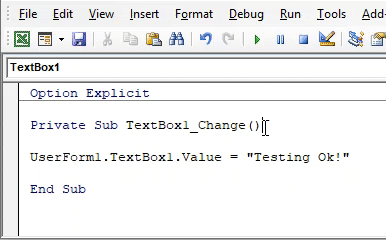
Ebben az esetben a ME objektumunk a felhasználói forma neve lesz, amely a szülő objektum.
8. lépés: Tehát lecserélhetjük ezt ME-re a VBA ME végrehajtásához.
Kód:
Opció Kifejezett Privát Sub TextBox1_Change () Me.TextBox1.Value = "Tesztelés rendben!" Befejezés Sub
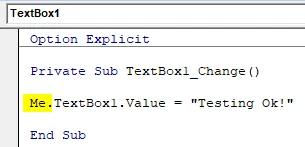
9. lépés: Futtassa újra a kódot.
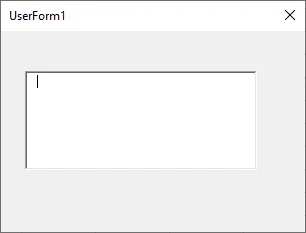
10. lépés: És próbáljon meg mindent beírni a Szöveg mezőbe. Ugyanezt a kimeneti üzenetet látjuk a szövegmezőben, amelyet korábban kaptunk.
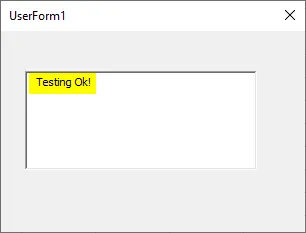
Így bárhol megvalósíthatjuk a VBA ME-t, ha a Szülő objektumot helyettesítjük a ME-lel.
VBA Me - 3. példa
Van még egy egyszerű példa a VBA Me működésére. Készítettünk egy lapot, amelyet Testnek neveztek el.
1. lépés: Nyissa meg a lapot a VBA-ban, és írja be a kódot, ahol az újonnan létrehozott lapot elnevezjük az üzenet mezőbe.
Kód:
Sub VBA_Me2 () MsgBox Sheet2.Name End Sub
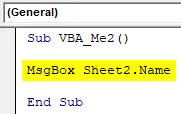
2. lépés: Most futtassa a kódot. A lap nevét tesztként kapjuk meg.
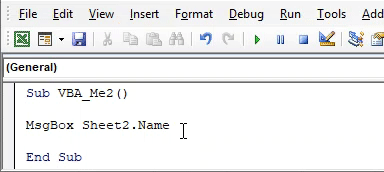
3. lépés: Itt a Sheet2 lett a tárgyunk, amely kicserélhető. Tehát helyettesíthetünk velem az alább látható módon.
Kód:
Sub VBA_Me2 () MsgBox Me.Name Befejezés Sub
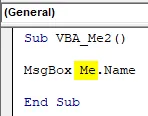
4. lépés: És futtassa újra a kódot. Látni fogjuk, hogy a Sheet Test neve az üzenetdobozban látható.
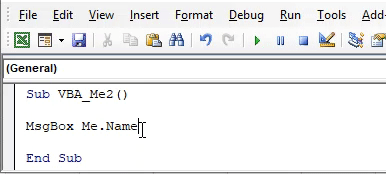
Az Excel VBA Me előnyei és hátrányai
- Bonyolultnak tűnik, de nagyon egyszerű végrehajtani.
- Bármilyen tárgyat kicserélhetünk a VBA Me-re.
- Ez elősegíti a kód méretének csökkentését azáltal, hogy eltávolítja a nem kívánt, tévedésből álló objektumfunkciókat.
- Az ME referenciaként szolgál az azonos kód osztályának egy adott példányának kiválasztására.
- A modulban nem valósítható meg.
Dolgok, amikre emlékezni kell
- A szülőobjektum ugyanazt az objektumfunkcióját ki kell cserélni, amely a kód ugyanazon a munkalapon vagy felhasználói űrlapon található.
- Ez automatikusan elérhetővé válik minden alkategória számára ugyanazon osztály vagy forma alatt.
- A VBA Me bármilyen kóddal használható, ahol a szülőobjektum cseréjét látjuk.
- A VBA Me közvetlenül felhasználható a Debug Print vagy az üzenet mezőbe, ahol a hibakeresési funkció vagy a változó kiválasztása helyett ezt a VBA ME-vel helyettesíthetjük.
Ajánlott cikkek
Ez egy útmutató a VBA Me Function funkcióhoz. Itt megvitatjuk az Excel VBA és a Me Function használatát, valamint a gyakorlati példákat és a letölthető Excel sablont. Megnézheti más javasolt cikkeinket -
- VBA DoEvents (példák Excel sablonnal)
- Hogyan lehet használni az automatikus kitöltést a VBA-ban?
- VBA formátum száma (példák)
- Mi a VBA GetObject funkció?