Ebben a Fotóretusálás oktatóanyagban megtanuljuk, hogyan lehet fehérek és fényesebbek a fogak árnyalat / telítettség beállító réteg, kefe és rétegmaszk segítségével. Az oktatóanyag e verziója a Photoshop CS5-hez készült. Ha Photoshop CC vagy CS6 szoftvert használ, akkor érdemes követnie a frissített verziót, ahol a lépésről egy videót is találsz.
Ajánlott olvasmány:
A Lasso eszköz
A rétegmaszkok megértése a Photoshopban
Itt van a kép, amelyet felhasználnék ehhez az oktatóanyaghoz. A nő fogai már szép és fehérek, de a férfi fogai kissé tompaak és sárgák, és kissé fehéredhetnek:
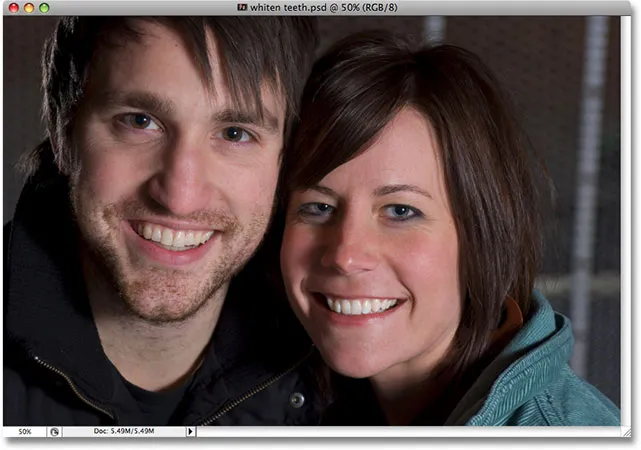
Az eredeti kép.
Így fog kinézni a fogak, amikor elkészültünk:

A végeredmény.
1. lépés: Válassza ki a fogak környékét a Lasso eszköz segítségével
Először ragadja meg a Lasso eszközt a Photoshop Eszközök palettájából, vagy nyomja meg a billentyűzeten az L betűt a gyors kiválasztáshoz:
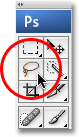
Válassza ki a Lasso eszközt az Eszközök palettából, vagy nyomja meg a billentyűzeten az "L" gombot.
A kiválasztott Lasso-eszköz segítségével válogatást készítek a srác fogai körül. Nem kell pontosnak lennem itt, mert ez a kiválasztás csak átmeneti. Csak annyit kell tennem, hogy fogai a kiválasztott területen belül legyen:
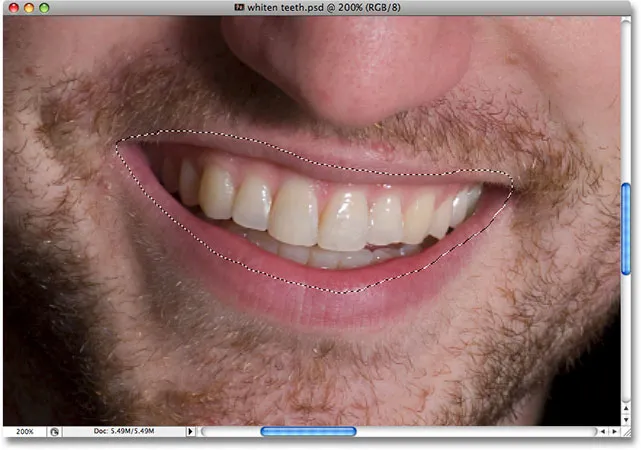
A fogai körüli terület kiválasztása. Itt nem kell pontosan meghatározni, mert ez a választás ideiglenes.
2. lépés: Válasszon egy árnyalat / telítettség-beállítási réteget
Miután kiválasztotta a fogai körüli területet, megyek a Rétegek paletta aljára és rákattintom az Új kiigazítási réteg ikonra:
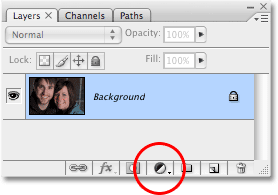
Kattintson az Új kiigazítási réteg ikonra a Rétegek paletta alján.
Ezután kiválasztom a Színárnyalat / telítettség korrekciós rétegét a listából:

Válassza a "Hue / Saturation" elemet a listából.
Ezzel megjelenik a Színárnyalat / telítettség párbeszédpanel, és ezt fogjuk használni a sárga fogak eltávolításához és egyidejűleg ragyogóbbá tételéhez.
3. lépés: Válassza ki a Sárgák elemet az árnyalat / telítettség szerkesztési listájából
A fogai nem fehérek azért, mert nyilvánvalóan túl sok sárga van bennük, ezért el kell távolítanunk a sárga színét. Ehhez a Színárnyalat / telítettség párbeszédpanel megnyitásával kattintson a lefelé mutató nyílra a párbeszédpanel tetején a "Mester" szó jobb oldalán, és válassza a Sárga elemet a listából. Ez lehetővé teszi számunkra, hogy csak a képen látható sárga változtasson:
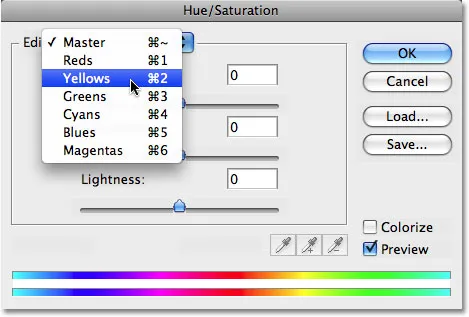
A Szín / telítettség párbeszédpanel Szerkesztés listájából válassza a "Sárga" elemet.
Ha kiválasztottuk a sárgáinkat, húzza teljesen a balra a párbeszédpanel közepén található Telítettség csúszkát, amely deszaturálja (eltávolítja) a fogakból a sárga színét, így a fogak fehérebbé válnak:
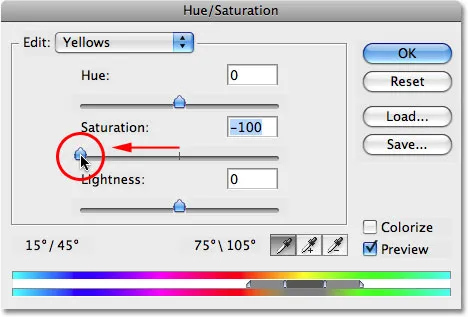
Húzza balra a Telítettség csúszkát, hogy eltávolítsa a fogak sárga színét.
A fogai fehéreknek tűnnek a sárga eltávolításának köszönhetően. Ha csak a valóságban ilyen könnyű lenne:
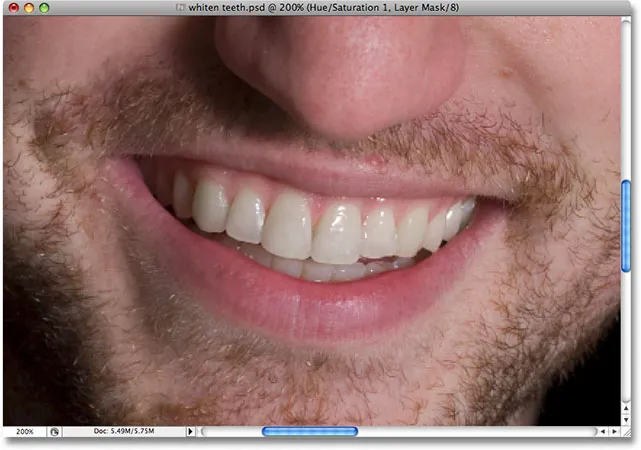
A fogai fehéreknek tűnnek, miután eltávolítottuk a sárga színt az árnyalat / telítettség beállító réteggel.
4. lépés: Húzza jobbra a Világosság csúszkát a fogak világosabbá tétele érdekében
A fogai fehéreknek tűnnek, de felhasználhattak némi fehérítést is, és ugyanezt a Szín / telítettség beállító réteget is megtehetjük. Először térjen vissza a párbeszédpanel tetején található Szerkesztés listához, kattintson ismét a lefelé mutató nyílra, és ezúttal válassza a Mester lehetőséget a listából. A "Mester" opció lehetővé teszi, hogy a kép minden színét egyszerre módosítsuk:
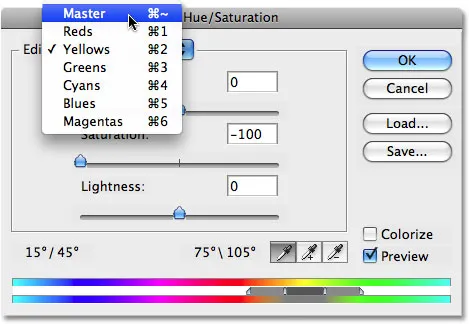
Állítsa vissza a Szerkesztés opciót "Mester" elemre az árnyalat / telítettség párbeszédpanel tetején.
A "Mester" kiválasztásával húzza jobbra a Világosság csúszkát, amely közvetlenül a Telítettség opció alatt található. Ez világosabbá teszi a fogakat. Minél tovább húzza a csúszkát, annál fényesebbek lesznek a fogai. A csúszka húzásakor tartsa szemmel a képet a dokumentumablakban, hogy ne húzza végig túl messzire:
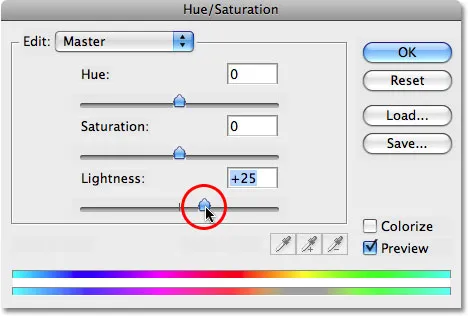
A fogak világossá tételéhez húzza jobbra a Világosság csúszkát.
Ha kész, lépjen ki a párbeszédpanelből az OK gombra.
A képen most láthatjuk, hogy nemcsak fehéreimre fogtam a fogait, hanem megvilágosítottam a környéküket is, mivel ezt a területet kezdetben választottam ki a Lasso-eszközzel:

A fogai most világosabbak, de a körülöttük lévő terület is.
De nem kell aggódnia. Ezt majd javítani fogjuk.
5. lépés: Töltse fel a színárnyalat / telítettség réteg maszkját feketeval
Az egyik nagy dolog a beállító rétegeknek a Photoshopban történő használatában az, hogy mindegyik saját rétegmaszkkal rendelkezik . Ha a Rétegek palettáját vizsgáljuk, láthatjuk, hogy két rétegünk van. Az eredeti kép a háttérrétegen helyezkedik el, közvetlenül fölé a Hue / Saturation beállító rétegünk. A fekete téglalap, melyben a beállítási réteg jobb oldalán található a kis fehér terület, a rétegmaszk miniatűr, amely megmutatja nekünk a maszk áttekintését. Ez a kis fehér terület az a terület, amelyet az ember fogai körül választottunk ki.
Ellenőrizze, hogy a rétegmaszk ki van-e választva. Annak eldöntéséhez, hogy egy maszk ki van-e választva, az a, hogy egy fehér fényes szegélyt keres a maszk előnézeti miniatűrje körül a Rétegek palettán. Ha egy fehér fényes szegélyt látszik a bélyegkép körül, ez azt jelenti, hogy a maszk jelenleg van kiválasztva. Ha nem látja a szegélyt, kattintson a bélyegképre annak kiválasztásához:

Győződjön meg arról, hogy a Színárnyalat / telítettség korrekciós rétegének rétegmaszkja ki van választva.
Ezt a kezdeti választást a fogai körül eltávolítjuk, a réteg maszkját kitöltve feketével. Ez ideiglenesen elrejti az összes munkát, amelyet elvégeztünk a nézetből. Ha a rétegmaszkot kiválasztotta, lépjen a képernyő tetején található Szerkesztés menübe, és válassza a Kitöltés, amely megjeleníti a Kitöltés párbeszédpanelt. A "Tartalom" elemnél kattintson a lefelé mutató nyílra, és válassza a listából a Fekete lehetőséget:
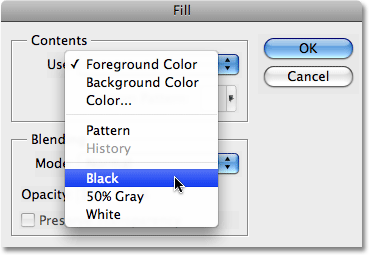
Ellenőrizze, hogy a "Fekete" van-e kiválasztva a Kitöltési tartalomhoz.
Ha a fekete van kiválasztva, kattintson az OK gombra a párbeszédpanelből való kilépéshez. A Photoshop kitölti a rétegmaszkot feketeval:

A rétegmaszk most fekete színű.
A fekete réteggel ellátott rétegmaszkkal úgy tűnik, hogy levontuk az összes, a fogain végzett munkát. Visszatértek sárga és unalmassá:
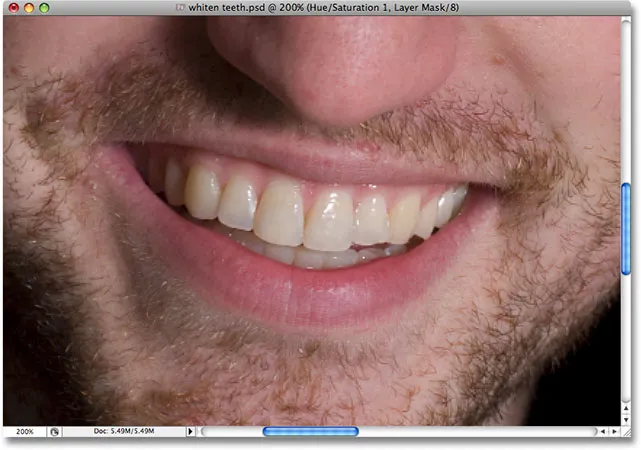
A fogai visszatértek az eredeti sárga színükhöz.
Ne aggódjon, minden elvégzett munka még mindig megvan, csak nem láthatjuk azt jelenleg. Ezt megjavítottuk, bár egy ecsetet használunk a fehéredés és a fehérítés visszafestésére, és ezt megtesszük.
6. lépés: Válassza ki az Ecset eszközt
Válassza a Photoshop Brush eszközt az Eszközök palettából, vagy nyomja meg a B billentyűt a billentyűzet gyors kiválasztásához:
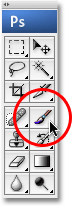
Válassza az Ecset eszközt.
7. lépés: Állítsa be a fehér színét az előtér színének
Győződjön meg róla, hogy az előtér színét fehérre választotta, mivel a rétegmaszkot fehérrel festeni fogjuk, hogy felfedjük az árnyalat / telítettség beállító rétegének hatásait a srác fogain. A fehérre való gyors beállításhoz először ellenőrizze, hogy a Színárnyalat / telítettség rétegmaszkja van-e kiválasztva a rétegek palettájában, majd nyomja meg a billentyűzet D betűjét, amely az előtér színét fehérre, a háttér színét pedig feketera állítja:
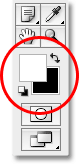
Válassza ki a rétegmaszkot, majd nyomja meg a "D" gombot az előtér színének fehérre állításához.
8. lépés: Festessen fehér fogat a fogakkal, hogy helyreállítsa a fehéredést és a bőrt
Ha kiválasztjuk az ecsetünket, a rétegek palettájából kiválasztott rétegmaszkot, és az előtér színének fehér, most csak annyit kell tennünk, hogy a fogfehérjét festeni fogjuk az ecsetünkkel, hogy visszatérjen a fehéredés és fényesség. Festés közben valószínűleg meg kell változtatnia a kefe méretét. A kefe méretének megváltoztatásához nyomja meg a jobb oldali konzol gombot a billentyűzeten, hogy nagyobb legyen az ecset, és a bal oldali konzol gombot, hogy kisebb legyen. A zárójel billentyűit a billentyűzet P betűjétől jobbra találja. Ha módosítani szeretné a kefe élének keménységét, tartsa lenyomva a Shift gombot és nyomja meg a jobb vagy a bal oldali konzol gombot. A Shift + jobb oldali konzol megnehezíti a kefe széleit, a Shift + bal oldali konzol pedig az éleket puhábbá teszi.
Egyszerűen fesse át a fogakat az ecsettel, hogy felfedje a Színárnyalat / telítettség beállító rétegét ezen a területen, így a fogak fehérek és fényesebbek lesznek. Lehet, hogy könnyebb lesz a fogak nagyítása, ahogy itt teszem:
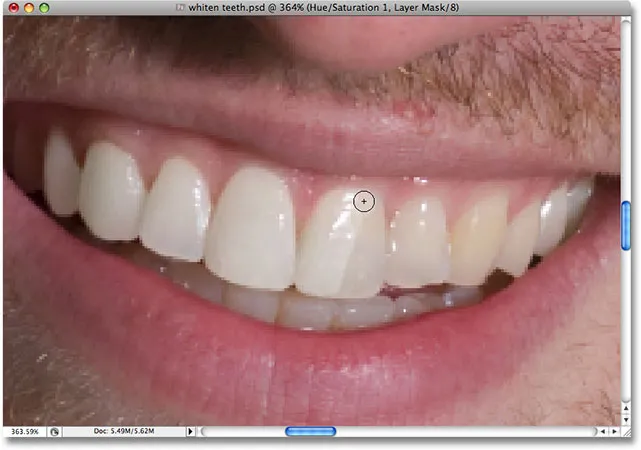
Festés a fogakkal, hogy felfedezzék a fehéredést és a fényt.
Ha véletlenül egy olyan területre festett, amelyre nem akart, akkor csak nyomja meg a X betűt a billentyűzeten az előtér és a háttér színének cseréjéhez, amely az előtér színét fekete színre állítja. Fesse át a hibát, hogy elrejtse a beállító réteg hatásait, majd nyomja meg ismét az X gombot, hogy visszatérjen a fehérre, és folytassa a festést.
Egyes területeken könnyebben festhet alacsonyabb átlátszatlanságú kefével. Az Opacitás opciót a képernyő tetején található Beállítások sorban találja. Az alacsony, körülbelül 20% -os átlátszatlanság néha segít elkerülni a száj sötétebb sarkában lévő fogak fényesebbé válását:

Ha szükséges, csökkentse a kefe átlátszatlanságát, hogy a sötétebb sarkokhoz kevésbé fehéredjen.
Folytassa a festést a fogakkal egészen addig, amíg fehéresévé nem vált és megvilágosodna. Kicsinyítom a képemet, és láthatjuk, hogy a férfi fogai most ugyanolyan fehérek, mint a nő fogai:
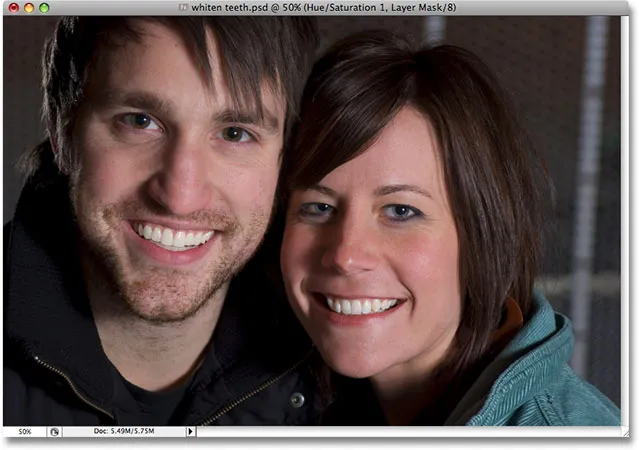
A Photoshopnak köszönhetően mindkét ember foga fehér és világos.
9. lépés: Ha szükséges, csökkentse a beállítási réteg átlátszatlanságát
Ne felejtse el, hogy bármi is legyen az, amit a fogkrém-gyártók azt akarnak, hogy higgyünk, fogainknak nem szabad tisztán fehérnek lenniük. Ha úgy találja, hogy a fehérítő hatása kissé túl erős, és így a fogak természetellenesen fehérekké válnak, akkor könnyedén finomhangolhatja a hatást az árnyalat / telítettség beállító réteg átlátszatlanságának csökkentésével. Az Opacitás opciót a Rétegek paletta teteje közelében találja meg. Mintegy 75% -ra csökkentem az átlátszatlanságomat:
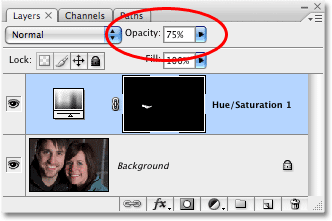
Csökkentse a fehérítő hatást az beállító réteg átlátszatlanságának csökkentésével.
Itt van a végső "fogfehérítés" eredményem:

A végeredmény.
És ott van! Így fehérítheti és fényezheti a fogakat a Photoshopban! Nézze meg a Fotóretusálás részt a Photoshop képszerkesztő oktatóvideói között!