Ebben az oktatóanyagban megtanuljuk, hogyan hozhat létre és adhat hozzá egy egyszerű szerzői jogi vízjelet egy képhez a Photoshop CS6 és a CC (Creative Cloud) használatával. Ha a Photoshop egy korábbi verzióját használja, akkor érdemes megnézni az eredeti, a szerzői jogi védjegyekről szóló bemutatónkat.
Jogosult vízjelmintázat hozzáadása a fényképekhez lehetővé teszi, hogy e-mailen küldje el őket az ügyfeleknek, vagy feltöltse őket egy weboldalra anélkül, hogy aggódnia kellene, hogy valaki ellopja őket, vagy jóváírja az Ön munkáját (nem mintha bárki még azt gondolja volna, hogy ilyen morzsás dolgot csinál). Természetesen semmi, amit egy képhez teszünk, nem garantálhatja azt, hogy nem lopható el, de legalább egy vízjelmintázat hozzáadása sokkal nehezebbé teszi. Ebben az oktatóanyagban először megtanuljuk, hogyan kell létrehozni a vízjelmintát, majd meglátjuk, hogyan lehet gyorsan alkalmazni azt bármelyik képünkre.
Itt van a fotó, amelyet felhasználni fogok:
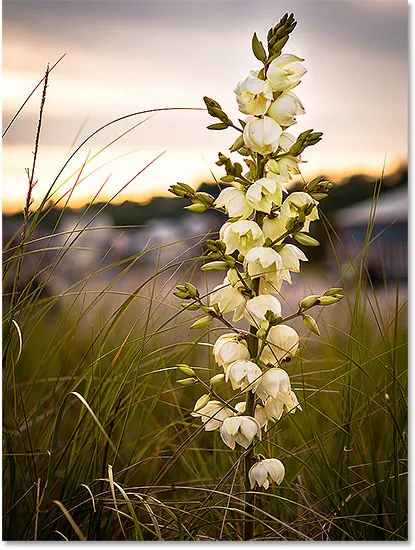
Az eredeti kép.
És itt néz ki, hogyan néz ki az átlátszó vízjelek mintázataként alkalmazott szerzői jogi információkkal:
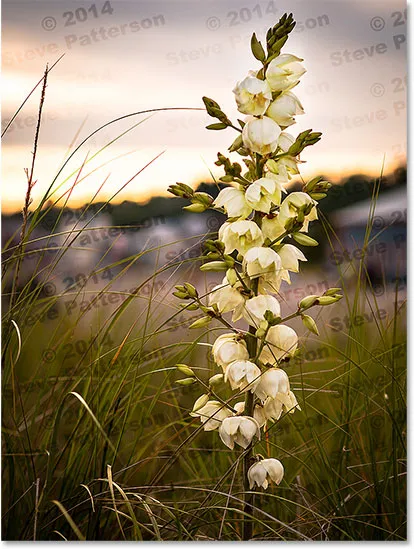
A végeredmény.
Hogyan adhatunk hozzá szerzői jogi vízjelet
1. lépés: Hozzon létre egy új dokumentumot
Kezdjük azzal, hogy maga létrehozza a vízjelmintát, és ehhez egy vadonatúj Photoshop dokumentumra lesz szükségünk. Menjen fel a menü felső részén lévő File menübe a képernyő tetején, és válassza az Új lehetőséget :
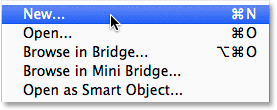
Lépjen a Fájl> Új elemre.
Megnyílik az Új dokumentum párbeszédpanel. Állítsa az új dokumentum szélességét 800 pixelre, a magasságot pedig 600 pixelre . Mivel ezt a vízjelet mintát elsősorban azon képekhez hozzuk létre, amelyek nem a nyomtatás, hanem a számítógép képernyőjén jelennek meg, nem kell aggódnunk a Felbontás érték miatt. Gondoskodnunk kell ugyanakkor arról, hogy a párbeszédpanel alján található Háttér-tartalom beállítás átlátszó legyen :

Az Új dokumentum párbeszédpanel beállításai.
Ha befejezte a párbeszédpanelt, kattintson az OK gombra. Egy új üres Photoshop dokumentum jelenik meg a képernyőn (a sakktábla mintája azt mondja nekünk, hogy a dokumentum üres):
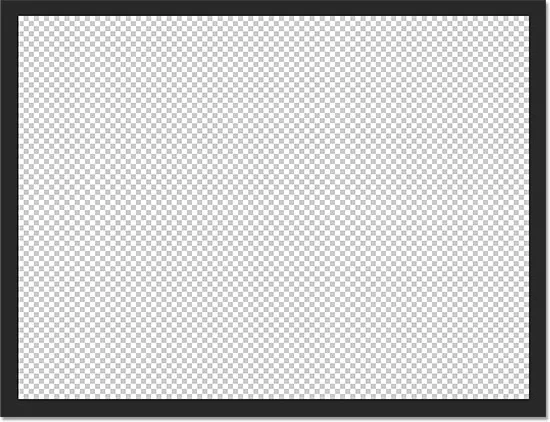
Megjelenik egy új üres dokumentum.
2. lépés: Válassza a Típus eszközt
A képernyő bal oldalán található Eszközök panelen válassza a Típus eszközt :
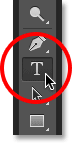
Fogja meg a Típus eszközt az Eszközök panelen.
3. lépés: Válassza ki a betűtípust
Ha a Típus eszköz van kiválasztva, válassza ki a betűtípust a képernyő tetején található Beállítások sorban. Megyek valami egyszerű és könnyen olvasható, mint például Arial Black, de természetesen választhat, hogy melyik betűtípust szeretné. A betűméretet 36 pt-re állítom:

Ha a betűtípust Arial Black-re állítja, és a méretét 36 pt-re állítja az Opciók sorban.
Még az Opciók sorban kattintson a Középső szöveg ikonra (a három igazítási ikon közepére). Ezután a billentyűzet D betűjének megnyomásával állítsa fekete színűre a feketét . Ez visszaállítja a Photoshop előtér és háttér színét az alapértelmezett értékre, és feketévé teszi az előtér színét. A Photoshop az előtér színét használja színként, ami azt jelenti, hogy a típus színét most is feketere állítja (a színmeghatározás közvetlenül a szöveg igazítási ikonok jobb oldalán fekete színű lesz, mint a típus színe):
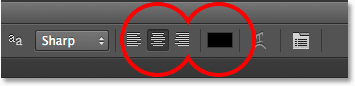
Kattintson a Középső szöveg igazítás ikonra, majd nyomja meg a D gombot a típus színének feketera állításához.
4. lépés: Írja be a szerzői jogi információkat
Az összes betűkészlet-opció kiválasztása után kattintson a dokumentum közepére, és írja be a szerzői jogi információkat. A szerzői jogi szimbólum (©) hozzáadásához Windows PC-n tartsa lenyomva az Alt gombot a billentyűzeten, és írja be a 0169 -et a numerikus billentyűzeten. Mac számítógépen egyszerűen nyomja meg az Option + G gombot.
A szerzői jogi adataimat két sorra osztom, ami inkább jobban néz ki, ha mintát alkalmazunk. Az első sorba beírom a "© 2014" elemet, majd megnyomom az Enter (Win) / Return (Mac) billentyűzetet a második sorra ugráshoz, és befejezem a szerzői jogi adataimat a név, "Steve Patterson". Mivel egy pillanattal ezelőtt a Középső szöveg igazítás lehetőséget választottuk a Beállítások sorban, mindkét sor középre látszik:
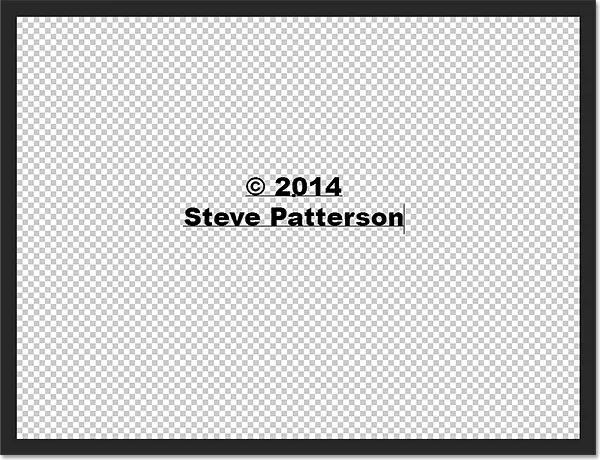
A szerzői jogi adatok megadása.
Ha kész, kattintson a Beállítások sávban található pipara a szöveg elfogadásához:
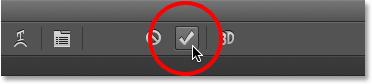
Kattintson a Bejelölés sávban található pipára.
5. lépés: Forgassa el a szöveget ingyenes transzformációval
Ezután forgassuk el a szöveget a Photoshop Free Transform paranccsal. Menjen fel a képernyő tetején található Szerkesztés menübe, és válassza a Ingyenes transzformáció lehetőséget . Vagy nyomja meg a Ctrl + T (Win) / Command + T (Mac) billentyűkombinációt a Free Transform kiválasztásához a billentyűparancs segítségével:
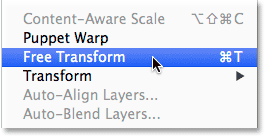
Lépjen a Szerkesztés> Ingyenes átalakítás elemre.
Ez elhelyezi a Ingyenes transzformáció mezőt, és kezeli a szöveget. Vigye az egérmutatót a Free Transform mezőbe kívül. Amikor látja, hogy a kurzor görbe, kétoldalas nyílgá változik, kattintson és húzza az egérrel a szöveg elforgatásához. Ha húzza a Shift billentyűt, és lenyomva tartja, a szöveg meghatározott lépésekben elforgatódik. Ellenőrizze azonban, hogy elengedi-e az egérgombot, mielőtt elengedi a Shift billentyűt, különben nem fog működni. Amikor befejezte a szöveg forgatását, nyomja meg az Enter (Win) / Return (Mac) billentyűzetet a Free Transformból való kilépéshez:
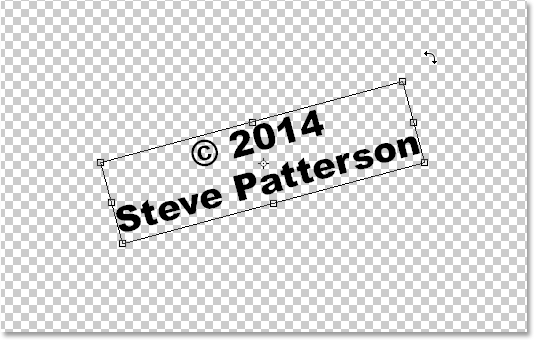
A szöveg elforgatásához kattintson a Szabad átalakítás mezőbe, és húzza azt.
6. lépés: Vágja le a környező átlátszó területet
Egy pillanat alatt a szöveget mintázatként definiáljuk, de mielőtt megtennénk, le kell vágnunk a szöveg körüli átlátszó területet. Ehhez a Photoshop Trim parancsát fogjuk használni. Menj fel a képernyő felső részén található Kép menübe, és válassza a Vágás lehetőséget :
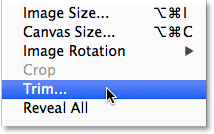
Lépjen a Kép> Vágás elemre.
Megnyitja a Vágás párbeszédpanelt. Válassza az Átlátszó képpontok elemet a párbeszédpanel tetején, és ellenőrizze, hogy mind a négy lehetőség ( felső, alsó, bal és jobb ) be van-e jelölve az alján lévő Vágás szakaszban:
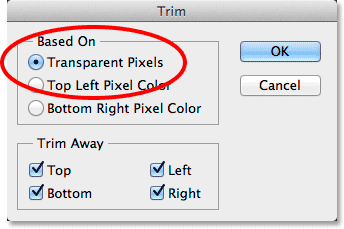
A Vágási lehetőségek.
Kattintson az OK gombra, hogy bezárja a párbeszédpanelt, és a Photoshop azonnal eltünteti a szöveg körüli összes helyet:
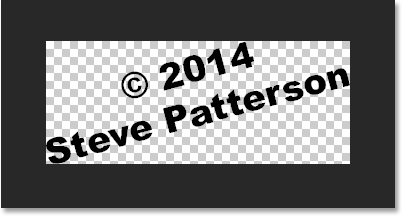
A környező üres területet kivágta.
7. lépés: Adja meg a szöveget mintázatként
Készen állunk, hogy a szöveget mintázatként definiáljuk. Menjen fel a képernyő tetején található Szerkesztés menübe, és válassza a Minta meghatározása lehetőséget :
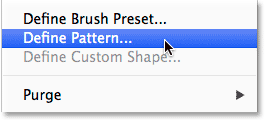
Lépjen a Szerkesztés> Minta meghatározása elemre.
A Photoshop felbukkanó megnyitja a Minta név párbeszédpanelt, lehetőséget adva nekünk a minta elnevezésére, mielőtt hozzáadná. Nevemet nevezem "Copyright 2014":

Az új mintának nevet adunk.
Ha kész, akkor bezárja a Minta neve párbeszédpanelt, ha kész. Nem tűnik úgy, mintha bármi történt volna, de amint egy pillanat alatt meglátjuk, a Photoshop most mintát adott hozzá a szöveghez, amelyet bármilyen képhez könnyen alkalmazhatunk. Többé nincs szükség szöveges dokumentumunkra, ezért nyugodtan zárja be azt is.
8. lépés: Nyisson meg egy képet
A most létrehozott mintánkkal nyisson meg egy képet, amelyhez a szerzői jogi információkra van szükség. Itt ismét a kép lesz, amelyet használni fogok:
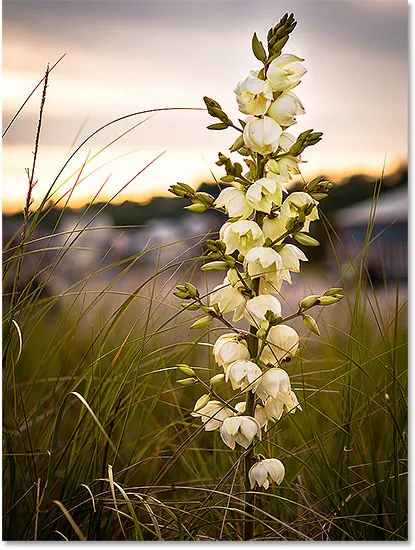
Nyissa meg az egyik fotóját.
9. lépés: Adjon hozzá egy új üres réteget
A vízjel mintát hozzá kell adnunk a saját rétegéhez, tehát kattintson a Rétegek panel alján található Új réteg ikonra:
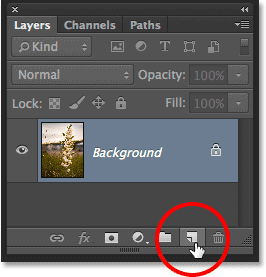
Kattintson az Új réteg ikonra.
A Photoshop hozzáad egy új, „1. réteg” elnevezésű üres réteget a háttérréteg kép fölé:
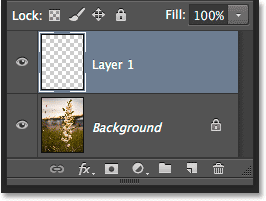
Új üres réteg került hozzáadásra.
10. lépés: Töltse ki a réteget a szerzői jogi mintával
Menjen fel a képernyő tetején található Szerkesztés menübe, és válassza a Kitöltés :
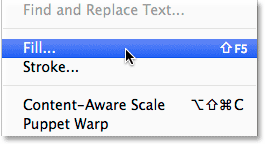
Lépjen a Szerkesztés> Kitöltés elemre.
Ezzel megnyílik a Kitöltés párbeszédpanel. Változtassa meg a legfelső Használat opciót Minta értékre . Ezután a minta kiválasztásához kattintson az Egyedi minta miniatűrre:
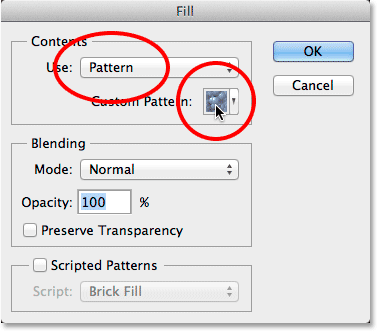
A Használat beállítása a Minta elemre, és kattintson az Egyedi minta miniatűrre.
Megnyílik a Mintaválasztó, amely megjeleníti az összes jelenleg elérhető minta miniatűrjét. A szerzői jogi mintád az utolsó lesz a listában. Ha engedélyezte az eszköz tippeket a Photoshop Preferences programjában, akkor a minta neve jelenik meg, amikor az egérmutatót ráviszi. Kattintson duplán a bélyegképére annak kiválasztásához, és zárja be a Mintaválasztót:
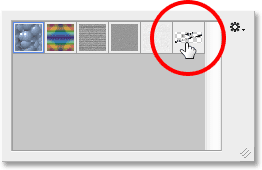
Kattintson duplán a szerzői jogi minta bélyegképére.
Kattintson az OK gombra, hogy bezárja a Kitöltés párbeszédpanelt. A Photoshop kitölti a képet a szerzői jogi mintával. Természetesen jelenleg túl sötét, de ezt a következőt javítjuk:
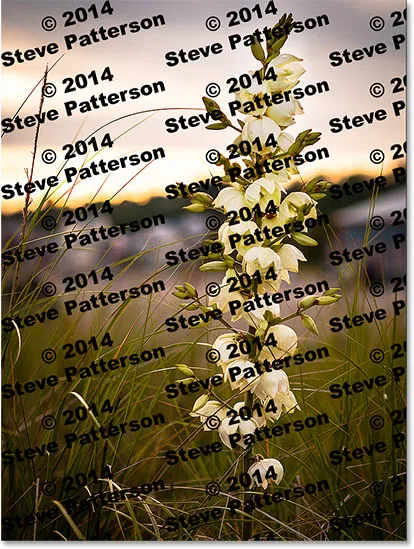
A kép, miután kitöltette a réteget a szerzői jogi mintával.
11. lépés: Változtassa meg a keverési módot, és csökkentse az átlátszóságot
A minta keveréséhez a képet először változtassa meg a réteg keverési módját Normál értékről Overlay vagy Soft Light értékre . A Rendszerkezelés módot a Rétegek panel bal felső sarkában találja. Mindkét keverési mód lehetővé teszi, hogy a képet a szövegen keresztül láthassa. A különbség közöttük az, hogy az Overlay erősebb kontrasztot ad, míg a lágy fény finomabb. Próbálja ki mindkettőt, és válassza ki a képéhez legjobban tetszőt. Itt a keverési módot Overlay-re változtattam:
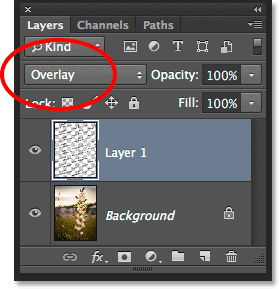
Változtassa az 1. réteg keverési módját Overlay vagy Soft Light módra.
Ezután a hatás elérése érdekében csökkentse az 1. réteg átlátszatlanságát 100% -ról 25-30% -ra . Az Opacity opció közvetlenül a Rétegek panel tetején található Blend Mode lehetőségnél található:
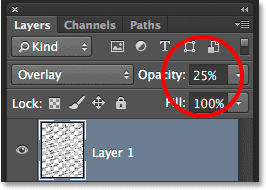
A réteg átlátszóságának csökkentése 25% -ra.
És ezzel elkészültünk! A réteg átlátszatlanságának csökkentésével a minta már alig látható a képen, így megadva a végső eredményünket:
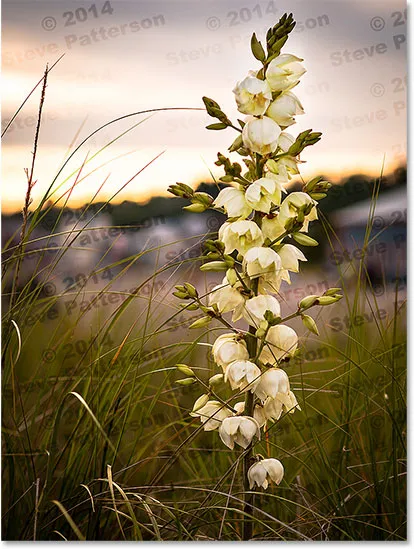
A végeredmény.
Hová menj tovább …
És ott van! Így hozhat létre és adhat hozzá egy képhez szerzői jogi vízjelet mintát a Photoshop CS6 és a CC (Creative Cloud) segítségével. Lásd a Photo Effects szakaszt a Photoshop effektusokkal kapcsolatos további útmutatásokért!