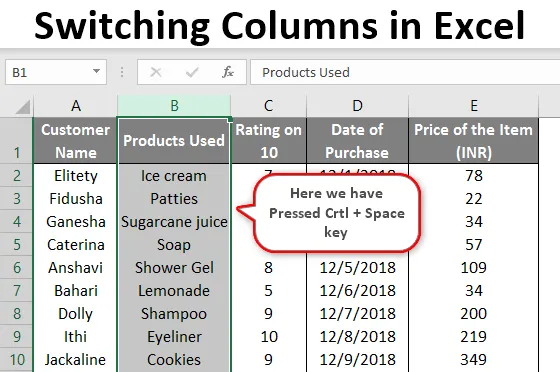
Oszlopok váltása az Excel programban (Tartalomjegyzék)
- Az oszlopok átváltása az Excel programban
- Hogyan válthatunk oszlopokat az Excel programban?
Az oszlopok átváltása az Excel programban
Azt hiszem, mindannyian nagyon jól tudjuk, hogyan működik az MS Excel, valamint annak alapvető és fejlett műveletei. Az MS Excel sok mindennapi irodai munkában segít, mint például az adatok elemzése, az újraszámítás, a V-keresés, a H-keresés stb. Legalább van nekem! Itt nagyon fontos megérteni, hogy excel formájában a sorok és oszlopok hogyan mozgathatók egyik soros sorrendből a másikba anélkül, hogy befolyásolnák a hurokban lévő többi adatot.
Most kezdjük el a mai témával. Először azonban meg kell szereznünk a sorok és oszlopok általános megértését, és meg kell különböztetnünk őket. Természetesen nagyon alapvető, mégis kezdjük az elsőkkel. Amikor vízszintesen balra vagy jobbra haladunk az excelben, egymás után mozogunk. És míg függőlegesen mozogunk, ez oszlopot jelent
Hogyan válthatunk oszlopokat az Excel programban?
Most kezdjük azzal, hogy megvizsgáljuk az oszlopok átváltásának lehetőségeit egy excel lapon. Példáinkhoz az alábbi adatokat vettük fel, hogy megértsük a fentebb leírt magyarázatot, az alábbiak szerint.
Itt található egy ügyféllel kapcsolatos adat, ahol megadják az ügyféllel kapcsolatos információkat, az általuk előnyben részesített termékeket és azok besorolását.
Itt töltheti le a Váltó oszlopok Excel sablonját - Váltás az Oszlopok Excel sablonból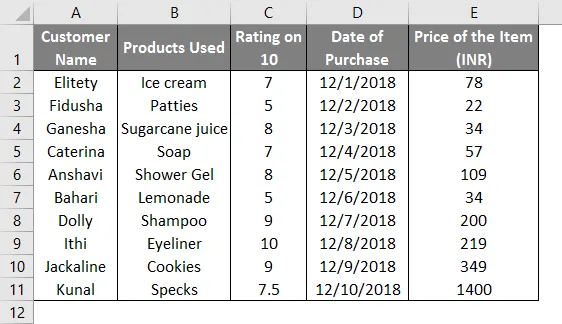
1. példa
- Az adatok egyik helyről a másikra történő áthelyezésének legegyszerűbb módja a Vágás + beillesztés funkció, amely a Ctrl + X és Ctrl + V alapfunkciója, az alább látható módon.
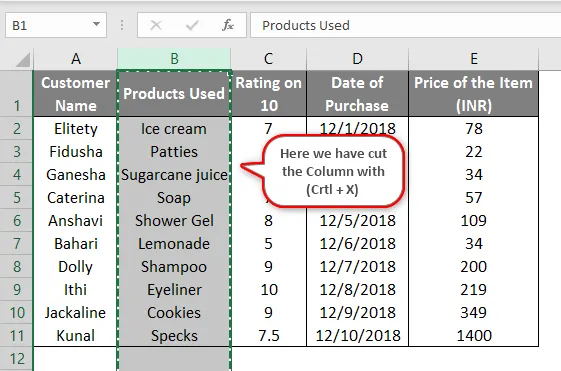
- Itt kivágtuk a teljes B oszlopot a képernyőképeken, és beillesztettük a végére a következőképen egy másik képernyőképen. A Ctrl + V segítségével beillesztettük a G oszlopba.
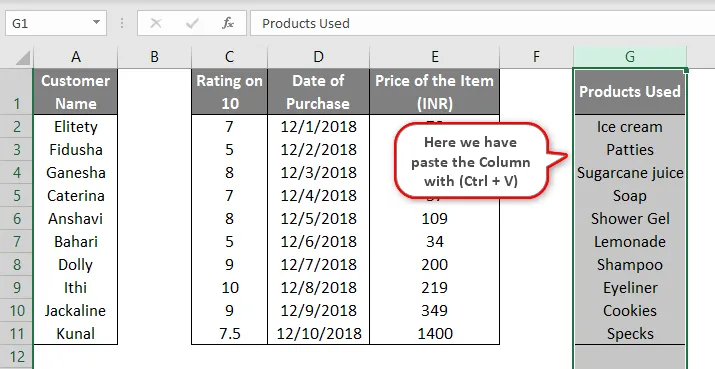
- Most megértjük a tartalmat a következő példákkal.
2. példa
- Tegyük fel, hogy a B oszlop tartalmát át kell helyeznünk az A oszlopba, majd az alább említett feladatot kell elvégeznünk ugyanazzal a céllal. Válassza ki a teljes oszlopot úgy, hogy a B oszlop bármely pontjára kattint (a példában a B2 cellát választottuk meg), majd nyomja meg a Ctrl + Szóköz gombot.
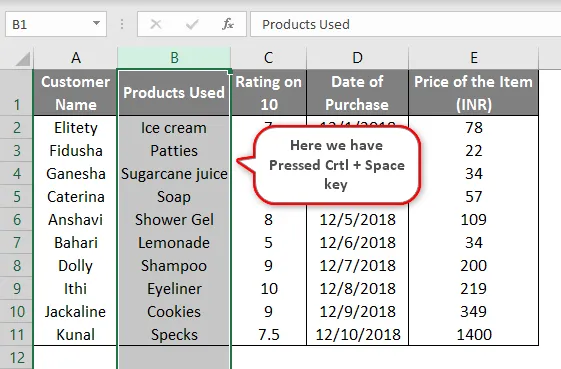
- A teljes oszlop kiválasztása után a kurzort az adott cella bal vagy jobb sarkába kell vinni. Amint megtesszük, egy kis négyirányú nyíl kurzor jelenik meg a képernyőn a kurzor közelében. Amint ez a nyíl megjelenik a képernyőn, meg kell nyomnunk a Shift billentyűt, majd húzzuk a kiválasztott cellát a kívánt helyre, ahol szeretnénk, hogy az adatok beillesztésre kerüljenek. Példánkban az A oszlopba húzzuk.

- Amikor az egész oszlopot balra húzzuk az egér bal oldalának megnyomásával, hogy az az A oszlopba kerüljön. A mozgás nyomon követhető egy zöld színű körvonalakkal az A oszlopban. Ez a körvonal az oszlop húzásának eredménye. Miután a kurzort odavisszük, elengedjük az egeret. A Shift gomb a tartalmat a kívánt helyre helyezi, ahelyett, hogy az áthelyezett oszlop tartalmát felülírná.
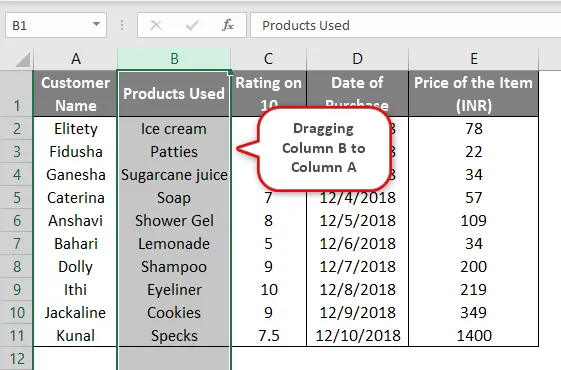
- Miután a kívánt helyre húzta, így néz ki: Ha gondosan megfigyeljük, látni fogjuk, hogy az A és a B oszlop felcserélődött. Az A oszlop tartalmát a B oszlop váltotta fel, és fordítva. Tehát alapvetően az „Ügyfél neve” oszlop jobbra tolódott. Ugyanez történt azonban anélkül, hogy befolyásolta volna a lapon szereplő egyéb adatokat.

- Állítólag nem használjuk a Shift billentyűt, és továbbra is megpróbáljuk húzni az elemeket, akkor megkapjuk a következő információkat. Mint alább látja, megjelenik az üzenet - Itt már vannak adatok. Szeretnéd kicserélni? Tehát a shift használata nélkül, ha megpróbáljuk húzni az adatokat, akkor a tartalom cseréje helyett a helyek cseréje lép fel. Ezért kell használni a billentyűzet Shift gombját.
3. példa
Ugyanazokat az adatokat figyelembe véve tanuljunk még néhány tényt az oszlopok váltásáról.
- Két oszlop tartalmát egyszerre tudjuk mozgatni. Például a B és a C oszlopot választottuk együtt, és megismételtük a 2. példában ismertetett eljárást , csak azzal a különbséggel, hogy ezeket most a D és az E oszlop között húzzuk.

- Amint az adatokat eltoljuk a D és az E oszlop között, az eredmény megjelenik a képernyő bal oldalán. Mint láthatja, az áthúzott adatok a tétel beszerzésének dátuma és ára között vannak.

- Ugyanakkor csak két szomszédos oszlopot mozgathatunk együtt. A fenti esethez hasonlóan a két oszlop, amelyeket áthelyeztünk, egymás mellett álltak. Ha azonban 2 nem szomszédos cellát próbálunk egyszerre mozgatni, akkor ez nem fog a helyes eredményt adni.
4. példa
Van egy másik parancsikon módszer ugyanazon feladat végrehajtására.
- A fenti példa alapján a Ctrl + X gombra kattintva vágjuk ki a tartalmat a D oszlopból.

- Ezután vigyük a kurzort a cellába, ahol azt akarjuk, hogy az oszlop beillesztésre kerüljön. Ebben a példában a D oszlop tartalmát át akarjuk mozgatni az A és a B oszlop között. Tehát a kurzort a B oszlopba vittük úgy, hogy kiválasztottuk az egész oszlopot, és nyomjuk meg a Shift + Ctrl és a „+ aláírás” billentyűket. Amint megtesszük, ez az eredmény a bal oldalon látható.
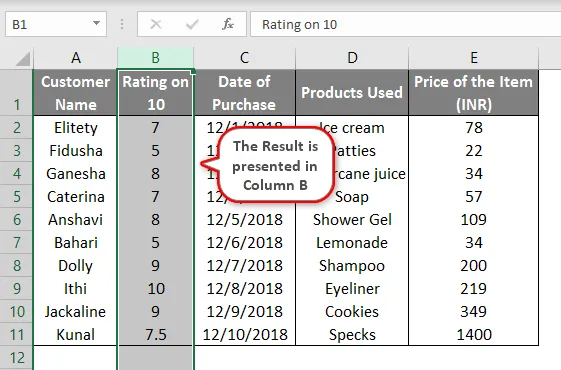
Az Excel oszlopban az oszlopok átváltásának módjai ezek a parancsikonok.
Ne feledkezzen meg az oszlopok váltásáról az Excel programban
Íme néhány pont, amelyre emlékezni kell az oszlopok mozgatása közben.
- Miközben a kiválasztott oszlopot balra húzzuk, ahogy a 2. példában látható, addig tartsuk lenyomva a Shift billentyűt, amíg az időoszlopot a kívánt helyre nem húzzuk.
- Csak két szomszédos oszlop mozgatható együtt egy új területre, különben nem adja meg a helyes eredményt.
- Az oszlopok egyik helyről a másikra történő mozgatása nem befolyásolja az adatok más tartalmát, ha helyesen használják.
Ajánlott cikkek
Ez az útmutató az oszlopok váltásáról az Excel programban. Itt tárgyaljuk, hogyan lehet oszlopokat váltani az Excelben, a példákkal és a sablonnal együtt. A további javasolt cikkeken keresztül további információkat is megtudhat -
- Excel Count cellák szöveggel
- Vegyes referencia Excelben
- Cella hozzáadása az Excel programban
- ÉV formula az Excelben
- Útmutató a VBA oszlopokhoz