Ha egy ideje használta a Photoshop alkalmazást, akkor valószínűleg kihasználta a rétegek keverési módjainak előnyeit, amelyek egyszerű és hatékony módon változtathatják meg a két vagy több réteg keverésének vagy kölcsönhatásának módját.
A keverési módok felhasználhatók a kreatív effektusokhoz, de gyakorlatilag használhatók a képek retusálásához is, például a Képernyő keverési mód használata az alul exponált kép világosabbá tételéhez, a Szorzó keverési mód a túlexponált képek sötétítéséhez, vagy Az Overlay keverési mód a kontraszt azonnali fokozásához egy olyan képet, amelyhez több "pop" szükséges.
Lehet, hogy kihasználta a Photoshop azon képességét is, hogy egyesítse a rétegeket . A rétegek egyesítésének számos fontos előnye van, például a Rétegek panel tisztaságának és szervezésének megőrzése, valamint a dokumentum fájlméretének csökkentése. A rétegek egyesítése szintén szükséges lépés lehet a kép további szerkesztései előtt.
A keverési módok minden erejének és a rétegek egyesítésének előnyeihez viszonyítva gyakran történik valami furcsa, amikor megpróbálunk több réteget egyesíteni, amikor ezek a rétegek különböző keverési módokra vannak beállítva. Ami történik, hogy általában más képet mutatunk, mint amit a rétegek összevonása előtt voltunk. Néha ez egy finom különbség; néha nagy különbség. Ha még nem találkoztál ezzel a problémával, akkor valószínűleg valamikor meg fogod találni. Tehát ebben az oktatóanyagban megvizsgálunk egy példát a problémára, elmagyarázzuk, miért történik ez, és megtanulunk egy egyszerű trükköt, hogy megkerüljük!
Ez az oktatóanyag feltételezi, hogy már ismeri a rétegek keverési módjait a Photoshopban. Ha nem, akkor feltétlenül nézze meg az öt alapvető keverési módot a Fotószerkesztő bemutatóhoz, ahol mindent megtudok, amit tudnod kell.
A Blend módok egyesítésének problémája
A probléma példájának megtekintéséhez elkészítünk egy gyors összetett képet három különálló fénykép és néhány keverési mód felhasználásával. Mivel a képek összeállítása a Photoshop-ban egy hatalmas téma, amely túlmutat ezen oktatóprogram keretein, ezt meglehetősen gyorsan átfutam. Ha a Rétegek panelen nézzük, látjuk, hogy már hozzáadtam mind a három képet a dokumentumomhoz, és hogy minden kép a különálló rétegén ül:
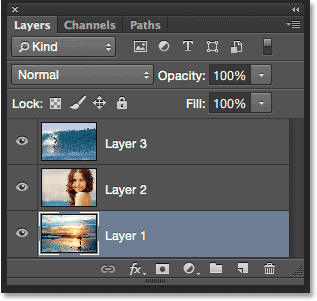
A Rétegek panelen minden fénykép független rétegen látható.
Tanulja meg, hogyan lehet több képet rétegekként megnyitni a Photoshop alkalmazásban!
Nézzük meg egyszerre a fényképeket, kezdve az alsóval. A kettő felső rétegét kikapcsolom a láthatósági ikonra kattintva:
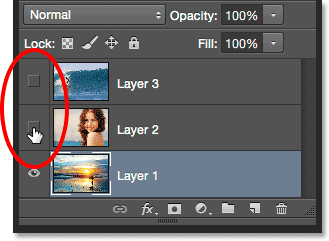
A dokumentum felső két rétegének ideiglenes elrejtése.
A két felső réteg elrejtése lehetővé teszi, hogy csak az alsó réteg képét látjuk. Ezt a fényképet használom kiindulópontként az összetett anyaghoz (szörfös tengerparti fotó a Shutterstock-tól):
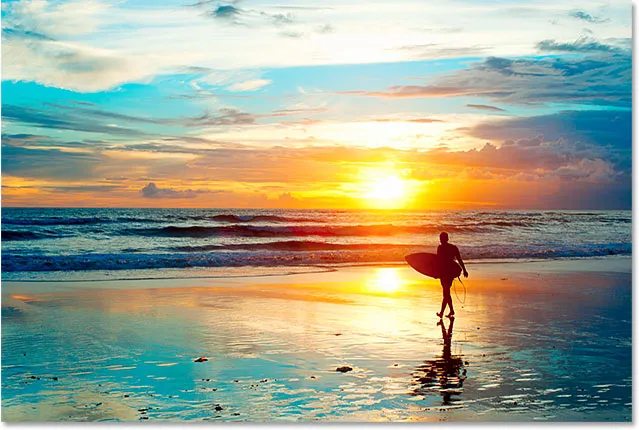
Az alsó réteg képe.
Mivel ez az alsó réteg, a keverési módot normálra hagyom (alapértelmezett mód):
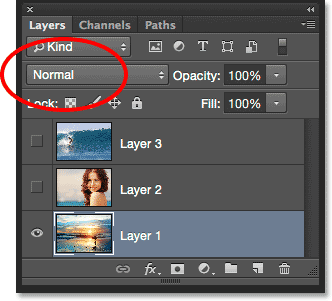
Ha az alsó réteget normál keverési módra állítja.
Ezután bekapcsolom a második képet (a középső rétegen) a láthatósági ikonra kattintva:
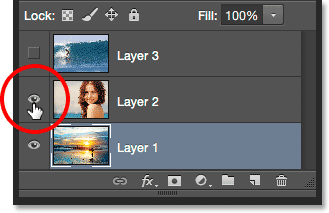
A 2. réteg láthatósági ikonjára kattintva.
Itt van a második fotóm. Időmegtakarítás céljából már levágtam és áthelyeztem, hogy jobban beleférjen a kompozícióba (nő a tengerparton fotó a Shutterstock-ból):

A kép a középső rétegen.
Ez a kép jelenleg is normál keverési módra van állítva, ezért teljesen blokkolja az alatta lévő képet a nézetből. A két kép összekeveréséhez először a Rétegek panelen kattintson a 2. rétegre, hogy kiválassza. Ezután megváltoztatom a keverési módját Normálról Szorzásra . Ezenkívül 60% -ra csökkenti az Opacitás értékét:
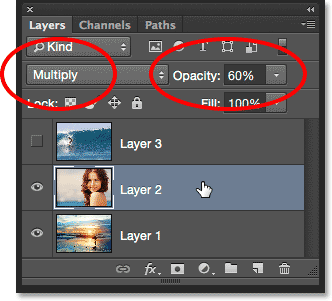
A keverési mód átváltása Szorzásra (és átlátszóság 60% -ra).
Itt van a két réteg összekeverésének eredménye. Eddig jó:

Az 1. és a 2. réteg keverésének hatása.
Hozzuk be a harmadik képet (a felső rétegre). A láthatóság ikonra kattintva visszakapcsolom a dokumentumban:
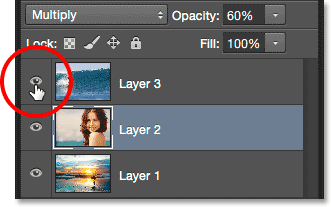
A 3. réteg láthatósági ikonjára kattintva.
Itt van a felső képem. Időmegtakarítás céljából megismételtem és újrahelyeztem (a szörfözés a Shutterstock hullámfotóján keresztül):

A kép a felső rétegben.
Ahhoz, hogy ezt a felső képet összekeverjük az alatta található képekkel, rákattintunk a 3. rétegre, hogy kiválassza, majd a keverési módot normálról átfedésre váltom :
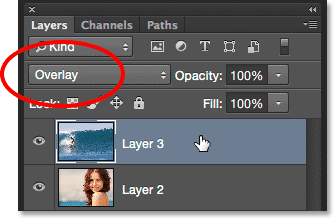
A felső réteg keverési módjának átváltása Overlay-ra.
Itt van az eredmény, amikor mindhárom réteg összekeveredik. Nem rossz, mivel csak annyit kellett tennem, hogy elérjem ezt a hatást, néhány rétegkeverési mód megváltoztatása (és a középső réteg átlátszóságának csökkentése):

A három kép összekeverésének eredménye.
Tegyük fel, hogy elégedett vagyok az eddigi eredményekkel, és most tovább szeretném szerkeszteni az általános képet. Mielőtt ezt megtenném, össze kell vonnom a rétegeket. Most azt gondolhatja, hogy csak annyit kell tennem, hogy összefésülöm a két felső réteget, mivel ők azok, amelyek a különböző keverési módokra vannak beállítva (a "különböző" alatt, úgy értem, hogy valami másra állítják őket, mint az alapértelmezett normál üzemmód ). Lássuk, mi történik, ha megpróbálom összevonni csak ezeket a két felső réteget.
Van néhány különféle módszer, amellyel összevonhatom őket. Ennek egyik módja a Photoshop Merge Down parancs használata, amely megkapja a jelenleg kiválasztott réteget, és egyesíti azt közvetlenül alatta lévõ réteggel. Ez pontosan úgy hangzik, amire szükségünk van, tehát a Rétegek panelen kiválasztott felső rétegemmel ( 3. réteg) felmegyek a képernyő felső részén található menüsáv Réteg menüjére, és a Merge Down lehetőséget választom :
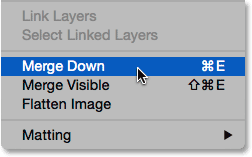
Ugrás a Réteg> Összevonás elemre.
Íme az eredmény, miután a felső réteget (az Overlay blend üzemmódba állítva) az alatta lévő réteggel egyesítették (a Multiply blend üzemmódba állítva). Mint láthatjuk, valami nincs rendben. A kép hirtelen elvesztette kontrasztjának nagy részét. Sokkal sötétebbnek tűnik, mint korábban:

Az eredmény a Merge Down parancs alkalmazása után.
Nézzük meg a Rétegek panelen, hogy megtudjuk, mi történt. Látjuk, hogy a két legfelső réteg valójában összeolvadt a 2. rétegbe, de mi történt az Overlay blend móddal? Elment! Csak a Szorozzuk meg a keverési módot. Ez magyarázza, miért néz ki a kép sokkal sötétebbnek:
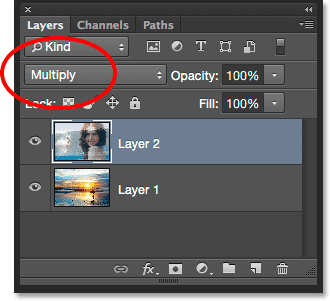
Az Overlay keverési mód megszűnt. Csak a Szorzás mód marad meg.
Nos, ez nem működött, ezért megnyomom a Ctrl + Z (Win) / Command + Z (Mac) billentyűzetet, hogy gyorsan visszavonjam a Merge Down parancsot. Másik lehetőség a két felső réteg egyesítésére a Photoshop Merge Layers parancsával. Ha a felső réteget már kiválasztottuk, akkor lenyomva tartom a Shift gombot, és rákattintom a középső rétegre. Ez egyszerre választja ki az Overlay és a Multiply rétegeket:
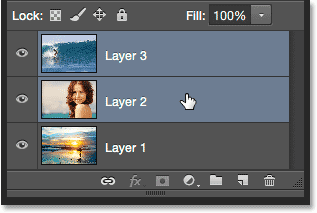
Mindkét keverési mód réteg kiválasztása.
Mindkét réteg kiválasztása után visszamegyek a képernyő tetején lévő Réteg menübe, és ezúttal a Rétegek egyesítése lehetőséget választom:

Ugrás a Réteg> Rétegek egyesítése elemre.
Működött? Dehogy. A Rétegek egyesítése parancs más eredményt adott nekem, mint amit a Merge Down paranccsal láttam, de ez még mindig nem megfelelő. A két felső kép összeolvadt, de mi történt a harmadik képpel (az alsó réteg képével)? Teljesen eltűnt:

Az eredmény a Rétegek egyesítése parancs alkalmazása után.
A Rétegek panelen látva látjuk, hogy a Photoshop a várt módon ismét egyesítette a két felső réteget, de ezúttal elvette mind az overlay, mind a Multiply blend módot, az egyesített réteget Normál értékre állítva. Ezért az egyesített réteg teljesen blokkolja az alsó réteg képét a nézetből:

A Rétegek egyesítése parancs mindkét keverési módot elvette.
Rövid kódok, műveletek és szűrők beépülő modul: Hiba a rövid kódban (ads-photoretouch-middle_2)
Miért nem tudjuk egyesíteni a Blend módot?
Nos, miújság? Miért nem egyesíthetem egyszerűen az Overlay és a Multiply rétegeket anélkül, hogy megváltoztatnám a kompozit általános megjelenését? Ez egy jó kérdés. Valójában olyan jó, valójában három jó oka van annak, hogy miért nem működik.
Rövid kódok, műveletek és szűrők beépülő modul: Hiba a rövid kódban (hirdetések retusálása-középső-floatleft)
Az első annak oka, hogy a Photoshop keverési módjai mit tesznek, vagy pontosabban, mi nem történnek; a keverési módok nem változtatják meg a réteg tényleges képpontjait . Ezek egyszerűen megváltoztatják a réteg pixeleinek és a rétegben lévő rétegek vagy alatta lévő rétegek kölcsönhatásának módját. Amit egy réteg keverési módjának megváltoztatása után látunk, az nem más, mint az interakció élő előnézete . Maguk a képpontok nem változtak.
Ahhoz, hogy gyorsan lássam, mire gondolok, megnyomom a Ctrl + Z (Win) / Command + Z (Mac) billentyűzetet a Rétegek egyesítése parancs visszavonásához. Ezután a felső réteget (3. réteg) az Overlay-ről vissza a Normál keverési módra váltom:
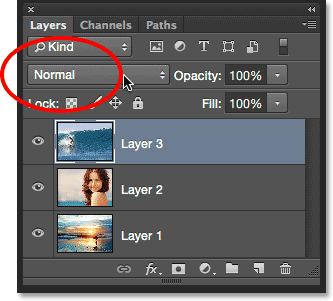
A felső réteg keverési módjának visszaállítása normál értékre.
A "normál" a rétegkeverési módok világában azt jelenti, hogy a réteg egyáltalán nem fog kölcsönhatásba lépni az alatta lévõ rétegekkel. Ez lehetővé teszi a réteg tényleges tartalmának megtekintését, és itt, amikor a felső réteget visszakapcsoljuk normál értékre, látjuk, hogy a réteg képe semmilyen módon nem változott. Csak annyit tettem, hogy a keverési módját Overlay-re változtattam, az megváltoztatta ezen pixelek kölcsönhatásának módját az alatta levő rétegek pixeleivel. Ha kipróbálnám egy másik keverési módot, és az Overlay-től eltérő oldalt, akkor más eredményt látnék, de megint csak egy élő előnézetet látnék. A réteg eredeti képe soha nem változik:

A keverési módok nem pusztítóak . A réteg keverési módjának megváltoztatásával soha nem veszíthet pixeleket.
A második ok azért van, mert a Photoshop egyik rétegének csak egy keverési módja lehet rá alkalmazva . Minden egyesítési mód miatt a réteg pixelei eltérő módon kölcsönhatásba lépnek, de csak egy mód lehet aktív. Az Overlay blend mód például növeli a kép kontrasztját, míg a Multiply blend mód sötétebbé teszi a képet. Választhat az egyik vagy a másik között. Nem lehetséges, hogy egyrétegű legyen mindkettő egyszerre.
A harmadik ok, amiért nem tudom csak a két keverési módréteget egyesíteni anélkül, hogy megváltoztatnám a teljes megjelenést, az az, hogy a teljes megjelenés nem pusztán e két réteg eredménye. Ennek eredményeként mindhárom réteg együtt működik, beleértve az alsó réteget is, amely normál keverési módra van állítva. A két felső réteg lehet azok, amelyekben valóban megváltoztak a keverési módok, de ne felejtsük el, hogy nem keverik magukkal, vagy csak egymással; ők keverednek az alsó réteggel is (amelyről hajlamosak vagyunk elfelejteni). Ez azt jelenti, hogy ha a rétegek összevonása után pontosan ugyanazt az eredményt akarom megtartani, össze kell vonnom az eredményt létrehozó összes réteget, és az alsó részén található a Normál réteg is.
A rejtett billentyűzettrükk
Tehát a rossz hír az, hogy egyszerűen nem lehet megtenni azt, amit eredetileg megpróbáltam; Nem tudom egyszerűen egyesíteni az Overlay és a Multiply rétegeket, legalábbis anélkül, hogy megváltoztatnám a kép általános megjelenését. Most azonban tudjuk, miért! A probléma az volt, hogy elfelejtettem az alsó réteget (a Normál keverési módra állítva). A kompozíció létrehozása nem csak a két legfelső réteg; ez mind a három réteg kombinációja. Ez azt jelenti, hogy ha össze akarom egyesíteni az eredményt, akkor mind a három réteget össze kell vonnom (az egyik átfedésre van beállítva, az egyik a Szorzásra és a Normálra).
Egy dolog, amit nem akarok csinálni, csak a kép lelapítása. A rétegeket érintetlenül akarom tartani, és egyszerűen össze kell egyesítenem az eddig elért eredményemet egy új réteggel. Szerencsére a Photoshop rejtett billentyűzet-trükköt tartalmaz, hogy pontosan ezt csinálja! Először válassza ki a felső réteget a Rétegek panelen:
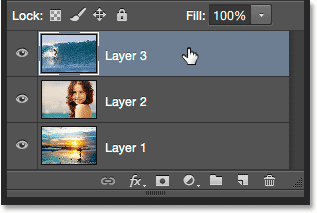
A felső réteg kiválasztása.
A felső réteg kiválasztásával itt van a trükk. Tartsa lenyomva a billentyűzet Shift, Alt és Ctrl (Win) / Shift, Option és Command (Mac) billentyűit, majd nyomja meg az E betűt. A Photoshop lényegében pillanatfelvételt készít a kép jelenlegi megjelenéséről (az összes keverési mód sértetlen), majd a pillanatképet egy vadonatúj rétegre helyezi a többiek felett! Nem úgy néz ki, mintha bármi történt volna a dokumentumban (ez már jó jel), de ha a Rétegek panelen nézzük, látjuk, hogy most van egy negyedik rétegem ( 4. réteg ), amely az eredeti három réteg felett ül:
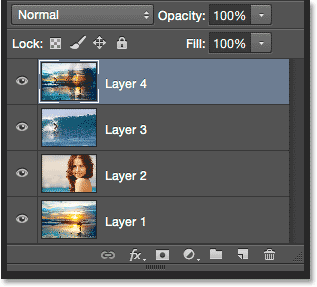
A Photoshop pillanatfelvételt készít az összetett képről, és új rétegre helyezi.
Az éppen bekövetkezett események jobb megértése érdekében nyomom meg és tartom lenyomva az Alt (Win) / Option (Mac) gombot és kattints a 4. réteg láthatósági ikonjára . Ez lehetővé teszi a 4. réteg láthatóságát, de kikapcsolja a dokumentum összes többi rétegét:
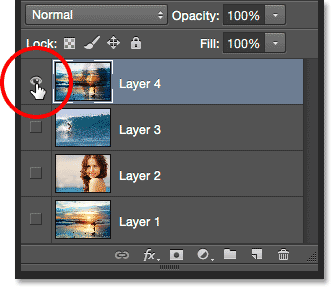
A felső réteg kivételével az Alt / Option segítségével kikapcsolhatja a láthatósági ikont.
Annak ellenére, hogy a 4. réteg az egyetlen látható réteg a dokumentumomban, a kép általános megjelenése nem változott. Ennek oka az, hogy sikeresen egyesítettem a teljes hatást erre az egyrétegűre:

Mindhárom réteg sikeresen egyesült az új réteggel.
A többi réteg újbóli bekapcsolásához (annak ellenére, hogy nem igazán kell rá), ismét megnyomom és lenyomva tartom az Alt (Win) / Option (Mac) gombot és rákattanok a 4. réteg láthatósági ikonjára:

A többi réteg újbóli bekapcsolása az Alt / Opciók gombra kattintva a 4. réteg láthatósági ikonjára.
Ezen a ponton érdemes átnevezni a felső réteget. Ehhez kétszer kattint a "Layer 4" névre, hogy kiemelje azt, majd beírom az "Egyesített" új rétegnevet. A névváltoztatás elfogadásához nyomja meg az Enter (Win) / Return (Mac) billentyűt:
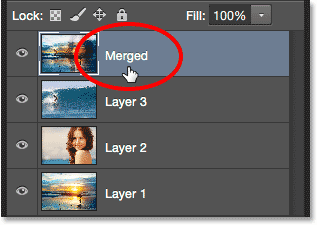
Az új réteg átnevezése "Egyesített".
És ott van! Így lehet egyesíteni a különböző keverési módokhoz beállított több réteget a Photoshop-ban! Nézze meg a Fotóretusálás részt a Photoshop képszerkesztő oktatóvideói között!