
Excel exponenciális simítás (Tartalomjegyzék)
- Exponenciális simítás az Excel programban
- Hol található az exponenciális simítás az Excelben?
- Hogyan lehet használni az exponenciális simítást az Excel programban?
Exponenciális simítás az Excel programban
- Az üzleti növekedés szempontjából, ha a rendelkezésre álló múltbeli adatok felhasználásával képesek előre jelezni a jövőt, akkor nagyon hasznos lesz az üzleti döntések meghozatala. Az exponenciális simítás a legjobb módszer erre az Excelben.
- Az exponenciális simítás segíti az üzleti pontok előrejelzését vagy előrejelzését az üzleti döntések meghozatalához. E módszer alkalmazásával megpróbáljuk minimalizálni vagy csökkenteni a variációk közötti különbséget. Ez a módszer pontosabb képet ad az üzletről.
- Megpróbáljuk simítani az adatok véletlenszerű variációját, hogy megmutatjuk a tendenciákat közöttük. Ez a folyamat nagyon könnyen használható és jó teljesítményt nyújt. Ez a módszer kiküszöböli a különbséget és kisimítja az adatokat.
- Ezt a módszert használják idősor-adatokhoz.
Hol található az exponenciális simítás az Excelben?
Az Excelben az Analysis ToolPak alatt található. Az Analysis ToolPak egy Microsoft Excel adatelemző bővítmény. Ez a kiegészítő nem töltődik be automatikusan az Excel-hez. Mielőtt ezt először felhasználnánk, be kell töltenünk.
Az Analysis ToolPak bővítmény betöltése:
Ezt a szolgáltatást hozzá kell adnunk az Excel programhoz az üzleti elemzéshez az Excel kiegészítők segítségével. Ennek a szolgáltatásnak az Excelhez történő hozzáadásához kövesse az alábbi lépéseket:
- Lépjen a FÁJL fülre. Kattintson az OPTIONS fülre a bal oldali ablakon. Lásd alább a képernyőképet.

- Megnyit egy párbeszédpanelt az Excel Opciókhoz. Kattintson a Kiegészítők fülre az alábbi képernyőképen látható módon.

- Ez ismét megjelenít néhány lehetőséget.
- Válassza az Excel kiegészítők opcióit a Kezelő doboz alatt, és kattintson az Indítás gombra, az alábbi képernyőképen látható módon. (Alapértelmezés szerint azonban az Excel-bővítmények vannak kiválasztva)

- Megnyit egy kiegészítők párbeszédpanelt.
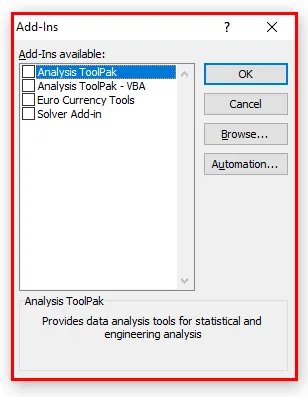
- Jelölje be az Analysis Toolpak jelölőnégyzetet, majd kattintson az OK gombra, az alábbi képernyőképen látható módon.

- A fenti lépések hozzáadják az Adatelemzés szakaszt a statisztikai elemzéshez a DATA fül alatt.
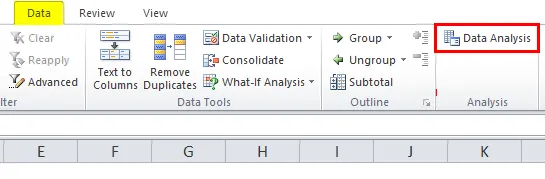
Hogyan lehet használni az exponenciális simítást az Excel programban?
Az exponenciális simítás az Excel programban nagyon egyszerű és könnyen használható. Nézzük meg néhány példával az Exponenciális simítás előrejelzésének működését az Excelben.
Itt letöltheti ezt az exponenciális simító Excel sablont - Exponenciális simító Excel sablonExponenciális simítási előrejelzés - 1. példa
Az alábbiakban adunk havi bölcs árlistát.

A számot a hónap időszakához rendeltük. Az idősorok adatainak exponenciális simításához hajtsa végre az alábbi lépéseket:
- Lépjen az Adat fülre. Kattintson az Adatelemzés elemre az Elemzés szakasz alatt, az alábbi képernyőképen látható módon.

- Megnyit egy párbeszédpanelt Az Adatelemzés beállításai.
- Kattintson az Exponenciális simítás opcióra az opciók listájából, majd kattintson az OK gombra, az alább látható módon.
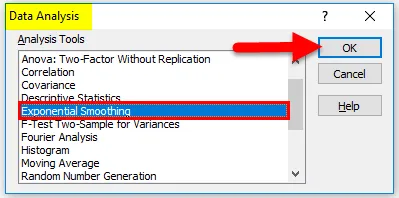
- Megjelenik egy párbeszédpanel az Exponenciális simítás módszerhez.
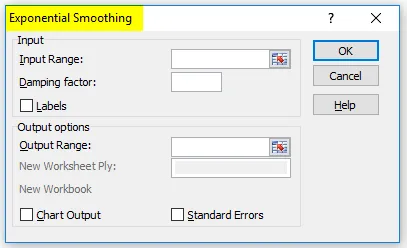
- A Beviteli tartomány mezőben válassza ki a C4: C15 árérték- tartományt.
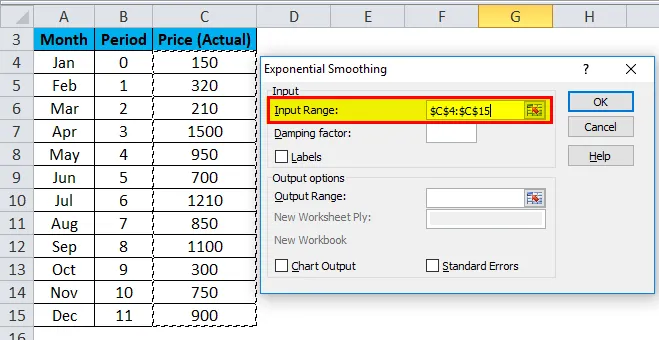
- A Csillapító tényező mezőbe írja be a 0, 9 értéket. Ezt 0, 9 csillapítási tényezőnek nevezzük, amely egyenlő az 1- α-val . Itt az α (alfa) a simítási tényező.
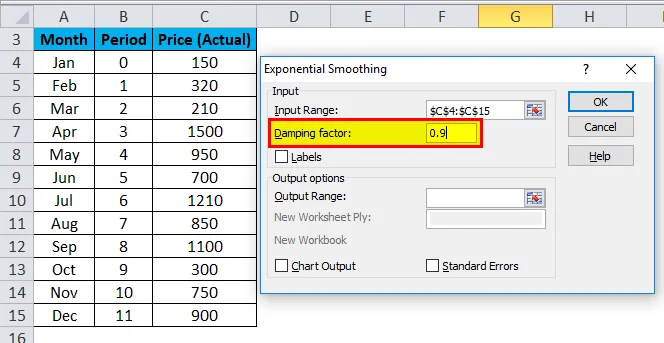
- A Kimeneti tartomány mezőben válassza ki azt a cellát, ahol látni szeretné az eredményt. Lásd alább a képernyőképet.

- Jelölje be a Chart Output mezőt az értékek megjelenítéséhez a diagramban, majd kattintson az OK gombra .
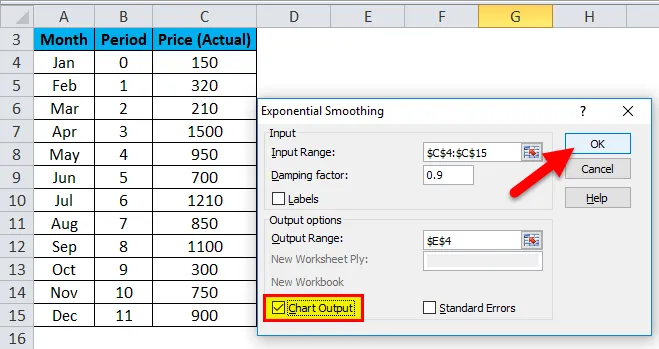
- A csillapítási értékeket az E oszlopba az Exponenciális simítás diagrammal illeti be, ahogy a képernyőképen látható.

Magyarázat:
- Itt α = 0, 1, az előző adatpontnak viszonylag kis súlya van, míg az előző simított értéknek nagy súlya van (0, 9).
- A fenti ábra növekvő tendenciát mutat az adatpontokban.
- A grafikon nem számítja ki az első adatpont kicsinyített értékét, mert előtte nincs adatpont.
Exponenciális simítási előrejelzés - 2. példa
Tekintsük az α = 0, 2 értéket a fenti adatértékeknél, így írjuk be a 0, 8 értéket a Csillapító tényezõ dobozba, és ismételjük meg az exponenciális simítási módszert.
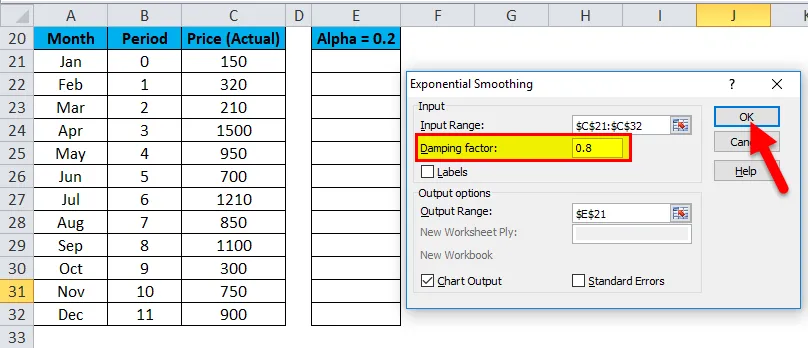
Az eredmény az alábbiakban látható:
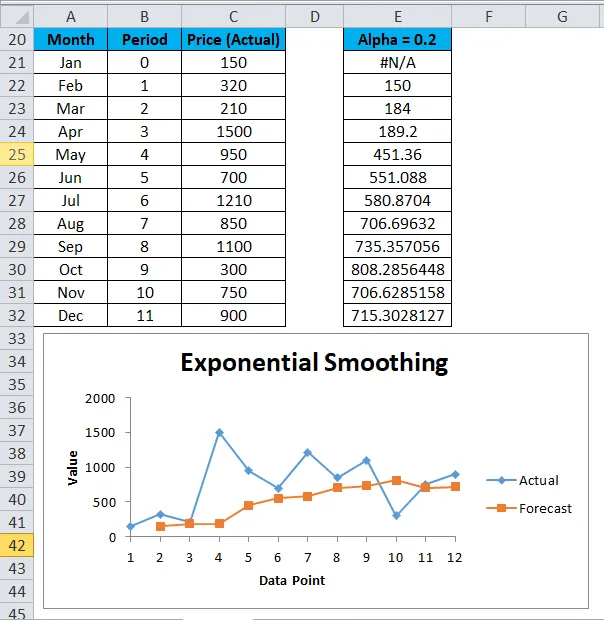
Exponenciális simítási előrejelzés - 3. példa
Tekintsük az α = 0, 8 értéket a fenti adatértékeknél, így írjuk be a 0, 2 értéket a Csillapító tényezõ dobozba, és ismételjük meg az exponenciális simítási módszert.
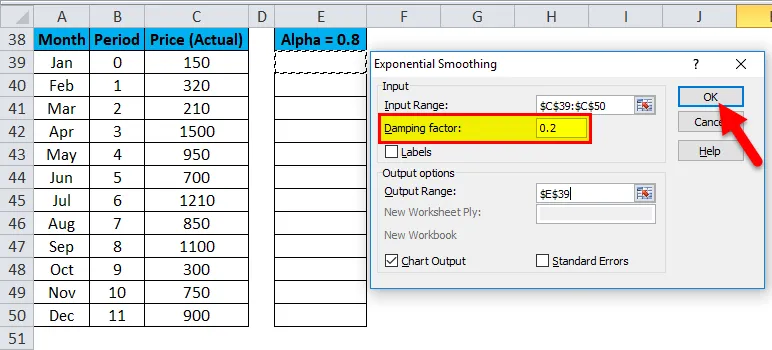
Az eredmény az alábbiakban látható:

Ha összehasonlítjuk a fenti 3 Excel exponenciális simítási példát, akkor az alábbiakban foglalhatjuk le a következtetést:
- Az Alpha α értéke kisebb, a csillapítási tényező magasabb. Minél annál inkább kiegyenlítik a csúcsokat és a völgyeket.
- Az Alpha α érték magasabb, a csillapítási tényező kisebb. Ennek eredményeként a kisimított értékek közelebb vannak a tényleges adatpontokhoz.
Emlékezni kell
- A dömping tényező nagyobb értéke kiegyenlíti a csúcsot és a völgyeket az adatkészletben.
- Az Excel exponenciális simítása egy nagyon rugalmas módszer a felhasználásra és egyszerű a számításban.
Ajánlott cikkek
Ez egy útmutató az Exponenciális simításhoz az Excel programban. Itt megvitatjuk az Exponenciális simítás használatát az Excelben, az excel példákkal és a letölthető excel sablonnal együtt. Ezeket a hasznos táblázatokat Excelben is megnézheti -
- Lépésről lépésre a Histogram Chart Excel programhoz
- Két módszer az Excel dinamikus diagram készítéséhez
- A T.Test függvény használata az Excel programban
- Tippek az Excel területi diagram létrehozásához