
Számok kivonása a karakterláncból (Tartalomjegyzék)
- Bevezetés a számok kivonásához a karakterláncból
- Hogyan lehet kivonni a számokat a karakterláncból az Excelben?
Bevezetés a számok kivonásához a karakterláncból
Az Excel egy nagyon sokoldalú és egyidejű eszköz. Bizonyos karakterek kivonásakor a szöveges karakterlánc számos képletet kínál, például LEN, JOBB, BAL, KERESÉS, amelyek felhasználásával külön-külön vagy egymással kombinálva megismerhetjük a szükséges karaktereket. Amikor a számok kinyerése egy karakterláncból, amely karakterek és számok keverékét tartalmazza, a Microsoft Excel nem ad konkrét képletet ehhez. Mindazonáltal egyáltalán nem lehetetlen számot kinyerni egy karakterláncból. Ez határozottan nem olyan egyszerű, mint a karakterek kibontása a karakterláncból, ugyanakkor nem lehetetlen. Csak türelemre van szükséged, a különböző funkciók egyesítésére, amelyek egymásba vannak ágyazva. Ez végigvezeti téged. Vegyünk néhány példát és nézzük meg, hogyan lehet számot kinyerni egy szöveges karakterláncból.
Hogyan lehet kivonni a számokat a karakterláncból az Excelben?
A számok kivonása a karakterláncból nagyon egyszerű és könnyű. Néhány példával megértjük, hogyan lehet kibontani a számot a karakterláncból Excelben.
Itt töltheti le ezt a kibontási számokat a karakterláncsablonból - Számok kibontása a karakterlánc sablonból1. példa - A jobbról elhelyezett számok kibontása
Mint láthattad egy karakter kibontása közben egy karakterláncból, a legfontosabb dolog, amit tudnunk kell, az utolsó karakter helyzete. Miután megtaláltuk, használhatjuk a JOBB funkciót a karakterek kivonásához a szövegből. Hasonló sorokon szeretnénk megismerni az első számjegy / szám helyzetét a karakterláncban.
Tegyük fel, hogy rendelkezünk az alább látható adatokkal:
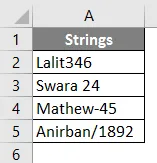
Használja a következő képletet a B2 cellában annak megismeréséhez, ahonnan kezdődik a kitermelés / felosztás. Az alábbiakban megadott képlet eredményezi az első szám helyzetének megadását a keverékhúrban.

A képlet használata után a B2 cellában a kimenetet az alábbiakban mutatjuk be.
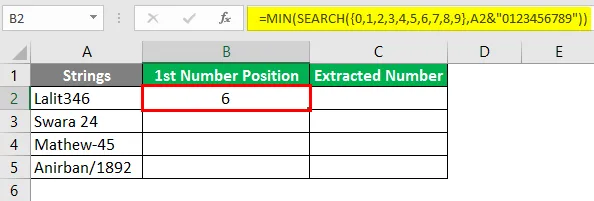
Húzza ezt a képletet a hatodik sorig. Az eredmények az alábbiak szerint láthatók:
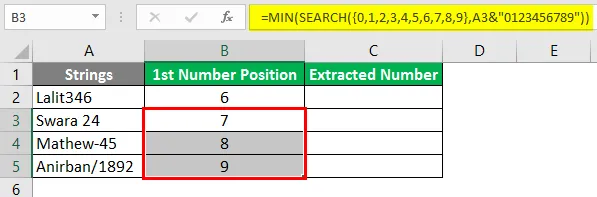
A B. oszlop minden cellájában a számok jelzik az első számjegy helyét, amely az A oszlop minden cellájában jelenik meg.
Használja a JOBB és a LEN függvény kombinációját a számok kibontásához a C oszlopból. Tegye a következő képletet a C2 cellába és nyomja meg az Enter billentyűt.
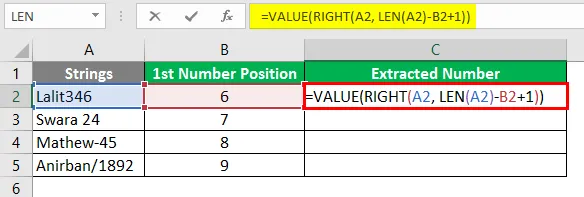
Miután a képletet az összes cellára alkalmazta, az alábbiak szerint kell kapnia egy outputot.
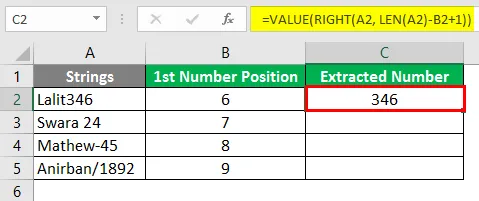
Ebben a képletben csak az számokat akartuk kivonni az A2 cellában lévõ húrból. Ezenkívül az összes szám a cella jobb oldalán található. Ezért a JOBB funkciót kezdetben az A2 argumentumként használjuk. Ebben a függvényben olyan LEN függvényt használtunk, amely A2 hosszúságú, és kivonja a B2-t (amely a szám első helyzetét tartalmazza a karakterláncban). Azt is hozzátesszük az 1-be, hogy az első számjegy is az eredmény alatt legyen.
Húzza a képletet, amíg a C oszlop ötödik sora nem marad.

Ha megjegyezte volna a C oszlopban szereplő eredményeket, akkor az összes szám balra igazodik. Ami azt jelenti, hogy ezeket a szöveget a C oszlopban tárolják. Ennek oka az, hogy olyan képleteket használtunk, mint a JOBB, a LEN, hogy megtudjuk az adott szöveg számát. A C oszlop minden cellájában lévő összes szövegérték konvertálásához kövesse a következő lépést.
2. példa - VBA kód a számok kibontásához vegyes karakterláncon keresztül
Amit éppen csináltunk, hasonló sorokon is elvégezhető egy Macro / VBA kód felhasználásával. A makró előnye lenne - Automatizálja a rendszert, és a kód elkészítése és beállítása után nem kell újra szerkesztenie. Csak ugyanazt a makrót használja újra és újra egy másik vegyes karakterlánc-készlethez a numerikus értékek kinyeréséhez.
Lépjen a Fejlesztők fülre, és kattintson a Visual Basic elemre.
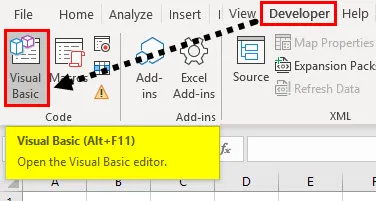
Kattintson a felső szalagon lévő Beszúrás fülre, és nyisson meg rajta egy új modult.

Definiáljon egy új alrendszert, amely alatt tárolhatjuk a makrót.
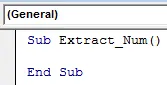
Most másolja át a következő kódot, és illessze be az adott alrendszer alá.

A kód három részre oszlik -
- Az első a változó inicializálása, amely megtartja a karakterláncból kivont numerikus értékeket.
- A második részben át kell lépnie azon a tartományon, amelyen belül vannak az értékek, és a számot ki akarta venni.
- A harmadik és az utolsó rész tartalmazza a hurkot, amely lehetővé teszi számok kivonását az adott karakterláncból, és egy adott oszlop alatt tárolja.
Futtassa ezt a kódot az F5 vagy a Futtatás gomb megnyomásával a felső ablaktáblán.

A kimenetet a munkalap B. oszlopában láthatja. Amely csak a tényleges karakterláncból kivont számokat tartalmazza.

- Ennek a VBA kódnak az az előnye, hogy bármilyen karakterláncon működik, és bárhol elhelyezkedik a számok. Közte. Míg az első példában alkalmazott képlet azokra a karakterláncokra korlátozódik, amelyekben a számok a karakterlánc jobb oldalán vannak.
- Ez a két módszer, amellyel rögzíthetjük és kinyerhetjük a számokat az adott vegyes karakterláncból. Biztosíthatom, hogy még sok más létezik. De ezt a két cikket tárgyalja ez a cikk.
Tekerjük be a dolgokat néhány emlékezetes dologra.
Ne feledkezzen meg a karakterlánc kivonatának számáról
- Az első példában csak szöveges funkciókat használtunk, például JOBB és LEN. Az ezeknek a képleteknek az eredményei csak szövegek lesznek (a páros számokat szövegekként tárolnák). Ha azt akarja, hogy valódi számértékekké alakítsák át, akkor használja az ÉRTÉK funkciót, amelybe az összes képletet be kell írni.
- A képlet módszer kissé bonyolult, de ezrek sejtjein működhet egyszerre. Hiányzik azonban a sokoldalúság. Hasonlóan az első példához. Ez a képlet csak akkor működik, ha a számértékek a tényleges karakterlánc jobb oldalán vannak.
- A VBA makró segítségével egyetlen kattintással elérheti az eredményeket. Függetlenül attól a pozíciótól, ahol a szám egy tényleges karakterláncban található. Ez a makró előnye (De annyira tisztességesnek kell lennie, hogy makrót írjon a folyamatok automatizálásához).
Ajánlott cikkek
Ez egy útmutató a szám kivonására a karakterláncból. Itt tárgyaljuk, hogyan lehet kibontani a számokat a karakterláncokból az Excel programban, valamint a gyakorlati példákat és a letölthető Excel sablont. Megnézheti a többi javasolt cikket is
- Az Excel függvény alsávja
- Gróf nevek Excelben
- Az adatok egyeztetése az Excel programban
- 3D-s cell referencia Excelben