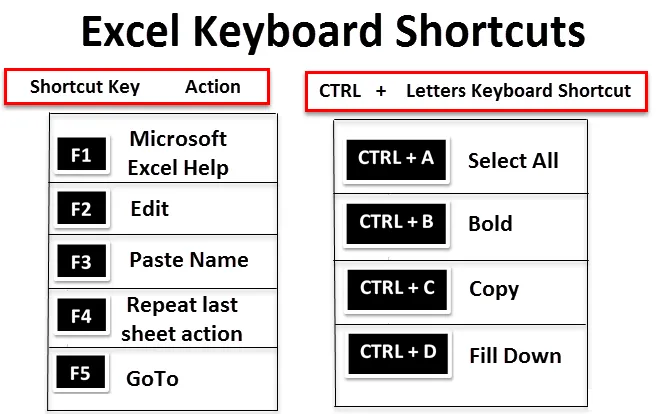
Excel billentyűparancsok (Tartalomjegyzék)
- Excel billentyűparancsok
- Hogyan lehet használni az Excel billentyűparancsokat?
Bevezetés az Excel billentyűparancsokba
Az Excel billentyűparancsok lehetővé teszik, hogy a billentyűzettel dolgozzon az egér használata helyett, hogy növelje a sebességet és időt takarítson meg. Az ALT gomb a billentyűzeten a fő billentyű, amely a szóköz billentyű két oldalán található, elősegíti a gyorsbillentyűk használatát különböző feladatokhoz. Elősegíti vagy csökkenti az egér használatát és a kattintások számát. A billentyűkódok nélkülözhetetlen alternatíva az egér számára.
Az Excel billentyűparancsok meghatározása
A Microsoft Excel gyorsbillentyűi segítik a könnyebb és általában gyorsabb módszert a parancsok irányításában és befejezésében. Az Excel billentyűparancsokhoz általában az ALT, a Ctrl, a Shift, a Funkció gomb és a Windows billentyű használatával lehet hozzáférni .
Ha lenyomja az Alt billentyűt, megfigyelheti az alább említett Szalag fület, amelyben megjelenik a billentyűkombináció, pl. A H a Kezdő lapon.

Ha megnyomja az ALT + H gombot , ez tovább kategorizálódik, az Excel ikonokat jelenít meg, ahol a szalag lapon megjelenő különféle csoportok gyorsbillentyűit láthatja.


Nézzük meg, hogyan működik az Excel billentyűparancsok, az Alt, Ctrl, Shift & Function billentyű használata alapján kategorizáljuk.
Hogyan lehet használni az Excel billentyűparancsokat?
Több Excel billentyűparancs is létezik. Megértjük a billentyűparancsok használatát és működését.
1. Funkciógombok parancsikonja
| Gyorsbillentyű | Akció |
 | Microsoft Excel súgó |
 | szerkesztése |
 | Beillesztés név |
 | Ismételje meg az utolsó munkalap műveletet |
 | Az abszolút / relatív ref |
 | Menj |
 | Következő panel |
 | Helyesírás-ellenőrzés |
 | Bővítse a módot |
 | Számítsa újra az összes munkafüzetet |
 | Aktiválja a menüsorot |
 | Új diagram |
 | Mentés másként |
2. CTRL + Letters parancsikonok
Gyorsbillentyű |
Akció |
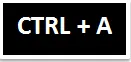 | Mindet kiválaszt |
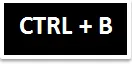 | Bátor |
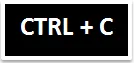 | Másolat |
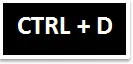 | Töltse le |
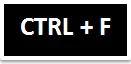 | megtalálja |
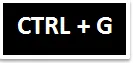 | Menj |
 | Cserélje |
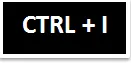 | dőlt betű |
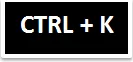 | Helyezze be a hiperhivatkozást |
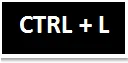 | Megjeleníti a Táblázat létrehozása párbeszédpanelt |
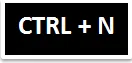 | Új munkafüzet |
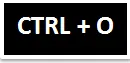 | Nyisd ki |
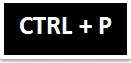 | Nyomtatás |
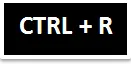 | Töltse jobbra |
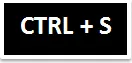 | Megment |
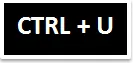 | Aláhúzás |
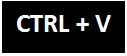 | Paszta |
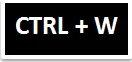 | Bezárás |
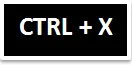 | Vágott |
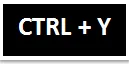 | Ismételje meg az utolsó munkalap-műveletet |
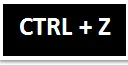 | Undo |
3. CTRL + számok parancsikonjai
|
Gyorsbillentyű | Akció |
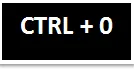 | Oszlopok elrejtése |
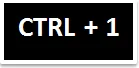 | Cella formázása párbeszédpanel |
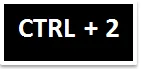 | Bátor |
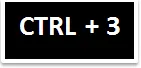 | dőlt betű |
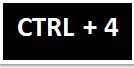 | Aláhúzás |
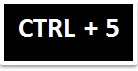 | áthúzás |
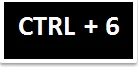 | Objektumok megjelenítése vagy elrejtése |
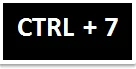 | A Standard eszköztár megjelenítése vagy elrejtése |
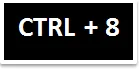 | Váltás szimbólumok váltása |
 | Sorok elrejtése |
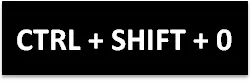 | Az oszlopok elrejtése az aktuális kiválasztásban |
 | Beírja az értéket közvetlenül a fenti cellából az aktív cellába |
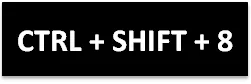 | Kiválasztja az aktuális régiót (üres sorok és oszlopok társítja) |
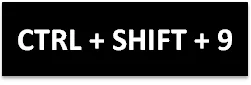 | Eltávolítja a sorok elrejtését az aktuális választásban |
4. CTRL + funkciógombok parancsikonja
| Gyorsbillentyű | Akció |
 | Bontsa ki vagy összecsukja a szalagot |
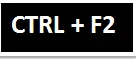 | Jelenítse meg a Nyomtatás előnézete területet a Háttérkép nézet Nyomtatás fülén |
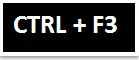 | Jelenítse meg a Névkezelő párbeszédpanelt |
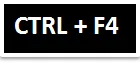 | Zárja be az aktuálisan kiválasztott munkafüzet ablakot |
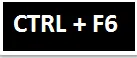 | Váltás az aktuális aktív munkafüzet ablak és a következő munkafüzet ablak között |
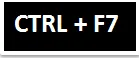 | Alkalmazza az Áthelyezés parancsot az aktív munkafüzet ablakában |
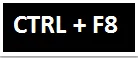 | Alkalmazza az Átméretezés parancsot az aktív munkafüzet ablakában |
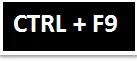 | A jelenleg kiválasztott munkafüzet ablakának minimalizálása |
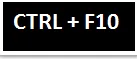 | A kiválasztott munkafüzet ablakának maximalizálása vagy visszaállítása |
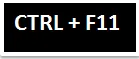 | Új makró |
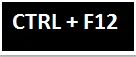 | Jelenítse meg a Megnyitás párbeszédpanelt |
5. SHIFT + funkciógombok parancsikonja
| Gyorsbillentyű | Akció |
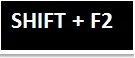 | Cella megjegyzés szerkesztése |
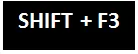 | Megjeleníti a képlet mezőt, amelybe illeszthető a képlet |
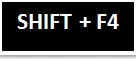 | Keresse meg a következőt |
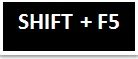 | megtalálja |
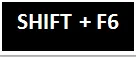 | A munkafüzet előző ablaktáblájára lép |
 | Hozzáadás a kiválasztáshoz |
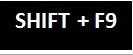 | Számítsa ki az aktív munkalapot |
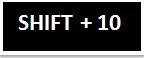 | A helyi menü megjelenítése |
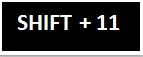 | Helyezze be az új munkalapot |
 | Megment |
6. ALT + funkciógombok parancsikonja
| Gyorsbillentyű | Akció |
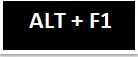 | Diagram beszúrása (létrehozza az aktuális tartomány adatainak diagramját) |
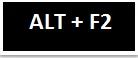 | Mentés másként |
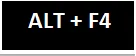 | Bezárja az összes munkafüzetet és kilép az Excelből |
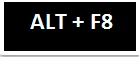 | Makró párbeszédpanel |
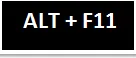 | Megjeleníti a Visual Basic Editor alkalmazást |
7. ALT + SHIFT + Funkciógombok parancsikonja
| Gyorsbillentyű | Akció | |
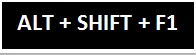 | Új munkalapot illeszt be az aktív munkafüzetbe | |
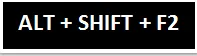 | Megjeleníti a Mentés másként párbeszédpanelt | |
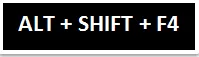 | Bezárja az összes munkafüzetet és kilép az Excelből | |
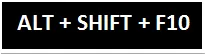 | Megjeleníti a megfelelő intelligens címke legördülő menüjét | |
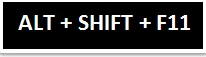 | Aktiválja a Microsoft Script Editor ablakot |
8. ALT + Letter Keys parancsikon
| Gyorsbillentyű | Akció |
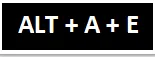 | Szöveg konvertálása oszlopokra varázsló |
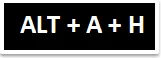 | Csoportos oszlopok vagy sorok elrejtése |
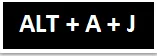 | Csoportos oszlopok vagy sorok megjelenítése |
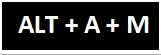 | Megjeleníti a Másolatok eltávolítása párbeszédpanelt |
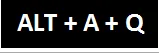 | Speciális szűrő |
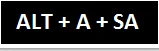 | Rendezés a legkisebbtől a legnagyobbig |
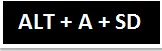 | Rendezés a legnagyobbtól a legkisebbig |
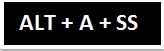 | Megjeleníti a Rendezés párbeszédpanelt |
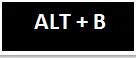 | Adja hozzá vagy távolítsa el az alsó szöget |
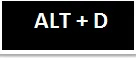 | Adja hozzá vagy távolítsa el az átlós szegélyt |
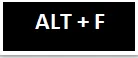 | Lépjen a Backstage View oldalra |
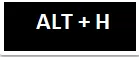 | Adja hozzá vagy távolítsa el a vízszintes belső szegélyt |
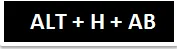 | Igazítsa a szöveget a cella aljára |
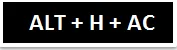 | Igazítsa a szöveget a cella középpontjához |
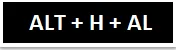 | Igazítsa a szöveget a cella bal oldalán |
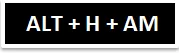 | Igazítsa a szöveget a cella közepére |
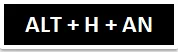 | Válassza ki a számviteli formátumot |
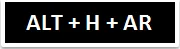 | Igazítsa a szöveget a cella jobb oldalán |
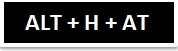 | Igazítsa a szöveget a cella tetejére |
 | Bontsa ki a Borders legördülő menüt |
 | Válasszon betűszínt |
 | Bontsa ki a Betűkészlet színe legördülő menüt |
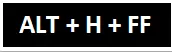 | Cserélje ki a betűtípust |
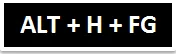 | Növelje a betűméretet 1 ponttal |
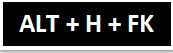 | Csökkentse a betűméretet 1 ponttal |
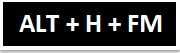 | Cella formázása párbeszédpanel, a Kiválasztott szám fülön |
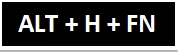 | A Cella formázása párbeszédpanel a betűtípus fül kiválasztásával |
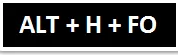 | A vágólap feladat ablaka |
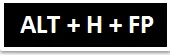 | Aktiválja a Format Painter funkciót |
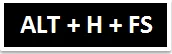 | Módosítsa a betűméretet |
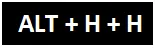 | Bontsa ki a Kitöltési szín legördülő menüt |
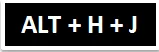 | Bontsa ki a Cell Styles menüt |
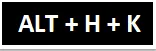 | Szám formázása ezer vessző (, ) elválasztóval |
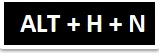 | Válassza ki a szám formátumát |
 | Bontsa ki a Format as Table legördülő menüt |
 | Bontsa ki a Format as Table menüt |
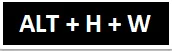 | Wrap szöveget |
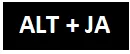 | Lépjen a szalag Elrendezés lapjára |
 | Lépjen a szalag Design fülére |
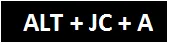 | Bontsa ki a Diagram elem hozzáadása legördülő menüt |
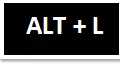 | Adja hozzá vagy távolítsa el a bal szegélyt |
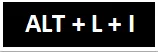 | Bontsa ki az Űrlapvezérlők és az ActiveX-vezérlők beszúrása legördülő menüt |
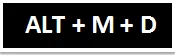 | Nyomalakók |
 | Precendek nyomon követése |
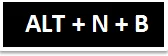 | Helyezze be a sávdiagramot |
 | Helyezze be az oszlopdiagramot |
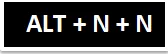 | Helyezze be a vonaldiagramot |
 | Helyezze be a pite vagy fánk diagramot |
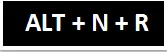 | Ajánlott táblázatok |
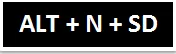 | Helyezze be a kombinált diagramot |
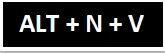 | Pivot tábla |
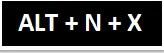 | Helyezze be a szövegmezőt |
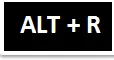 | Helyezze be vagy távolítsa el a jobb szegélyt |
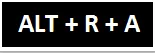 | Az összes megjegyzés megjelenítése |
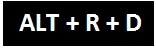 | Megjegyzés törlése |
 | Felső szél hozzáadása vagy eltávolítása |
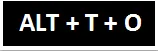 | Az Excel beállítások párbeszédpanel megjelenítése |
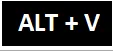 | Adja hozzá vagy távolítsa el a függőleges belső szegélyt |
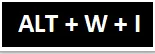 | Page Break Preview |
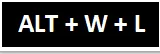 | Normál nézet |
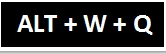 | Nagyítás párbeszédpanel |
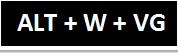 | Rácsvonalak megtekintése vagy elrejtése |
Ne feledje az Excel billentyűparancsokat
- Az Excel billentyűparancsok segítségével könnyebb és általában gyorsabb módszert kínál a parancsok irányítására és befejezésére.
- Az Excel billentyűparancsok elősegítik vagy csökkentik az egér használatát és a kattintások számát.
- Ezen kívül a leggyakrabban használt gyorsbillentyűk a következők:
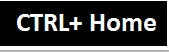 | Ugrás a munkalap elejére. |
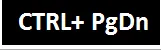 | Lépjen a munkafüzet következő lapjára. |
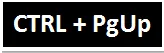 | Lépjen a munkafüzet előző lapjára |
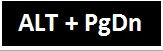 | Mozgassa az egyik képernyőt jobbra a munkalapon. |
 | Mozgassa az egyik képernyőt balra a munkalapon. |
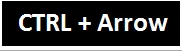 | Ugrás a munkalap aktuális adatterületének szélére. |
Ajánlott cikkek
Ez az útmutató az Excel billentyűparancsokhoz. Itt tárgyaljuk az Excel billentyűparancsok működését, az elérésüket és az időmegtakarításhoz az Excel billentyűparancsok használatát. A következő cikkekből megismerheti az Excel programot:
- Excel parancsikon a cellák egyesítéséhez
- Excel szűrő parancsikonok
- Excel beszúrás sor parancsikonja
- VBA beszúrási sor (példák Excel sablonnal)