
Excel 3D referencia (Tartalomjegyzék)
- 3D referencia Excelben
- Hogyan lehet használni a 3D referenciát az Excelben?
3D referencia Excelben
Az excel egyik legnagyobb előnye, hogy ugyanazon a munkalapon vagy az egyik munkalapról a másikra vagy akár az egyik munkafüzetről a másikra a cellahivatkozásokat használja.
Mindannyian ismerjük az cellák referenciáit az excel-ben, ez nem új dolog minden szokásos excel-felhasználó számára.
Mi az a 3D referencia az Excelben?
A 3D hivatkozásokat gyakran dimenziós referenciáknak nevezik az analitikai területen. A 3D hivatkozásokat ugyanabból a cellából vagy ugyanazon tartományból származó cellák hivatkozásként veszik fel, sok munkalapból 3D hivatkozásoknak hívják őket az Excelben.
Most nézzük meg a különbséget a normál cella hivatkozások és a 3D cella hivatkozások között Excelben.
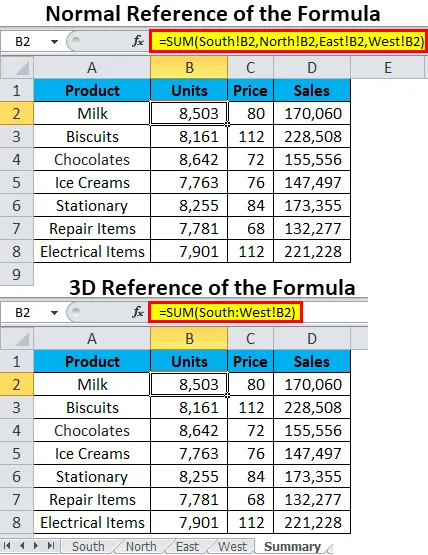
Most nézzük meg mindkét képletet. Az első képen (Normal References) a SUM függvényt alkalmazzuk, és a déli, északi, keleti és nyugati lap B2 cellájának ugyanazon cellareferenciáját a SUM függvény összegzi.
= SUM (Dél! B2, Észak! B2, Kelet! B2, Nyugat! B2)
Most nézd meg a 3D képletet vagy referenciát excel formában. A SUM függvényt alkalmazzuk, de a cella referencia (B2) csak egyszer jelenik meg, ellentétben a normál referenciával, ahol a cella referencia (B2) négyszer jelenik meg. A 3D hivatkozások még azt sem mutatják, hogy hány lap van jelen itt, hanem csak a lapok első és utóbbi nevét és ugyanazt a cellát (B2) mutatják.
= SUM (Dél: Nyugat! B2)
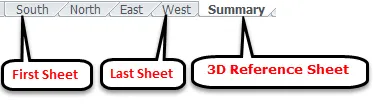
Tehát a 3D képletek vagy referenciák ugyanazt a cellát veszik az első lapon, az utolsó lapon és a lapok közti azonos cellában. Mint már kifejtettem, a képlet csak az első lapot, az utolsó lapot és a cellák hivatkozásait mutatja.
Hogyan lehet használni a 3D referenciát az Excelben?
Nagyon egyszerű és könnyű. Nézzük meg néhány példával a 3d referencia működését.
Itt letöltheti ezt a 3D referencia Excel sablont - 3D referencia Excel sablon1. példa - Összevont Excel táblázatokat 3D hivatkozások vagy képlet segítségével
Korábbi cikkünkben már beszéltünk arról, hogyan lehet a beépített eszközt felhasználni, összevontan létrehozni az ÖSSZEFOGLALÓ oldalt. Használhatunk 3D referenciát vagy képleteket alternatívaként az ÖSSZEFOGLALÓ oldal létrehozásához az Excelben.
Az összevonás funkció több időt igényel sok lap összevonásához, és nem is dinamikus funkció, ha a linklap opció nincs kiválasztva. A 3D-s képletek azonban nagyon gyorsan frissíthetők, mivel ez nem időigényes folyamat.
4 különböző régió 4 értékesítési értékkel rendelkezik.
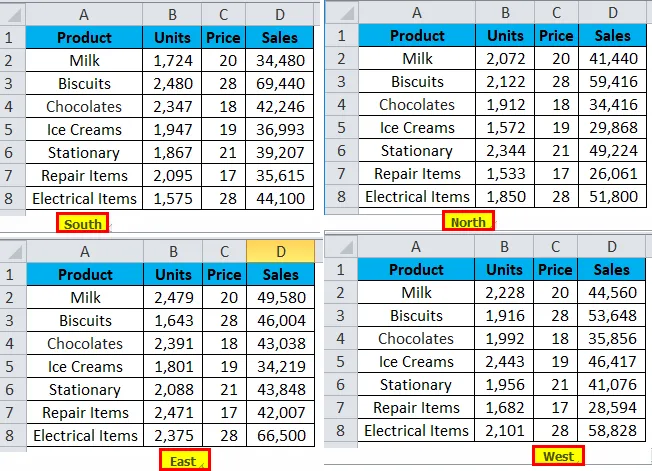
Most össze szeretném tömöríteni az összes lapot egy, az ÖSSZEFOGLALÓ lapnak nevezett lapon. Ehhez már létrehoztam egy sablont, amint az az alábbi lapon látható.
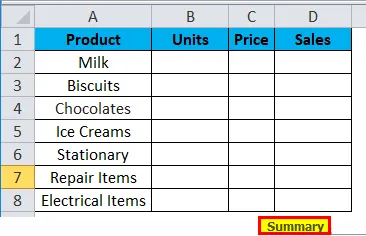
A sablonlap létrehozása után kövesse az alábbi lépéseket az 3D-s referenciák vagy képletek Excelben történő létrehozásához.
1. lépés: Lépjen az ÖSSZEFOGLALÓ lapra és nyissa meg a SUM képletet a B2 cellában.
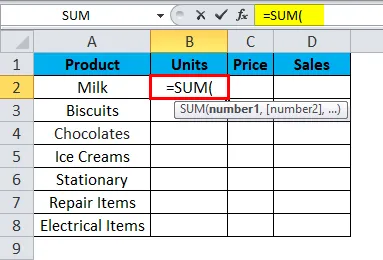
2. lépés: Most ugorjon a 4 különböző régiólap első lapjára, azaz a DÉL lapra, és válassza a B2 cellát.
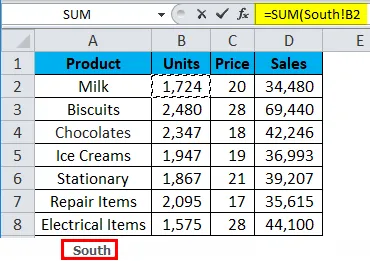
3. lépés: Most meg kell tartania a SHIFT gombot, és az egérrel közvetlenül kiválasztania a munkafüzet utolsó lapját, azaz a WEST lapot.

4. lépés: Most látnia kell a képletet az alábbiakban:
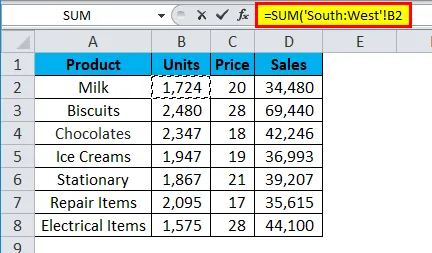
5. lépés: Nyomja meg az ENTER billentyűt a 3D képlet referenciájának kitöltéséhez. Az alábbi képletet láthatja az ÖSSZEFOGLALÓ lapon.
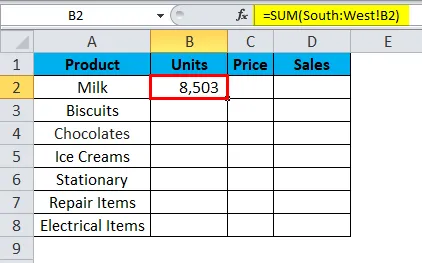
6. lépés: Húzza a képletet az összefoglaló táblába, először a Ctrl + D billentyű, majd a Ctrl + R megnyomásával . A következő eredményt kapjuk:
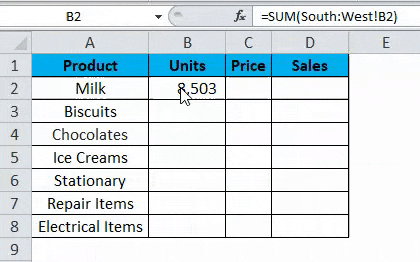
2. példa - Helyezzen be új munkalapot a 3D képletbe
A 3D hivatkozások vagy képletek annyira rugalmasak és bővíthetők. Az előző példában 4 lap volt az adatok egyetlen lapba történő összevonására.
Tegyük fel, hogy még egy lapot hozzá kell adnunk a 3D képlethez vagy a referenciához, hogyan adhatjuk hozzá a meglévő 3D képletet? Ha annyira zavarod a hozzáadás módja, akkor kövesse az alábbi lépéseket az akadály leküzdésére.
1. lépés: Helyezzen be egy új lapot a munkafüzetbe, és nevezze át ennek megfelelően.

2. lépés: Az új lap behelyezése után helyezze az újonnan beillesztett lapot a 3D referencialap első és utolsó lapja közé, azaz a DÉL lap után és a WEST lap előtt.

3. lépés: Jelenleg nincs érték az újonnan behelyezett lap B2 cellájában. Írjon be némi értéket a B2 cellába.
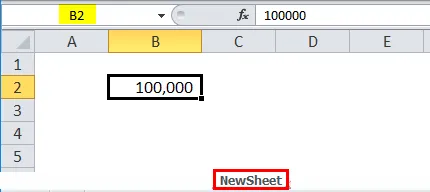
4. lépés: Most ugorjon az ÖSSZEFOGLALÓ lapra, és ellenőrizze az értéket a B2 cellában. Meg kell mutatnia az új értéket, beleértve az újonnan beillesztett lap értékét.
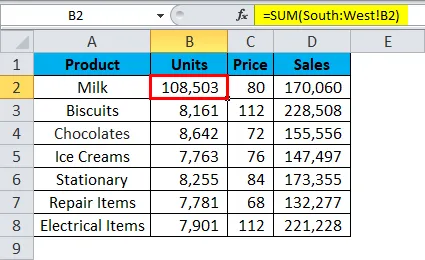
Igen!!!! Jól működik. Az érték megváltozott az ÖSSZEFOGLALÓ lapon.
Ne feledje, hogy mi a 3D referencia az Excel programban
- A 3D-s referencia létrehozásához az összes mezőnek az Excel-ben azonosnak kell lennie.
- Néhány olyan funkció, amely támogatja a 3D képleteket: MAX, MIN, ÁTLAG, TERMÉK, SUM stb.
- Ha az újonnan beillesztett lapot áthelyezi a 3D referencialapok közbenső lapjára, akkor azt automatikusan a 3D képlet részeként veszi át, és ennek megfelelően megváltoztatja az értékeket.
- Hasonlóképpen, ha a meglévő lapot eltávolítják az első és az utolsó lapról, akkor ezt az értéket kizárja a 3D képletből.
Ajánlott cikkek
Ez egy útmutató a 3D Referencia alkalmazáshoz az Excel programban. Itt tárgyaljuk, hogyan lehet használni a 3D referenciát az Excelben, a gyakorlati példákkal és a letölthető excel sablonnal együtt. Megnézheti más javasolt cikkeinket -
- Relatív referencia Excelben
- Excel abszolút referencia
- Frekvenciaeloszlás Excelben
- Két változó adattábla Excelben