Ne hagyja, hogy az Anya természet télen fényképezésével hidegben hagyja téged. Tanulja meg, hogyan adhatja hozzá saját eső hóját fotóihoz ezzel a könnyen létrehozható Photoshop hóhatással! Lépésről lépésre a Photoshop CC és korábbi verziói.
A tél a kedvenc évszakom. A téli fényképezés azonban kihívást jelenthet, és nem csak azért, mert a hideg a fényképezőgép akkumulátorait (és a fülét) pusztítja el. Semmi nem növeli a téli táj szépségét, mint például a hóesés, de hogyan fényképezze meg a havat, ha nem havazik?
Szerencsére a Photoshop megkönnyíti a reális eső hó létrehozását, és hozzáadását fotóihoz, még akkor is, ha a felvétel készítésekor nem havazott. Mindössze egy pár szűrő és beállító réteg szükséges ahhoz, hogy a Photoshopban hó keletkezzen. Lássuk, hogyan működik!
A következő képet fogom használni (lány téli erdőben fotó Shutterstock-tól):

Az eredeti fénykép.
És itt lesz, hogyan fog kinézni a Photoshop hóeffektus, amikor készen állunk:

A végeredmény.
Lássunk neki!
Hóhó hozzáadása a Photoshop-ban
Ebben az oktatóanyagban a Photoshop CC-t használom, de minden lépés kompatibilis a Photoshop CS6-tal.
1. lépés: Adjon hozzá egy új, „Hónak” nevezett üres réteget
Ha a Rétegek panelen nézzük, akkor az eredeti képet a Háttérréteg ülve látjuk. Kezdjük a hóhatás létrehozásával, egy új üres réteg hozzáadásával a kép fölé. Tartsa lenyomva az Alt (Win) / Opció (Mac) gombot a billentyűzeten, majd kattintson a Rétegek panel alján található Új réteg ikonra:
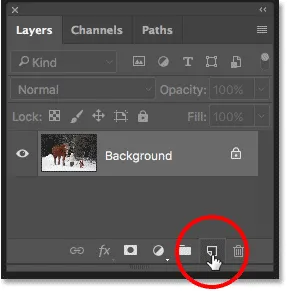
Tartsa lenyomva az Alt (Win) / Opciót (Mac) és kattintson az Új réteg ikonra.
Az Alt / Opció gomb megszólítja a Photoshopot, hogy nyissa meg az Új réteg párbeszédpanelt, ahol megnevezhetjük az új réteget, mielőtt hozzáadnánk. Nevezze a réteget "Hó" -ra, majd kattintson az OK gombra a párbeszédpanel bezárásához:
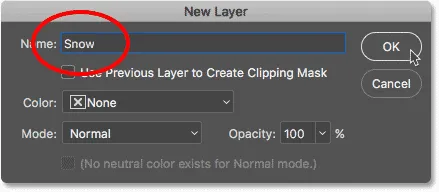
Az új réteg neve "Hó".
A Photoshop hozzáadja az új "hó" rétegünket a háttérréteg fölé:
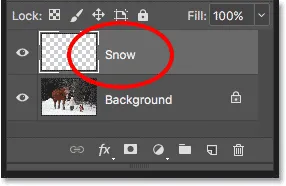
Az új üres "hó" réteg hozzáadásra kerül.
2. lépés: Töltse fel az új réteget fekete színűre
Töltse meg az új réteget feketével úgy, hogy felmegy a képernyő tetején található menüsorban található Szerkesztés menüre, és válassza a Kitöltés lehetőséget :
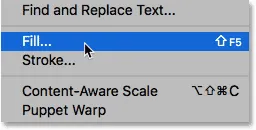
Lépjen a Szerkesztés> Kitöltés elemre.
A Töltés párbeszédpanelen állítsa a tetején a Tartalom beállítást Fekete értékre, majd kattintson az OK gombra:
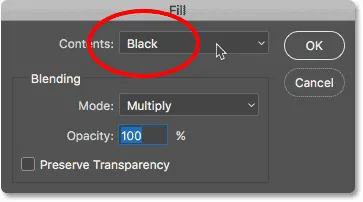
A kitöltés lehetőségek.
A Photoshop feketével tölti ki a "Hó" réteget. Mivel a "hó" réteg a háttérréteg felett ül, a fekete ideiglenesen elrejti a fényképünket a nézetből:
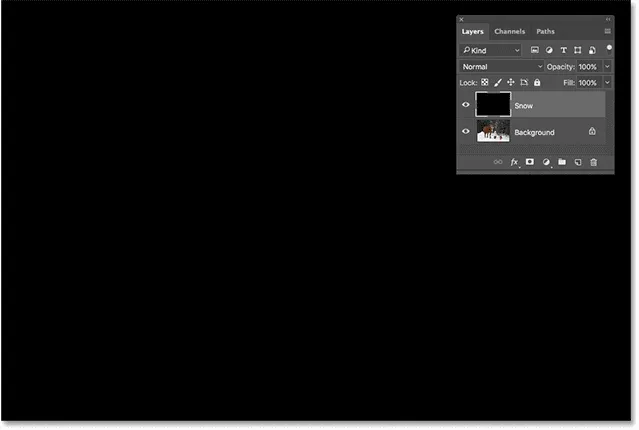
A dokumentum most fekete színű.
3. lépés: Használja az Add Noise Filter alkalmazást
A eső hó létrehozásához a Photoshop Add Noise szűrőjét használjuk. Nyissa meg a menüsor Szűrő menüjét, válassza a Zaj, majd a Zaj hozzáadása lehetőséget :
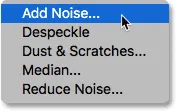
Ugrás a Szűrő> Zaj> Új zaj elemre.
Megnyitja a Zaj hozzáadása párbeszédpanelt. A Zaj hozzáadása szűrő véletlenszerű pontokat (zajt) ad hozzá a réteghez. Ezek a pontok hópelyheinkké válnak. Állítsa az összeg értékét 25% -ra . Az Eloszlás részben válassza a Gaussian lehetőséget . Ezután győződjön meg arról, hogy a alján a Monokromatikus van kiválasztva, amely a zaj színét csak fekete-fehérre korlátozza. A párbeszédpanel bezárásához kattintson az OK gombra:
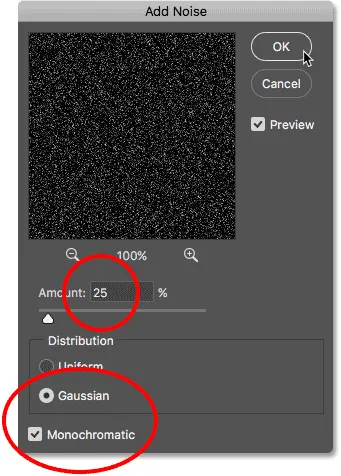
A Zajszűrő hozzáadása beállítások.
A Photoshop zajjal tölti meg a "hó" réteget. A zaj kissé halványnak tűnik, de egy pillanat alatt felderítjük:
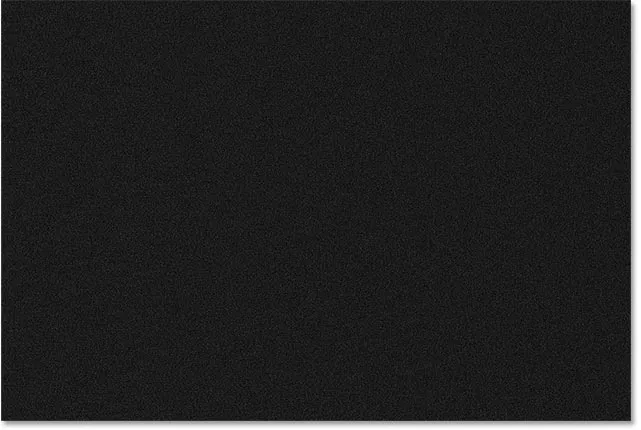
A "hó" réteg zajjal való feltöltése után.
4. lépés: Növelje a zaj méretét
A pontok túl halványak, és túl kicsik is. Tegyük nagyobbvá a Photoshop Scale parancsát. Menjen fel a menüsor Szerkesztés menüjébe, válassza az Átalakítás, majd a Mérete lehetőséget :
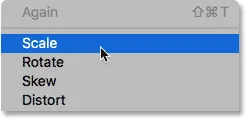
Ugrás a Szerkesztés> Átalakítás> Méretezés elemre.
Az Opciók sorban kattintson a kis link ikonra a Szélesség ( W ) és a Magasság ( H ) között. Ez összekapcsolja a Szélességet és a Magasságot, így az egyik megváltoztatása automatikusan megváltoztatja a másikot:
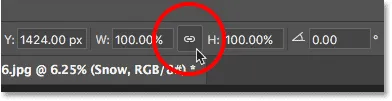
A szélesség és a magasság összekapcsolása.
Változtassa meg a Szélesség értéket 400% -ra . A Photoshop beállítja a magasságot 400% -ra, hogy megfeleljen:
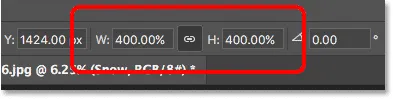
A szélesség és a magasság megváltoztatása 400 százalékra.
Kattintson a Bejelölés sávban található pipára annak elfogadásához:
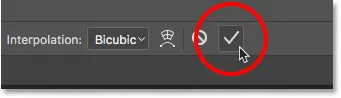
Kattintson a pipara.
A sokkal nagyobb pontokkal inkább hóhoz hasonlítanak:
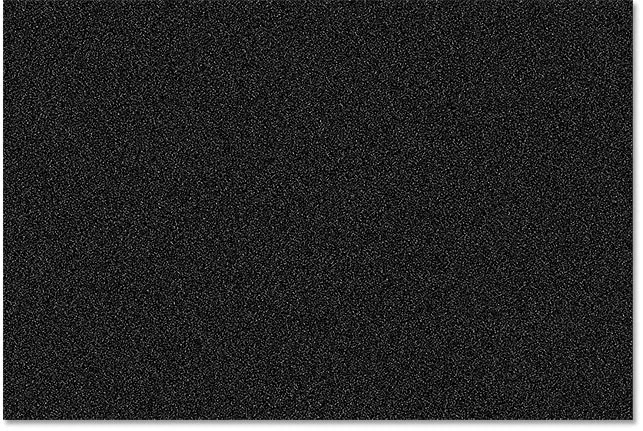
A zaj 400% -os méretezés után.
5. lépés: Változtassa a rétegkeverési módot képernyőre
A zaj másik problémája az, hogy teljesen blokkolja a fényképünket a nézetből. Ennek javításához állítsa a Hóréteg keverési módját Normál (alapértelmezett beállítás) képernyőre :
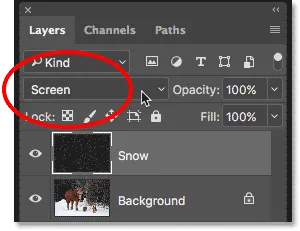
A "Hó" réteg keverési módjának képernyőre váltása.
A Képernyő keverési mód elrejti a réteg összes fekete részét, csak a fehér zaj látható:

Az eredmény, miután a "Hó" réteg keverési módját képernyőre váltotta.
6. lépés: Helyezze be a Motion Blur szűrőt
Annak érdekében, hogy a hó úgy néz ki, mintha esik, nem időben fagyott fel, hozzáadunk egy kis mozgást. Ehhez használjuk a Photoshop Motion Blur szűrőt. Menjen fel a Szűrő menübe, válassza a Blur, majd a Motion Blur lehetőséget :
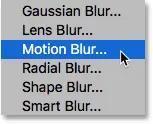
Ugrás a Filter> Blur> Motion Blur elemre.
Ez megnyitja a Motion Blur párbeszédpanelt. Először állítsa a szöget arra az irányra, ahonnan a hó esik. Közvetlenül megadhat egy értéket, vagy elforgathatja a tárcsát. -65 ° -ra állítom a szöget, így a hó bal felső sarokban esik. A Távolság opció szabályozza, hogy mekkora mozgást hajtanak végre. Ha a távolságot túl nagyra állítja, akkor a hó inkább esőnek tűnik, ezért a kép méretétől függően használjon 8–12 pixel közötti alacsony értéket. Ha befejezte a párbeszédpanelt, kattintson az OK gombra:
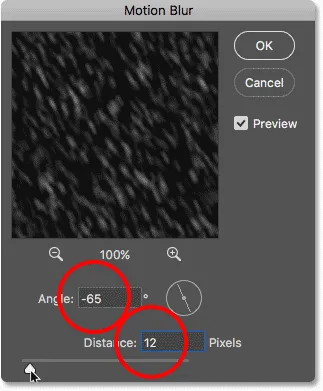
Mozgás és irány hozzáadása a hóhoz.
Itt van a hatás a Motion Blur szűrő alkalmazása után. Nagyon nagyítottam egy területet, hogy könnyebben megfigyelhető legyen a hó:

A hó most úgy néz ki, mint esni.
7. lépés: Adjon hozzá egy szintbeállítási réteget
Ezután csökkentsük a hó mennyiségét, és egyúttal fényesebbé tesszük a szint beállító réteg segítségével. Kattintson a Rétegek panel alján található új kitöltési vagy beállítási réteg ikonra:

Kattintson az Új kitöltés vagy a Beállítási réteg ikonra.
Válassza a Szintek lehetőséget, ha hozzá szeretne adni a Szintek beállító rétegét a "Hó" réteg fölé:
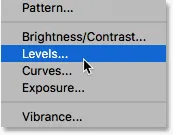
Szint beállító réteg kiválasztása.
8. lépés: Hozzon létre egy vágómaszkot
Szükségünk van a Szintek beállító rétegre, hogy csak a "Hó" réteg legyen hatással, nem az eredeti képre. Ehhez készítünk egy vágómaszkot. Kattintson a Rétegek panel jobb felső sarkában található menüikonra :
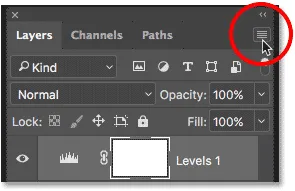
Kattintson a Rétegek panel menü ikonjára.
A listából válassza a Vágómaszk létrehozása lehetőséget :
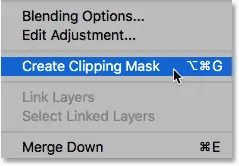
Vágómaszk létrehozása.
Ez a beállító réteget közvetlenül alatta lévő rétegre ragasztja, így csak a "hó" réteg lesz érintett:
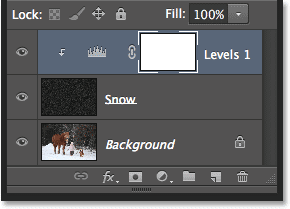
A Szintek beállító réteg most ragasztva van a "Hó" rétegre.
Kapcsolódó: Hogyan használjuk a Vágómaszkokat a Photoshopban
9. lépés: Húzza a fekete és fehér pont csúszkákat
A Szintek beállítási réteg opciói és kezelőszervei megjelennek a Photoshop Tulajdonságok panelen. A panel közepén található a hisztogram, egy grafikon, amely a kép (vagy ebben az esetben a "hó" réteg) aktuális tónustartományát mutatja. Ha közvetlenül a hisztogram alatt nézi, három csúszkát talál. Van egy fekete pont csúszka a bal szélén, egy fehér pont csúszka a jobb szélén, és egy középső hang csúszka (a szürke csúszka) a közepén. A szürke középső hang csúszkát figyelmen kívül hagyhatja. Csak a fekete-fehérre van szükségünk:
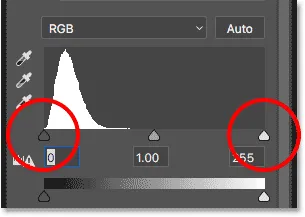
A fekete (bal) és a fehér (jobb) csúszkák a hisztogram alatt.
A hómennyiség csökkentéséhez kattintson a fekete csúszkara, és kezdje el jobbra húzni. A húzás közben tartsa szemmel a képet, és látni fogja, hogy a hó sötétebb részei még sötétebbek lesznek, és végül teljesen eltűnnek. Ezután a fennmaradó hó felderüléséhez és az általános kontrasztjának növeléséhez kattintson a fehér csúszkara, és kezdje el balra húzni. Minél tovább húzza, annál világosabb lesz a hó. A két csúszkával oda-vissza megy az eredmények finomhangolására:
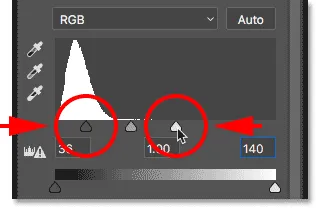
A fekete és a fehér pont csúszkák húzása.
Itt van a hóhatásom a csúszkák húzása után. Most kevesebb hó van, mint korábban, és a fennmaradó hó világosabb:

A hatás a hó csökkentése és felderítése után.
10. lépés: Másolja be a "hó" és a szintek rétegeit
Adjunk némi mélységet a Photoshop hóeffektusunkhoz egy második hóréteg létrehozásával, ezúttal nagyobb hópelyhekkel, így úgy néznek ki, mintha közelebb állnának a kamerahoz. Ehhez el kell készítenünk egy másolatot a "Hó" rétegünkről és a szintjei beállító rétegről. A beállítási réteget már kiválasztottuk a Rétegek panelen. A "hó" réteg kiválasztásához nyomja meg és tartsa lenyomva a Shift billentyűt a billentyűzeten, majd kattintson a "hó" rétegre. Mindkét réteg most kiemelve:

Tartsa lenyomva a Shift billentyűt, és kattintson a "Hó" rétegre a két réteg kiválasztásához.
Kattintson és húzza le a két réteget a Rétegek panel alján található Új réteg ikonra:
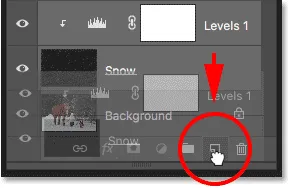
Mindkét réteget egyszerre húzza az Új réteg ikonra.
Engedje el az egérgombot, és a Photoshop hozzáadja a két réteg másolatát az eredeti felett. A példányok nevében a "másolat" szó szerepel:
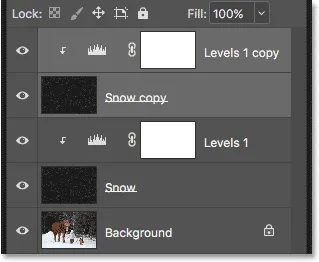
A "Hó" és a Szintek rétegeinek másolata jelenik meg az eredeti felett.
11. lépés: Válassza ki a "Hómásolás" réteget
Kattintson a "Hó másolás" rétegre annak kiválasztásához. Ezzel törli a feletti beállító réteg kijelölését:
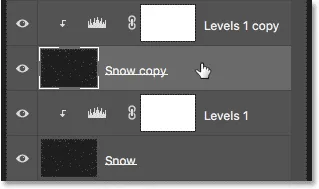
A "Hó másolat" réteg kiválasztása.
12. lépés: Forgassa el a réteget 180 ° -kal
Forgassuk el a "Hó másolat" réteget úgy, hogy ezek az új hópelyhek növelik a fotómennyiség hómennyiségét, nem csak az eredeti tetején ülve. Menjen fel a Szerkesztés menübe, válassza az Átalakítás, majd a Forgatás 180 ° lehetőséget :
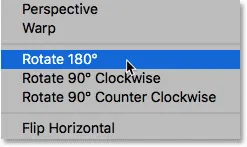
Lépjen a Szerkesztés> Átalakítás> Forgatás 180 ° -ra.
A réteg elforgatásával a másolt hópelyhek továbbra is ugyanolyan szögben esnek, mint az eredetik. De mivel eltérően vannak elosztva, most már kétszer annyi hó van, mint korábban:

A hóhatás a réteg forgatása után.
13. lépés: Helyezze be a kristályosodó szűrőt
Csinálnunk kell ezeket az új hópelyheket, mint az eredeti. Csak újra méretezhetjük a réteget, de próbáljunk valami mást. Ezúttal a Photoshop Crystallize szűrőjét fogjuk használni. Menjen fel a Szűrő menübe, válassza a Pixelate elemet, majd válassza a Kristályosítás lehetőséget :
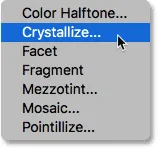
Ugrás a Szűrő> Pixelate> Kristályosítás elemre.
Megnyitja a Kristályosítás párbeszédpanelt. A kristályosító szűrő egy képet kis színes részekre vagy cellákra oszt fel. A cellák méretét a párbeszédpanel alján található Cell Size opcióval állíthatjuk be. A 10 és 20 közötti érték általában jól működik ehhez a hatáshoz. Mivel a képmérete meglehetősen nagy, a 20. értéknél magasabb értékre megyek. A párbeszédpanel bezárásához kattintson az OK gombra:
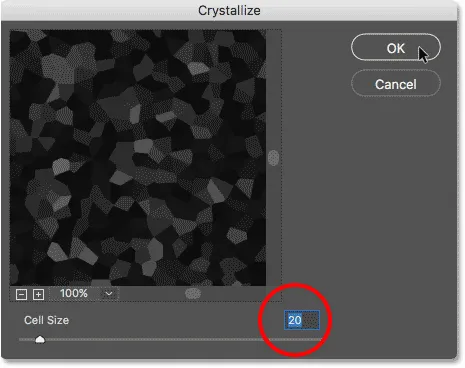
A Cella méret értékének beállítása a Kristályosítás párbeszédpanelen.
A Photoshopnak néhány pillanatra szüksége lehet a effektus befejezéséhez, de ha elkészült, az új hópelyhek az eredetinél nagyobbnak tűnnek:

A hóhatás a kristályosodó szűrő alkalmazása után.
14. lépés: Helyezze be a Motion Blur szűrőt
Ha mozgást szeretne hozzáadni a nagyobb hópelyhekhöz, lépjen vissza a Szűrő menübe, válassza az Elmosódás, majd ismét a Motion Blur lehetőséget :
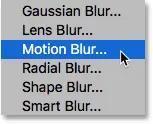
Visszatérés a Szűrő> Homályosítás> Mozgás elmosódás elemhez.
A Motion Blur párbeszédpanelen hagyja a beállított szöget az előző értéknél megadott értékre. Mivel ezek az új hópelyhek nagyobbak, mint az eredeti, a kép méretétől függően ismét növelje a távolság értékét 16 és 20 pixel között. Ha kész, kattintson az OK gombra:
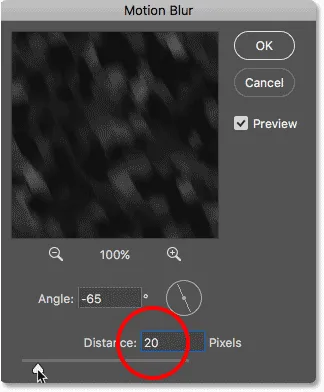
Ezúttal valamivel nagyobb távolságértéket használunk.
Itt van a hatás a nagyobb hópelyhekhez alkalmazott motion blur-ra:

Inkább hamarosan hazaér, a hó az elmúlt néhány percben valóban felszaporodott.
15. lépés: Állítsa be újra a Szintező csúszkákat
Végül, a nagyobb hópelyhek megjelenésének finomhangolásához kattintson az "1. szintű másolás" beállító rétegre a "Hó másolat" réteg felett és válassza ki azt. Annak biztosítása érdekében, hogy maga a réteget válassza, nem pedig a rétegmaszkot, kattintson a kis hisztogram ikonra:
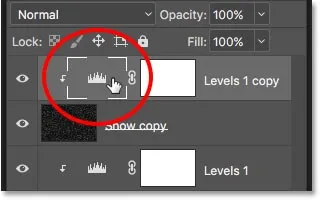
A hisztogramra kattintva válassza ki az "1. szintű másolás" beállítási réteget.
Csakúgy, mint korábban, a beállító réteg kezelőszervei megjelennek a Tulajdonságok panelen. A szükséges beállítások elvégzéséhez húzza a fekete és a fehér pont csúszkákat balra vagy jobbra. Csökkentse a hó mennyiségét a fekete csúszkával, és növelje a fényerőt a fehér csúszkával. Ezúttal csak a "Hó másolat" réteg nagyobb hópelyheit érinti. Az eredeti dokumentumokat (az eredeti "Snow" rétegen) nem érinti:
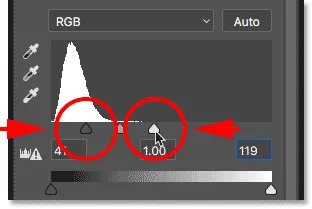
A csúszkák csak a "Hó másolat" réteget érintik ezúttal.
És ezzel elkészültünk! Itt, a nagyobb hópelyhek finomhangolása után a végső "Photoshop hóhatás" eredményem van:

A végső Photoshop hóhatás.
És ott van! Így könnyedén hozzáadhatja a hóhoz egy fényképet a Photoshop segítségével! Tudta, hogy ugyanazok az alapvető lépések a hó hozzáadásához felhasználhatók más Photoshop effektusok létrehozására is? Megtanulhatja, hogyan lehet könnyedén hozzáadni az esőhez egy fényképet, vagy akár csillagokat adhat az éjszakai égbolthoz a Photoshop segítségével! Vagy keresse fel a Photo Effects szakaszt a Photoshop effektusokkal kapcsolatos további útmutatásokért!