
Adatbázis-sablon Excelben (Tartalomjegyzék)
- Mi az adatbázis sablon?
- Hogyan hozzunk létre egy adatbázis sablont?
Mi az adatbázis sablon?
Először megértjük az adatbázis-sablon meghatározását, mielőtt megtanulnánk, hogyan kell azt létrehozni.
Adatbázis : Az adatbázis úgy határozható meg, mint a nyers adatok gyűjteménye, amely megfelelő módon szerveződött a szükséges információk megadásához. Pl .: Értékesítési adatbázis, Munkavállalói adatbázis stb.
Sablon : A sablon fájlként definiálható, amelyet egy adott formátumban készítünk el az adatok fenntartása vagy az adatok bevitele céljából. Ez segíti a felhasználót abban, hogy megértse, milyen adatmezőkhöz kell bemenni az adatbázisban.
Hogyan hozzunk létre egy adatbázis sablont?
Lefedtük, hogy mi az adatbázis és mi a sablon. Látjuk, hogyan hozhatunk létre adatbázis-sablont az Excelben. Nézzünk néhány ábrát egy Excel sablon létrehozására.
A Database Excel sablonját itt töltheti le - Database Excel Template1. ábra - Vevői adatbázis
Fontolja meg, hogy elkészítjük ügyfél-adatbázisunkat. Az ügyféladatbázishoz olyan információkra van szükségünk, mint például az ügyfél neve, telefonszáma, címe, ügyfél típusa, az ügyfél és a kapcsolattartó személy fizetési feltételei stb. Az alábbiakban látható a képernyőkép.
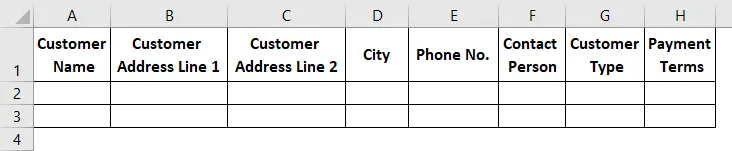
Ha úgy érezte, hogy az összes szükséges oszlop hozzá lett adva, akkor kezdje el beírni az ügyfelek adatait a címsor minden oszlopába. Keresse meg az alábbi képernyőképet referenciaként, beírtam néhány rekordot az Ön referenciájaként.

Próbáljon meg nem hagyni semmilyen üres helyet a cellákban. A cellákat a kívánt formátumban formázhatja, például ha bármilyen adatcellát félkövér betűvel szeretne megjeleníteni, majd alkalmazza a Félkövér formátumot a cellákra.
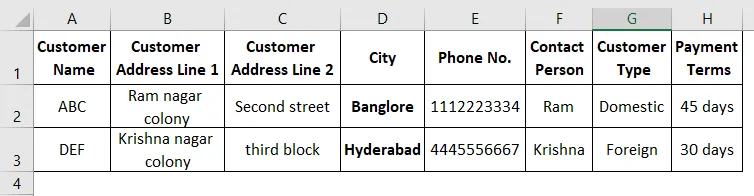
Ha az adatokban rendelkezésre áll egy dátum, alkalmazza a dátumhoz szükséges formátumot. Az összes formátum alkalmazása után mentse el a táblát. Itt az ideje konvertálni az adatokat az adatbázis táblává. Válassza ki a teljes adatot, és kattintson a beszúrás gombra a bal felső sarokban.
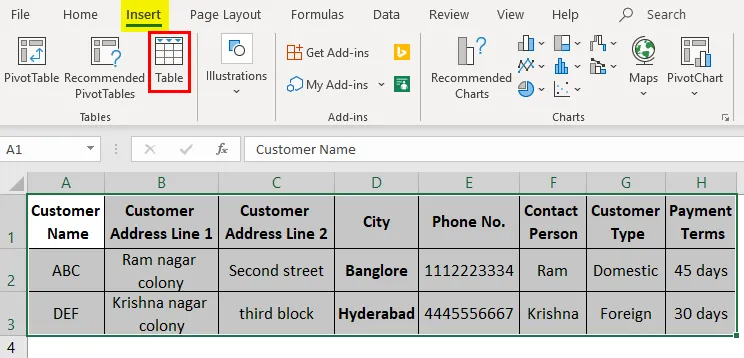
Kattintson a táblázatbeállításra a „Beszúrás” menü lapon.
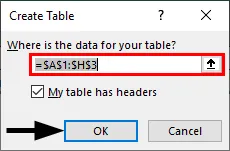
Megjelenik egy felbukkanó ablak, amely a táblázat címét kéri, mivel az adatok már meg vannak választva, hogy az adott tartományba kerüljön. Jelölje be a „Saját táblázat fejlécek” jelölőnégyzetet, ha nem választja ki az adatok fejléceit. Itt a fejléceket is kiválasztottuk, ezért hagyom ellenőrizve. Kattintson az „Ok” gombra.
Most az adatbázis táblája az alábbiak szerint néz ki.
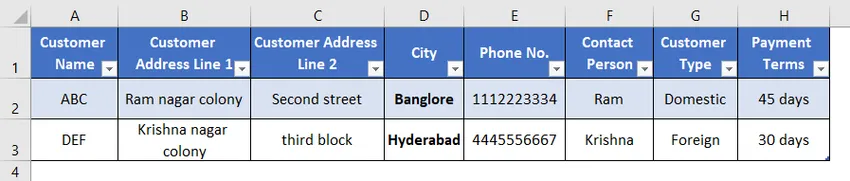
2. ábra - Az adatbázis formátumának megváltoztatása
Az adatbázis tervezését megváltoztathatja a képernyőn a piros színű mezővel kiemelt „Design” opcióra kattintva.

Ne feledje, hogy a „Tervezés” opció csak akkor lesz engedélyezve, ha az adatbázis bármelyik celláját kiválasztja. Miután kiválasztotta a Tervezés lehetőséget, az adatbázishoz a következő lehetőségek állnak rendelkezésre.

Ha meg akarja változtatni az adatbázis stílusát, válassza ki a kívánt stílusformátumot a jobb oldalon található „Táblázatstílus” szakaszban.
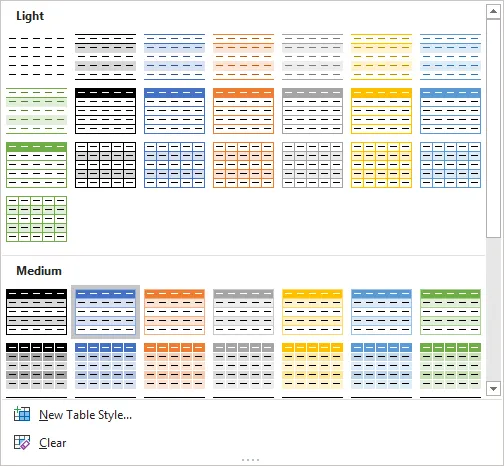
Az alábbi lehetőségeket használhatja igénye szerint. Az alábbi lehetőségek nagyon érthetők, ha bejelöli és törli a jelölőnégyzeteket, amelyek az adatbázis-táblázatban megtalálják a különbséget.

3. ábra - Név megadása az adatbázishoz
A nevet az adatbázishoz adhatjuk a tervezési menü bal oldali sarkában található „Táblázat neve” opcióval.

Az alábbi képernyőképen látható módon „Database” nevet adom.

Gondolkodhat azon, hogy nevezze el az adatbázist. Lépjen a munkafüzet bármely más lapjára. Kattintson a név mező legördülő menüjére, amely megmutatja az adatbázis nevét. Abban a pillanatban, amikor kiválasztja az adatbázis nevét, elvisz minket az adatbázisunkba.
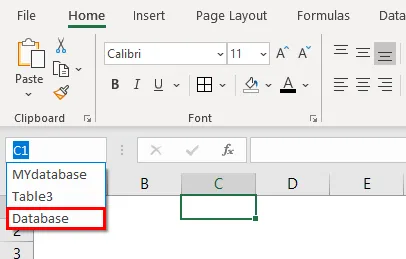
4. ábra - Eszközök az adatbázishoz
Az adatbázist normál adattá konvertálhatja a „Konvertálás tartományba” opcióval. Ha az oszlopok bármelyikéből szeretne eltávolítani a másolatokat, használja a „Másolatok eltávolítása” menüpontot.
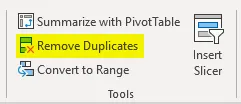
Készíthet forgótáblát az „Összegzés elforgathatóval” segítségével is.
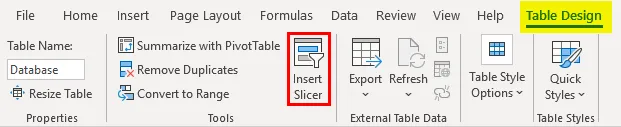
Igény szerint egy szeletelőt is létrehozhatunk. A szeletelő olyan, mint egyfajta szűrő. Kattintson a szeletelő opcióra, majd a szeletelő menü az alábbiak szerint jelenik meg.
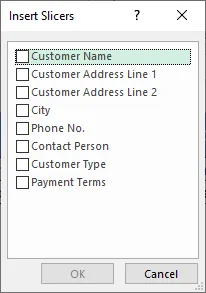
Jelölje be azokat a jelölőnégyzeteket, amelyekhez a szeletelőket szeretné. Jelölöm a Város és a fizetési feltételek négyzetet.
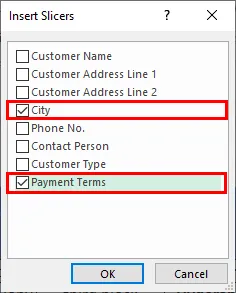
Két szeletelőkészülék érhető el a táblázatban.
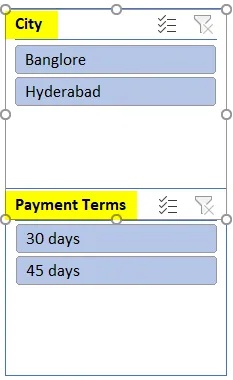
Ha rákattint a „Banglore” -re, akkor kiszűri a Banglore-hoz kapcsolódó adatokat.
Az összes beállítás beállítása után bármikor hozzáadhat adatait, amikor egy új ügyfél csatlakozik az üzleti vállalkozáshoz. Ha új adatsor kerül bevitelre az adatbázisban, akkor hozzáadja ezt a sort az adatbázis-táblázathoz, és a korábbi adatformátumok szerint alkalmazza a formátumokat.
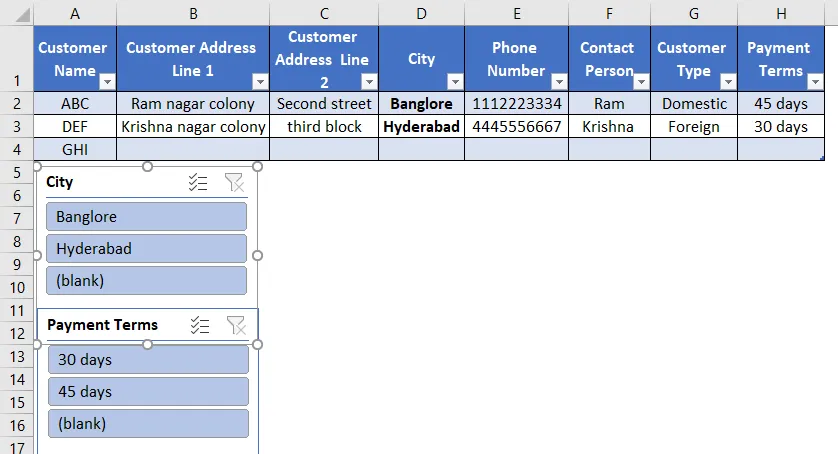
Az új adatbázis beírásakor az adatbázis-tábla automatikusan növekszik. Remélem, ez segít megérteni, hogyan hozhat létre adatbázis-sablont az Excel programban.
Ne feledje az Excel adatbázis-sablont
- Ne hagyjon üres sort az adatsor között, mert ha egy sort üresen hagy, és a másik sorból kezdi a bemenetet, akkor nem veszi figyelembe ezt a sort az adatbázisában.
- Miután megadta az adatokat, még akkor is törli azokat, és az adatbázis-táblázat része lesz. megfigyelheti a fenti képen az 5. sorszámot, nincs adat, de mégis, az adatbázis-táblázat része. Ha el akarja távolítani az ilyen üres sorokat, kattintson a „Mérettáblázat átméretezése” opcióra a bal felső sarokban, egy piros színű mezővel kiemelve. Ugyanez a pont érvényes akkor is, ha új oszlopot is hozzá akarunk adni, mert esetleg további adatfejlécet kell hozzáadnia a meglévő adatbázishoz.
- Ha nevet ad az adatbázisnak, mindig egyedi nevet kell használni, mert a rendszer nem engedi meg a másolatot.
- Ne feledje, hogy a „Tervezés” menü csak akkor lesz engedélyezve, ha az egérmutató az adatbázisban, ha a kurzora nem található az adatbázisban, nem lesz látható.
Ajánlott cikkek
Ez az útmutató az Excel Database Template-hoz. Itt megvitatjuk, hogyan lehet létrehozni egy Excel Database Template-t, a gyakorlati példákkal és a letölthető Excel sablonnal együtt. Megnézheti más javasolt cikkeinket -
- Excel OFFSET képlet
- Számítások Excelben
- Excel adatbázis létrehozása
- Excel funkció a tartományhoz